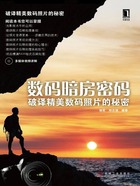
1.2 为照片添加边框
我们在摄影论坛经常看到一些摄影师的作品带有边框,并且边框内写有EXIF拍摄参数;此外,在一些影友的个人空间内,我们还会看到一些花样繁多的照片效果。其实这些效果可以利用光影魔术手的边框功能轻松实现。下面来看一些常见的照片边框效果。

“轻松边框”示意图

“花样边框”示意图

“撕边边框”示意图

“多图边框”示意图
添加这些边框的操作其实非常简单,打开照片后,基本上可以一步操作到位。下面来看一下操作方法。
处理步骤
STEP 1 运行光影魔术手,打开要添加边框的照片。

STEP 2 在光影魔术手右侧的工作区单击打开“边框合成”选项卡,在此选项卡中可以看到“轻松边框”、“花样边框”、“撕边边框”和“多图边框”这几个常规选项,其他边框形式我们一般很少使用,所以此处不做详细介绍。

STEP 3 单击“轻松边框”选项,弹出“轻松边框”对话框。在该对话框右侧有多种轻松边框形式,选择“本地素材”选项卡下的“DSLR边框1”边框样式,在预览窗口中即可发现添加轻松边框后的效果。然后单击“确定”按钮返回即可。

STEP 4 按Ctrl+Z组合键返回照片未处理时的状态,在界面右侧单击“花样边框”选项,弹出“花样边框”对话框,在该对话框中有多种花样边框样式,我们选择“本地素材”选项卡下的“photo_layers”边框样式,然后单击“确定”按钮返回即可。

STEP 5 按Ctrl+Z组合键返回照片未处理时的状态,在界面右侧单击“撕边边框”选项,弹出“撕边边框”对话框,在该对话框中有多种撕边边框样式,我们选择“本地素材”选项卡下的“gu.JPG”边框样式,然后单击“确定”按钮返回即可。

STEP 6 按Ctrl+Z组合键返回照片未处理时的状态,在界面右侧单击“多图边框”选项,弹出“多图边框”对话框,在该对话框中有多种多图边框样式。注意此时不能直接选择某一种样式,而是应提前选择要拼合的多个图片。单击对话框左下方的添加图标按钮 ,添加除主图外的另外3幅小的图片。
,添加除主图外的另外3幅小的图片。

选择“本地素材”选项卡下的“BlackKorea”边框样式,然后单击“确定”按钮返回即可。

TIPS
至此,本节开始所列的4种边框样式就介绍完了。精彩的边框样式有很多,用户可以自行设计。