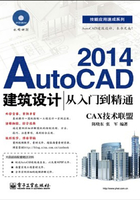
1.8 上机实训——绘制A4-H图框
下面通过绘制A4标准图纸的内外边框,对本章知识进行综合练习和应用,体验一下文件的新建、图形的绘制,以及文件的存储等图形设计的整个操作流程。本例最终绘制效果如图1-36所示。

图1-36 实例效果
操作步骤:
step 01 单击“快速访问”工具栏→“新建”按钮 ,在打开的“选择样板”对话框中选择“acadISo-Named Plot Styles”作为基础样板,新建绘图文件。
,在打开的“选择样板”对话框中选择“acadISo-Named Plot Styles”作为基础样板,新建绘图文件。
step 02 按功能键F12,关闭状态栏上的“动态输入”功能。
step 03 绘制外框。单击“默认”选项卡→“绘图”面板→“直线”按钮 ,执行“直线”命令,绘制A4图纸的外框。命令行操作如下:
,执行“直线”命令,绘制A4图纸的外框。命令行操作如下:
命令: _line 指定第一点: //0,0Enter,以原点作为起点 指定下一点或 [放弃(U)]: //297<0 Enter,输入第二点 指定下一点或 [放弃(U)]: //297,210 Enter,输入第三点 指定下一点或 [闭合(C)/放弃(U)]: //210<90 Enter,输入第四点 指定下一点或 [闭合(C)/放弃(U)]: //c Enter,闭合图形
操作提示:
有关坐标点的输入功能,请参见第2章中的相关内容。
step 04 选择菜单栏“视图”→“平移”→“实时”命令,将所绘制的图形从左下角拖至绘图区中央,使之完全显示。
step 05 由于图形显示的太小,可以将其放大显示。选择菜单“视图”→“缩放”→“实时”命令,或单击“标准”工具栏→“实时缩放”按钮 ,执行“实时缩放”工具,此时当前光标指针变为一个放大镜状,然后按住鼠标左键不放,慢慢向右上方拖曳光标,此时图形被放大显示,如图1-37所示。
,执行“实时缩放”工具,此时当前光标指针变为一个放大镜状,然后按住鼠标左键不放,慢慢向右上方拖曳光标,此时图形被放大显示,如图1-37所示。

图1-37 平移并缩放结果
小技巧:
如果拖曳一次光标,图形还是不够清楚时,可以连续拖曳光标,进行连续缩放。
step 06 选择菜单栏“工具”→“新建UCS”→“原点”命令,更改坐标系的原点。命令行操作如下:
命令: _ucs 当前 UCS 名称: *世界* 指定 UCS 的原点或 [面(F)/命名(NA)/对象(OB)/上一个(P)/视图(V)/世界(W)/X/Y/Z/Z轴(ZA)] <世界>: _o 指定新原点 <0,0,0>: //25,5 Enter,结束命令,移动结果如图1-38所示
step 07 绘制内框。单击“默认”选项卡→“绘图”面板→“直线”按钮 ,执行“直线”命令,绘制4号图纸的内框。命令行操作如下:
,执行“直线”命令,绘制4号图纸的内框。命令行操作如下:
命令: _line 指定第一点: //0,0 Enter 指定下一点或 [放弃(U)]: //267,0 Enter 指定下一点或 [放弃(U)]: //267,200 Enter 指定下一点或 [闭合(C)/放弃(U)]: //0,200 Enter 指定下一点或 [闭合(C)/放弃(U)]: //c Enter,闭合图形,绘制结果如图1-39所示
小技巧:

图1-39 绘制内框
在绘图时,如果不慎出现错误操作,这时可以使用直线命令中的“放弃(U)”选项功能撤销错误的操作步骤。
step 08 选择菜单栏“视图”→“显示”→“UCS图标”→“开”命令,关闭坐标系,结果如图1-40所示。

图1-40 隐藏坐标系图标
step 09 绘制标题栏。使用快捷键L执行“直线”命令,绘制图框标题栏。命令行操作如下:
命令:_line //Enter 指定第一点: //147,0 Enter 指定下一点或 [放弃(U)]: //147,30 Enter 指定下一点或 [放弃(U)]: //267,30 Enter 指定下一点或 [闭合(C)/放弃(U)]: //Enter,结束命令,绘制结果如图1-41所示
小技巧:

图1-41 绘制结果
当结束某个命令时,可以按Enter键;当中止某个命令时,可以按Esc键。
step 10 最后单击“快速访问”工具栏→“保存”按钮 ,在打开的“图形另存为”对话框内将图形命名存储为“上机实训.dwg”,如图1-42所示。
,在打开的“图形另存为”对话框内将图形命名存储为“上机实训.dwg”,如图1-42所示。

图1-42 “图形另存为”对话框