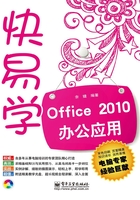
1.3 【知识点拨】新建、保存与关闭文档
使用Word 2010可以进行文字编辑、图文混排及制作表格等多种操作,但前提是要掌握Word文档的基本操作方法,主要包括新建、保存、打开和关闭文档。
1.3.1 新建文档
文本的输入和编辑操作都是在文档中进行的,所以要进行各种文本操作必须先新建一个Word文档,创建空白文档的方法主要有以下几种。
 启动Word 2010程序,系统会自动创建一个名为“文档1”的空白文档。再次启动该程序,系统会以“文档2”、“文档3”……这样的顺序对新文档进行命名。
启动Word 2010程序,系统会自动创建一个名为“文档1”的空白文档。再次启动该程序,系统会以“文档2”、“文档3”……这样的顺序对新文档进行命名。
 在Word环境下,按下“Ctrl+N”组合键。
在Word环境下,按下“Ctrl+N”组合键。
 在Word窗口中切换到“文件”选项卡,在左侧窗格单击“新建”命令,在右侧窗格的“可用模板”栏选择“空白文档”选项,然后单击“创建”按钮即可。
在Word窗口中切换到“文件”选项卡,在左侧窗格单击“新建”命令,在右侧窗格的“可用模板”栏选择“空白文档”选项,然后单击“创建”按钮即可。

1.3.2 保存文档
对文档进行相应的编辑后,可通过Word的保存功能将其存储到电脑中,以便以后查看和使用。如果不保存,编辑的文档内容就会丢失。
1.保存新建和已有的文档
无论是新建的文档,还是已有的文档,对其进行相应的编辑后,都应进行保存,以便日后查找。例如要保存新建文档,可按下面的操作步骤实现。
01 单击“保存”命令

在新建的文档中,单击快速访问工具栏中的“保存”按钮。
02 保存文档

在弹出的“另存为”对话框中设置文档的保存路径、文件名及保存类型,然后单击“保存”按钮,即可将文档保存到指定位置。
提个醒
在“另存为”对话框的“保存类型”下拉列表框中,若选择“Word 97-2003文档”选项,可将Word 2010制作的文档另存为Word 97-2003兼容模式,从而可通过早期版本的Word程序打开并编辑该文档。
除了上述操作方法之外,还可通过以下两种方式保存文档。
 切换到“文件”选项卡,然后单击左侧窗格中的“保存”命令。
切换到“文件”选项卡,然后单击左侧窗格中的“保存”命令。
 按下“Ctrl+S”(或“Shift+F12”)组合键。
按下“Ctrl+S”(或“Shift+F12”)组合键。
对于已有的文档,在编辑过程中也需要及时保存,以防止因断电、死机或系统自动关闭等情况而造成信息丢失。已有文档与新建文档的保存方法相同,只是对它进行保存时,仅是将对文档的更改保存到原文档中,因而不会弹出“另存为”对话框,但会在状态栏中显示“Word正在保存……”的提示,保存完成后提示立即消失。
2.将文档另存
对于已有的文档,为了防止文档的意外丢失,用户可将其进行另存,即对文档进行备份。另外,对原文档进行了各种编辑后,如果希望不改变原文档的内容,可将修改后的文档另存为一个文档。
将文档另存的操作方法为:在要进行另存的文档中切换到“文件”选项卡,然后单击左侧窗格中的“另存为”命令,在弹出的“另存为”对话框中设置与当前文档不同的保存位置、不同的保存名称或不同的保存类型,设置完成后单击“保存”按钮即可。

提个醒
对文档进行另存时,一定要设置与原文档不同的保存位置、不同的名称或不同的类型,否则原文档将被另存的文档所覆盖。
1.3.3 打开和关闭文档
若要对电脑中已有的文档进行编辑,需要先将其打开,编辑完并保存后则可以关闭文档,下面将对文档的打开和关闭进行详细讲解。
1.打开文档
一般来说,先进入该文档的存放路径,再双击文档图标即可将其打开。此外,还可通过“打开”命令打开文档,具体操作步骤如下。
小妙招
在Word环境下,按下“Ctrl+O”(或“Ctrl+F12”)组合键可快速打开“打开”对话框。
01 单击“打开”命令

在Word窗口中切换到“文件”选项卡,然后在左侧窗格中单击“打开”命令。
02 打开文档

单击“相框形状”下拉按钮,在打开的列表中选择“简单框架,黑色”选项。在弹出的“打开”对话框中找到需要打开的文档并将其选中,然后单击“打开”按钮即可。
小妙招
在“打开”对话框中选中需要打开的文档,然后单击“打开”按钮右侧的下三角按钮 ,在弹出的菜单中可选择文档的打开方式,如只读方式、副本方式等。
,在弹出的菜单中可选择文档的打开方式,如只读方式、副本方式等。
2.关闭文档
对文档进行各种编辑操作并保存后,如果确认不再对文档进行任何操作,可将其关闭,以减少所占用的系统内存。关闭文档的方法有以下几种。
 在要关闭的文档中,单击左上角的控制菜单图标,在弹出的窗口控制菜单中单击“关闭”命令。
在要关闭的文档中,单击左上角的控制菜单图标,在弹出的窗口控制菜单中单击“关闭”命令。
 在要关闭的文档中,单击右上角的“关闭”按钮。
在要关闭的文档中,单击右上角的“关闭”按钮。
 在要关闭的文档中,切换到“文件”选项卡,然后单击左侧窗格中的“关闭”命令。
在要关闭的文档中,切换到“文件”选项卡,然后单击左侧窗格中的“关闭”命令。
提个醒
关闭文档与退出Word 2010有一定区别,若当前打开了多个Word文档,关闭文档只是关闭当前文档,Word程序仍然在运行,而退出Word程序会关闭所有打开的Word文档。
在关闭Word文档时,若没有对各种编辑操作进行保存,则执行关闭操作后,系统会弹出提示对话框询问用户是否对文档所做的修改进行保存,此时可进行如下操作。
 单击“保存”按钮,可保存当前文档,同时关闭该文档。
单击“保存”按钮,可保存当前文档,同时关闭该文档。
 单击“不保存”按钮,将直接关闭文档,且不会对当前文档进行保存,即对文档所做的更改都会被放弃。
单击“不保存”按钮,将直接关闭文档,且不会对当前文档进行保存,即对文档所做的更改都会被放弃。
 单击“取消”按钮,将关闭该提示对话框并返回文档,此时用户可根据实际需要进行相应的操作。
单击“取消”按钮,将关闭该提示对话框并返回文档,此时用户可根据实际需要进行相应的操作。

【技高一筹】根据现有模板创建新文档
Word 2010为用户提供了多种模板类型,利用这些模板,用户可快速创建各种专业的文档。根据模板创建文档的具体操作步骤如下。
01 选择模板类型

在Word窗口中切换到“文件”选项卡,在左侧窗格中单击“新建”命令,在右侧窗格“可用模板”栏中选择模板类型,如“样本模板”。
02 选择模板样式

在打开的“样本模板”界面中选择需要的模板样式,如“黑领结合并信函”,然后单击“创建”按钮。
03 选择模板类型

此时,Word会自动新建一篇基于“黑领结合并信函”模板的新文档。
提个醒
根据模板创建的文档中已含有和主题相关的格式和示例文本内容,用户只需根据实际操作稍加修改即可。
提个醒
在选择模板类型时,若选择“根据现有内容新建”模板类型,可将现有的文档作为模板创建一个格式和内容都与之相似的文档;若选择“Office.com模板”栏中的模板,系统会自行到网上下载,并根据所选样式的模板创建新文档。