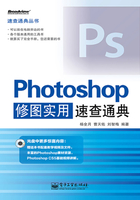
Photoshop中关于图像的概念
在当今设计界,图像可以归类为矢量图和位图,两种类型各有其优点和用途。
【矢量图】
矢量图像是使用数学方式描述的曲线,以及由曲线围成的色块组成的面向对象的绘图图像。矢量图像中的图形元素称为对象,每个对象都是独立的,具有各自的属性,如颜色、形状、轮廓、大小和位置等。由于矢量图形与分辨率无关,因此无论如何改变图形的大小,都不会影响图形的清晰度和平滑度,如图1-7所示的图像分别为将原图放大3倍和将原图放大24倍后的效果。

图1-7 矢量图放大的效果
注意:矢量图进行任意缩放都不会影响分辨率,矢量图形的缺点是不能表现色彩丰富的自然景观与色调丰富的图像。
提示:如果希望位图图像放大后边缘保持光滑,就必须增加图像中的像素数目,此时图像占用的磁盘空间就会加大。在Photoshop中,除了路径外,我们遇到的图形均属于位图图像。
【位图】
位图图像也称为点阵图,是由许多不同色彩的像素组成的。与矢量图形相比,位图图像可以更逼真地表现自然界的景物。此外,位图图像与分辨率有关,当放大位图图像时,位图中的像素增加,图像的线条会显得参差不齐,这是像素被重新分配到网格中的缘故。此时可以看到构成位图图像的无数个单色块,因此,放大位图或在比图像本身的分辨率低的输出设备上显示位图时,将丢失其中的细节,并会呈现出锯齿。如图1-8所示的图像为原图和放大10倍后的效果。

图1-8 位图放大后的效果
【图像大小】
使用“图像大小”命令可以调整图像的像素大小、文档大小和分辨率。在菜单栏中执行“图像”→“图像大小”命令,系统会弹出如图1-9所示的“图像大小”对话框,在该对话框中只要重新在“像素大小”或“文档大小”中输入相应的数字,就可以改变当前图像的大小。

图1-9 “图像大小”对话框
对话框中各选项的含义介绍如下。
● 像素大小:用来设置图像像素的大小,在对话框中可以重新定义图像像素的“宽度”和“高度”,单位包括像素和百分比。更改像素尺寸不仅会影响屏幕上显示图像的大小,还会影响图像品质、打印尺寸和分辨率。
● 文档大小:用来设置图像的打印尺寸和分辨率。
● 缩放样式:在调整图像大小的同时可以按照比例缩放图层中存在的图层样式。
● 约束比例:对图像的长宽可以进行等比例调整。
● 重定图像像素:在调整图像大小的过程中,系统会将原图的像素颜色按一定的内插方式重新分配给新像素。在其下拉菜单中可以选择进行内插的方法,包括:邻近、两次线性、两次立方、两次立方较平滑和两次立方较锐利。
〇 邻近:不精确的内插方式,以直接舍弃或复制邻近像素的方法来增加或减少像素,此运算方式最快,会产生锯齿效果。
〇 两次线性:取上、下、左、右4个像素的平均值来增加或减少像素,品质介于邻近和两次立方之间。
〇 两次立方:取周围8个像素的加权平均值来增加或减少像素,虽然参与运算的像素较多,运算速度较慢,但是色彩的连续性最好。
〇 两次立方较平滑:运算方法与两次立方相同,但是色彩连续性会增强,适合在增加像素时使用。
〇 两次立方较锐利:运算方法与两次立方相同,但是色彩连续性会降低,适合在减少像素时使用。
注意:在调整图像大小时,位图图像与矢量图像会产生不同的结果。位图图像与分辨率有关,因此,更改位图图像的像素尺寸可能导致图像品质和锐化程度损失;相反,矢量图像与分辨率无关,可以随意调整其大小而不会影响边缘的平滑度。
技巧:在“图像大小”对话框中,更改“像素大小”时,“文档大小”会跟随改变,“分辨率”不发生变化;更改“文档大小”时,“像素大小”会跟随改变,“分辨率”不发生变化;更改“分辨率”时,“像素大小”会跟随改变,“文档大小”不发生变化。像素大小、文档大小和分辨率三者之间的关系可用如下的公式来表示。
像素大小/分辨率=文档大小
【画布大小】
在实际操作中,画布指的是实际打印的工作区域,改变画布大小会直接影响最终的输出与打印。
使用“画布大小”命令可以按指定的方向增大现有图像的工作空间或通过减小画布尺寸来裁剪掉图像边缘,还可以设置增大画布边缘的颜色。在默认情况下,添加的画布颜色由背景色决定。在菜单栏中执行“图像”→“画布大小”命令,系统会弹出如图1-10所示的“画布大小”对话框。在该对话框中即可完成对画布大小的改变。

图1-10 “画布大小”对话框
对话框中各选项的含义介绍如下。
● 当前大小:指当前打开图像的实际大小。
● 新建大小:用来重新定义画布大小。
〇 宽度和高度:用来扩展或缩小当前文件尺寸。
〇 相对:勾选该复选框,输入的“宽度”和“高度”数值将不再代表图像的大小,而表示图像被增加或减少的区域大小。输入的数值为正值,表示要增加区域的大小;输入的数值为负值,表示要裁剪区域的大小。如图1-11和图1-12所示的图像即为不勾选“相对”复选框与勾选“相对”复选框时的对比图。

图1-11 不勾选“相对”复选框时更改画布大小

图1-12 勾选“相对”复选框时更改画布大小
技巧:在“画布大小”对话框中,勾选“相对”复选框后,设置“宽度”和“高度”为正值时,图像会在图像周围显示扩展的像素;为负值时图像会被缩小。
〇 定位:用来设定当前图像在增加或减少图像时的位置,如图1-13和图1-14所示。

图1-13 左定位

图1-14 下定位
〇 “画布扩展颜色:用来设置当前图像增大空间的颜色,可以在下拉列表框中选择系统预设颜色,也可以通过单击后面的颜色图标打开“选择画布扩展颜色”对话框,在对话框中选择自己喜欢的颜色,如图1-15所示。

图1-15 设置扩展颜色
【像素】
“像素”(Pixel)是由Picture和Element这两个字母所组成的,是用来计算数码影像的一种单位,如同摄影的照片一样,数码影像也具有连续性的浓淡阶调,我们若把影像放大数倍,会发现这些连续色调其实是由许多色彩相近的小方点所组成,这些小方点就是构成影像的最小单位“像素”(Pixel)。
【分辨率】
图像分辨率的单位是ppi(pixels per inch),即每英寸所包含的像素点。例如,图像的分辨率是150ppi时,就是每英寸包含150个像素点。图像的分辨率越高,每英寸包含的像素点就越多,图像就有更多的细节,颜色过渡也就越平滑。同样,图像的分辨率越高,则图像的信息量就越大,文件也就越大。如图1-16所示的图像为两幅相同的图像,其分辨率分别为72ppi和300ppi,套印缩放比率为200%。

图1-16 不同分辨率的图像效果对比
常用的分辨率单位为dpi(dots per inch),即每英寸所包含的点,是输出分辨率单位,针对输出设备而言。一般彩色喷墨打印机的输出分辨率为180~720dpi,激光打印机的输出分辨率为300~600dpi。通常扫描仪获取原图像时,设定扫描分辨率为300dpi,就可以满足高分辨率输出的需要。要给数字图像增加更多原始信息的唯一方法就是设定大分辨率重新扫描原图像。
打印分辨率是衡量打印机打印质量的重要指标,它决定了打印机打印图像时所能表现的精细程度,它的高低对输出质量有重要的影响,因此在一定程度上来说,打印分辨率也决定了该打印机的输出质量。分辨率越高,其反映出来可显示的像素个数也就越多,可呈现出更多的信息和更好、更清晰的图像。
注意:在Photoshop中,图像像素被直接转换为显示器的像素。如果图像分辨率比显示器图形分辨率高,那么图像在屏幕上显示的尺寸要比它的实际打印尺寸大。
技巧:计算机在处理分辨率较高的图像时速度会变慢,另外图像在存储或者在网上传输时,会消耗大量的磁盘空间和传输时间,所以在设置图像时最好根据图像的用途改变图像分辨率,在更改分辨率时要考虑图像显示效果和传输速度。