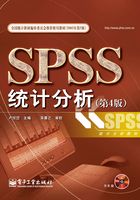
1.3系统参数设置
1.3.1 参数设置基本操作
系统初始状态和系统默认值的设置是通过Edit→Options(参数设置)对话框完成的,通过Edit菜单中的Options命令打开该对话框。参数与状态设置生效的时间不同,有的在确认后立即生效,有的则要在下次启动SPSS系统时才生效。但无论何时生效,只要生效,设定的状态或参数即代替了原来系统给定的默认值。

图1-15 设置系统状态对话框及其通用参数选项卡
按Edit→Options顺序,打开Options对话框,在如图1-15所示的Options对话框中进行系统状态和参数的设置。有以下几种可能的情况需要使用对话框执行功能按钮。
(1) 当完成任何参数或状态设置后,可单击OK按钮,确认所作的设置并返回到SPSS主画面。
(2) 如果在Options对话框中一系列设置完成后认为设置得不够满意,需要重新设置,可以单击Reset按钮恢复到打开该窗口时的原始设置状态,重新进行设置工作。
(3) 单击Cancel按钮退出Options对话框,返回到SPSS主画面,同时刚刚设置的参数作废。
(4) 单击Help按钮,展开与该对话框各项有关的帮助窗口,查看有关说明。
以上操作在每项设置过程中或完成后都可以进行,后续操作中类似设置不再重复。
1.3.2 通用参数设置
General(通用参数)选项卡上可设置各种通用参数,见图1-15。
1. 设置显示变量、顺序的方式
General选项卡上的左边第一栏是标有Variable Lists栏,下面的单选项设定变量在变量表中的显示方式和显示顺序,可通过两组选项进行选择。
(1)变量的显示方式
① Display labels,显示标签。选择此项,变量标签显示在前,变量名显示在后面的括号中。此为系统默认方式。
② Display names,显示变量名。选择此项,在各对话框的源变量表中只显示变量名。
(2)变量的显示顺序
① Alphabetical,按变量名的字母顺序排列。
② File,按变量在数据文件中出现的顺序排列。此为系统默认方式。
改变变量显示顺序的设置对当前的工作数据文件无效,只对选择Apply和OK按钮以后打开的或定义的数据文件起作用。在各统计分析对话框中,源变量表中的变量,按选定的方式排列。
③ Measurement level,按变量的测度水平Nominal、Ordinal、Scale排列。
2. 窗口状态的选择
General选项卡左边第二栏,标有Windows,在其中选择窗口状态。
(1) Look and feel:下拉菜单中有两项,可以选择其中之一:
① SPSS Standard,使用SPSS标准窗口。
② Window,一种具有表格线,颜色也不同的窗口。
(2) Open syntax window at startup:在启动SPSS时就打开语句窗口。习惯于使用SPSS语言编程和使用SPSS对话框功能的读者应该选择此项。
(3) Open only one dataset at a time :每次只打开一个数据集。选择此项,不能同时打开两个以上数据文件或数据窗口。
3. Character Encoding for Data and Syntax,栏中数据和语句字符的选择
① Locale's writing system,选择此项使用当前的写作系统所用字符。
② Unicode (universal character set),使用一种双字节的世界统一的编码系统的字符。
当一个非空数据窗口在打开状态时,不能改变编码系统。
4. Output栏内的输出的设置
(1) No scientific notation for small numbers in tables,在表格中对小数字不用科学计数法表示。
(2) Measurement System参数框,在下拉菜单中可以选择测度单位,即points(点或磅)、inch(英寸)或centimeters(厘米)。它们的换算关系为:1英寸=72点=2.54厘米。如果需要作精细的图形,可以使用“点”作为单位,系统默认单位为英寸。
(3)在Language选项框中,选择输出结果的默认语言,常用的除英文外还有:
① Traditional Chinese,输出使用繁体中文。如果没有安装繁体中文字库,不要轻易设置,否则结果会出现乱码。
② Simplified Chinese,输出使用简体中文。输出表格标题或输出项有时所用术语翻译有误。
无论选择哪一个,输出仍以英文为主,只在输出表格标题和输出项使用指定的语言。
(4) Notification栏控制在运行一个SPSS过程后在观察窗口中显示的输出结果的通告方式。有两个选项,默认同时使用两种方式。
① Raise viewer window,当有新处理结果时输出窗口自动弹出。
② Scroll to new output,当有新处理结果时屏幕显示到新的输出信息处。
(5) Sound,声音选项
① None,产生输出信息时不发声。
② System beep,产生输出信息时发出系统默认的声响,以提醒读者。
③ Sound,选择此项,单击其下方的Browse按钮,读者确定一个声音文件。产生输出时运行此文件,发出声响以提醒读者。
1.3.3 输出观察窗口参数设置
在Viewer选项卡上设置观察窗即设置输出窗口的各种参数,见图1-16。在改变参数设置后,单击OK按钮退出Options窗口后,再次运行SPSS命令,产生新的输出时才能生效。共有4部分的参数可根据需要重新设置。

图1-16 选择对话框中观察窗口选项卡
1. 初始输出状态设置
在Viewer选项卡的左边第一项,标有Initial Output State栏,在本栏中设置各种输出的初始状态。
(1) Item 参数框,在该参数框中控制输出项在每次运行一个统计分析结果输出时,是否自动显示或隐藏,以及初始状态使用的对齐方式。可以选择的输出项有:Log(日志)、Warnings(警告信息)、Notes(注释信息)、Title(标题)、Page title(页标题)、Pivot tables(表格)、Charts(图表)、Text Output(文本输出信息)(表格中没有显示的输出信息)、Chart(图形)、Tree Model(树形结构图)。每选择一项,就可以按下面(2)、(3)项设定该项的状态。
(2)在Contents are initially下面的单选项:Shown(显示)、Hidden(隐藏),确定Item框内所指定的项目是显示还是隐藏。
(3) 文本内容对齐方式。所有输出均默认左对齐,仅打印输出的对齐方式由Justification下面的单选项确定:Align left(左对齐)、Center(居中对齐)、Align right(右对齐)。
(4) 选中最下面的Display commands in the log,在日志中显示SPSS命令,读者可以从日志中复制命令语句并将它们保存在一个语句文件中。
2. 输出文本的字体、字号设置
在Viewer 选项卡右面有三个栏目:Title栏、Page Title栏、Text Output栏,分别定义输出标题、页标题和输出文字的字体、字形、字号和颜色,这些设置对新产生的输出生效。
1.3.4数据属性参数设置
Data选项卡设置有关数据的各种参数,如图1-17所示。

图1-17 选择对话框中的数据选项卡
1. Transformation and Merge Options栏,选择数据转换和合并
SPSS 进行某些数据转换(如Compute和Recode)和文件转换(如增加变量或观测量)后,可以不必要求立即执行,而是到SPSS 读取这些数据去执行另一个命令时再对数据或文件进行转换。何时执行转换,可以通过下面的选项确定。
(1) Calculate values immediately,要求指定转换方法后立即执行。
(2) Calculate values before used,指定在使用之前再进行转换或合并。对一个大的数据文件,选择此项可以延迟执行以便节省处理时间。
2. Display Format for New Numeric Variables栏,即为新数值变量指定系统默认的显示宽度和小数位数
如果一个数值相对于显示格式太长,SPSS首先截掉小数部分,然后转化成科学记数法显示。显示格式对参与计算的数值本身没有影响,例如123456.78可以显示成123456,但在进行任何计算时都使用未被截掉小数部分的原始值。
(1)在Width参数框中输入显示数值的总宽度。
(2)在Decimal Places参数框中输入显示数值的小数位数。
3. Random Number Generator 随机数生成器设置
(1) Compatible with SPSS 12 and earlier与SPSS 12和以前的版本兼容的随机数发生器。如果需要使用12版以前版本的随机数发生器产生使用指定种子数的随机数,就选择此项。
(2) Long period Mersenne Twister 更可靠的新随机数发生器。
4. Set Century Range for 2-Digit Years栏,即对日期型数据中的年份指定使用两位数字输入和显示(例如:10/28/97、29-OCT-96)
(1) Automatic,自动指定表示年限范围项,根据当前年向前69年作为开始,向后30年作为结束。当前年即系统时间确定的年,加上当前的一年共100年的范围。
(2) Custom,自定义范围项。在Begin year参数框中读者可以输入范围的起始年。End year参数框中的数值是系统自动确定的,当输入了起始年后,单击Apply按钮,自动计算并显示结束年。如图1-17就是输入起始年1960,结束年显示为2059年,范围也是100年。
5. Customize Variable View…按钮
单击该按钮,展开自定义变量观察窗的对话框,如图1-18所示。在该对话框中重新安排和选择变量观察窗中的变量属性项。

图1-18 自定义变量默认属性对话框
(1) 选择一项,单击向上或向下箭头按钮,可以改变所选项的位置。
(2) 单击某项前的方框,有对钩,该项显示在数据观察窗中,没有对钩则不显示。
6. Change Dictionary…,单击该按钮打开自定义字典对话框。见图1-19。在下拉列表中选择一种语言,该语言字典将用于数据窗中检查拼写。但是无中文字典可以选择。

图1-19 定义字典对话框
7. Reading External Data,在该栏中定义尺度数据与分类数据的界限。如果默认一个数值型变量至少有24个不同的数值,则认为它是Scale尺度变量。可以单击上下箭头按钮增加或减少这个数值,更改这个参数。
1.3.5 货币变量自定义格式设置
SPSS允许读者自己设定常用的货币数值型变量的格式。Currency选项卡设置有关数据的各种参数,如图1-20所示。

图1-20 数值型变量自定义格式选项卡
1. Custom Output Formats栏,读者定义输出格式
在该栏中列出可以设置的五种自定义格式,分别命名为CCA、CCB、CCC、CCD和CCE。选择一个名称,例如图中选择CCC。再做下面的操作:
2. All Values栏,设置数值的首尾字符
(1) Prefix 前缀框,设置在数值的前面添加的字符,系统默认值是空格。我们设置“$”。
(2) Suffix后缀框,设置在数值的后面添加的字符,系统默认值是空格。
3. Negative Values栏,设置负数的首尾字符
(1) Prefix 前缀框。在该框内,输入负数首字符,系统默认值是“-”。
(2) Suffix后缀框。在该框内,输入尾字符,默认值是空格。
4. Decimal Separator,设置十进制数的小数点符号
(1) Period,用圆点作为小数点符号,每三位的分隔符为逗号。此为系统默认值。
(2) Comma,用逗点作小数点符号,每三位的分隔符为圆点。
以上参数设置完毕,按格式表达的数字样例显示在Sample矩形框中。在图1-20中,上面一个是正数的样例,下面一个是负数的样例。选择格式的命名后即可按Apply按钮确认定义的格式。定义的格式即可在定义数值型变量时使用。
1.3.6 标签输出设置
使用输出结果或表格格式,将变量标签或变量值等一并输出,可以让读者很方便地阅读这些结果和表格。这些变量标签或变量值标签都是在定义一个变量时,使用主菜单Data中的Define Variables功能项定义的。Output Labels选项卡设置标签输出的各种参数,如图1-21所示。输出的表格是显示变量名还是显示变量标签,遇到需要显示分类变量值时是显示变量值还是显示它的值标签,可以使用Output Labels选项卡中的两个栏目来设定。

图1-21 选择对话框中标签输出选项卡
1.在Outline Labeling结果标签栏中,设定输出表格时在相应的导航栏中是否使用标签
(1) Variables in item labels shown as选项栏,设置变量标识。在下拉列表中有3个选项,指定其中一个。
① Labels,选择此项使用变量标签标识每个变量。
② Name,选择此项使用变量名标识每个变量。
③ Names and Labels,选择此项同时使用变量名和变量标签标识一个变量。
(2)在Variable values in item labels shown as栏,设置变量值标识。单击向下箭头按钮,在下拉列表中有3个选项,指定其中一个。
① Labels,选择此项使用变量值标签标识每个变量值。
② Values,选择此项使用变量值本身标识每个变量值。
③ Values and Labels,选择此项同时使用变量值和变量值标签标识每个变量值。
2.在Pivot Table Labeling栏,设置表格标签
设定输出表格时是否使用标签。其操作过程与Outline Labeling栏相同。
注意:当变量标签或值标签过长时,在图形或表格中使用标签不一定是合适的。因此使用标签与否,要视实际情况而定。
输出标签选项只有对指定这些选项之后产生的输出生效。对当前已经在输出窗口中的输出图形或表格不起作用。
1.3.7统计图形参数设置
Charts选项卡设置统计图形的各种参数,如图1-22所示。

图1-22统计图形参数设置选项卡
1. Chart Template栏,设置图形模板,新图形可以套用这些参数
(1) Use current settings,使用当前系统默认的模板和此选项卡中的默认参数。
(2) Use chart template file,使用图形模板文件中的参数。选择此项,需要单击Browse按钮,在“打开”对话框中指定一个模板文件。
也可以建立新的模板文件,用需要的参数生成图形并将其保存到模板文件中。方法是生成图形后,双击图形,打开Chart Editor对话框。在File菜单中选择Save Chart Template命令,设定保存的模板项目后把图形保存为扩展名为“.sgt”的模板文件。
2. Chart Aspect Ratio栏,设置图形的宽高比
默认值为1.25。在该参数框中可以直接输入需要的比例数值。输入的数值在0.1~10.0之间,设置比例小于1,
图形高度大于图的宽度;比例大于1,图宽大于图高;比例等于1,图形为高宽相等的正方形。一旦图形生成,在SPSS中其长宽比就不能改变了。
3. Current Settings栏,设置当前生成图形参数
(1) Font栏,设置图形中的文字字体,单击向下箭头,在下拉列表中选择一种字体。默认的是没有修饰的普通字体。
(2) Style Cycle Preference选项框,在其中设置新生成图形的填充方式。
● Cycle through colors, then patterns,用不同颜色区别图形不同的分类,不使用底纹图案。
● Cycle through patterns only,只用不同底纹区别图形不同的分类,而不使用颜色。如果显示器为单色显示器,选择此项可以在屏幕上获得比较好的图形显示效果。
(3) Frame图形框设置栏,本栏内有两个复选项。
● Outer外框,选中后在整个统计图(包含标题和图例等)的外围加框。
● Inner内框,选中后只对统计图形加边框。
(4) Grid Lines格线栏,提供两种坐标轴格线。
● Scale axis刻度轴格线,选中后显示刻度坐标轴格线。
● Category axis分类轴格线,选中后显示分类坐标轴格线。
4. Style Cycles栏,改变图形外观样式
按下Colors、Lines、Markers和Fills按钮打开相应的对话框,设置图形的颜色、线条、标记和填充的样式。
(1) 设置图形颜色
单击Colors按钮,打开如图1-23的Data Element Colors数据元素颜色对话框。左面

图1-23 数据元素颜色设置对话框
是Styles to Edit装饰编辑栏。
① Simple Charts是默认的,简单图形用单一颜色标注所有图形元素。默认颜色是淡黄色显示在该项目下方。例如做出的柱形图每个柱都是淡黄色。要改变默认颜色,只要在右面的调色板中选中一种合适的颜色,双击之即可。
② Grouped Charts,对于一组图形需要有不同颜色表示时,可选择此项。图形颜色的选取可按下面栏中自上而下的顺序选择。
● 如果要改变颜色使用顺序,只要单击选择的一种颜色,然后单击向上或向下箭头按钮,就可以向前、向后移动使用顺序。
● 如果改变栏中的某一种颜色,只要单击这个颜色块,然后到右面的调色板中选择一种合适的颜色单击之即可。
●可以在Available Colors中选择一种颜色,单击Insert按钮,将其插入到颜色列表中;对不想使用的颜色,在列表中选中后单击Remove按钮,将其放回Available Colors可用颜色列表中。
③ 编辑调色板有三种方式。单击调色板下方的Edit按钮,打开如图1-24(a)所示的Choose a color对话框,三个选项卡是选择合适颜色的三种方式。

图1-24三种方式改变调色板颜色的对话框
● 第一种方式是通过 Swatches 样品块方式选择颜色,只要鼠标单击选中的颜色,就有一小块样品显示在右侧的格子中。在下面的Preview栏中察看各种符号颜色是否合适。
● 第二种方式是HSB 色相、饱和度、明度方式。方块中是在样品快方式中选择的颜色,只不过饱和度和明度是渐变的。只要用鼠标拖曳其中的圆圈到饱和度和明度合适位置松开鼠标即可。是否合适,察看下面的预览窗口中的各种符号。
● 第三种方式是RGB方式即红绿蓝基本色参数方式。熟悉参数的读者可以使用这种方式。
一般凭直觉调整颜色的读者只要选用前两种方式就可以满足要求。设置颜色完成后单击OK按钮返回Data Element Colors数据元素颜色对话框。
单击Continue按钮返回主对话框。
(2) 设置线型
单击Lines按钮打开Data Element Lines数据元素线型对话框,如图1-25所示。

图1-25 设置数据元素线型对话框
在Style to Edit栏内有两种目标供选择:
① Simple Charts (简单图形)。使用的默认线型是细直线。样品显示在选择项下方。若要改变这个基本线型,只要在右面的线型列表中选择一种,单击之即可。例如只有一根折线的折线图,可以选择这种方式。
② Grouped Charts(成组图形)。例如由两条以上的直线或折线组成的图形,需要两种以上线型,以便区别,则可以选择此项。
● 改变线型使用顺序,线型使用顺序按Grouped Charts下的线型列表自上而下的顺序。要想改变顺序只要选择一种线型单击之,然后单击向上或向下箭头按钮移动该线型。
● 也可以用Available Lines中选中的线型提供单击Insert按钮插入到列表中所选线型的下方。对不要使用的线型,可以在列表中选择后,单击Remove按钮将其送回Available Lines中。
● 改变列表中某线型,只要单击该线型,然后在右面Available Lines可选择的线型中选好一种单击之即可。
● 若要恢复默认状态只需要单击Reset Sequence按钮。
(3) 设置标记
单击图1-22中的Markers按钮,打开Data Element Markers设置数据标记对话框,见图1-26(a)。设置图形中数据点所用标记。
(4) 设置图案
单击图1-22中的Fills按钮,打开Data Element Fills对话框,见图1-26(b)为设置图案对话框。设置有框图形,如柱形、饼图等,填充内部使用的图案或称底纹。操作方法与设置线型相同。
以上所有在Chart选项卡中的设置在单击OK按钮后,只对设置后产生的图形生效。

图1-26 设置标记和图案的对话框
1.3.8 输出表格参数设置
Pivot Tables选项卡,设置默认表格样式及有关参数,如图1-27所示。在表格参数设置选项卡中,对新的表格输出设置外观,其中Table Look栏可以设置各种表格属性,包括显示器和网格线宽度、字体、字号和颜色、背景颜色等。

图1-27 选择对话框中表格选项卡
(1) Table Look栏。在该栏中选择一个表格外观样式,被选择的表格样式显示在Sample 下的矩形框中。单击Apply或OK按钮,新表格按选择的形式生成。Table Look中的表格样式文件保存在SPSS系统所安装的Look文件夹中。选中的表格样式文件的保存位置和文件名,显示在Table Look栏目中第一行上。默认的是外框粗实线。内部细实线,不加任何修饰的普通表格。
我们还可以使用SPSS提供的Table Looks功能建立表格样式,即双击输出窗口中的表格,在表格编辑窗口中选择Format菜单的Table Looks命令,展开Table Looks对话框,选择一种基本样式。再利用Edit Look按钮展开Table Properties对话框,改变表格各部位的参数建立自己的表格样式。
(2) 单击Browse按钮展开相应的对话框,选择搜索路径,指定扩展名为*.stt的表格样式文件。
(3) 单击Set Table Look Directory按钮,可以改变系统默认的Table Look文件夹。安装SPSS系统时,默认安装在C:\Program files\SPSSinc\spss16\Look文件夹中,如果没有按此文件夹安装,应该改变路径,以便显示系统给出的表格样式文件。单击Set Table Look Directory按钮,在展开的对话框中指定文件夹。
(4) Column Widths栏设置表格列宽度两个单选项:
① Adjust for labels only,调整列宽到该标签的宽度。这种调整方式可以产生比较紧凑的表格。当数值宽度大于标签宽度时就不会显示,并用星号表明要显示的值太宽。
② Adjust for labels and data,即标签与宽度最大的值中哪个值所占宽度更宽,列宽则自动调整到这个宽度。这个选项将生成较宽的表格,但能保证所有的标签和变量值均能显示出来。
(5) Default Editing Mode栏,可从下拉列表中选择设置默认的编辑表格模式。
① Edit all butvery very large tables in Viewer,在输出观察窗中除很大的表格外,编辑所有表格。
② Edit all tables in Viewer,在输出观察窗中编辑所有表格。
③ Open all tables in a separate window,在不同窗口中打开所有表格。
单击OK按钮,退出Options对话框,所设置的表格样式只对以后产生的表格生效。
1.3.9 文件默认存取位置设置
File Locations选项卡中的设置项控制SPSS启动后打开和保存文件的位置。系统默认的位置显示在每个选择项的编辑栏中。一般都是作为Windows 用户的My Document文件夹。可以单击Browse按钮对文件位置进行重新设置。此功能为减少启动SPSS后查找数据文件或其他类型文件的操作而设置。
File Locations选项卡如图1-28所示。

图1-28 设置文件打开、保存位置的选项卡
(1) Startup Folders for Open and Save dialogs,该栏中设定打开和保存对话框所启动的默认文件夹。
注意:指定的文件夹必须事先建好。如果指定了一个不存在的文件夹,单击Set按钮后,系统会给出警告信息,并要求改变。
① Specified folder,在该栏中指定文件夹:
●在Data Files栏直接输入或通过Brows定位,指定数据文件位置。即单击Browse按钮,打开Default Data Folder对话框,改变系统默认的设置。在look in下拉列表中确定文件夹位置,在Folder name框中输入文件夹的名字,单击Set按钮完成设置。
●在Other Files栏直接输入或通过Brows定位,指定非数据文件位置。
② Last folder used,选择此项,启动SPSS后,打开或保存操作直接在打开或保存对话框中自动定位的文件夹,即上次从SPSS退出时最后使用的文件夹。
(2) Session Journal,指定SPSS运行时产生的日志文件自动保存的位置和形式。
① Record Syntax in Journal,选择此项,每次运行会把语句写进日志文件。系统默认选择此项,习惯于编程的人员更要选择此项。日志中记录的语句包括写在Syntax窗中的程序,也包括对话框操作时调用的命令、设置的参数等形成的语句程序。对下一次修改程序减少程序输入量很有用。
② 日志文件续写方式设定:
● Append,每次运行的语句接在前一次运行语句记录后面,存入日志文件。
● Overwrite,每次运行语句存入日志文件时覆盖前一次存入的内容。
③ 设定日志文件名及存储路径。在Journal file后面直接输入或单击Browse按钮,展开保存日志文件的Save as对话框,指定保存日志文件的存储位置和文件名。
(3) Temporary Folder(临时文件路径设置)。读者可以直接输入或者单击Browse按钮,打开Temporary Folder对话框,设置在统计处理过程中的临时文件的存放位置和文件名。临时文件往往需要较大空间,例如200MB的数据文件,需要大于400MB的临时文件空间。不用的临时文件及时删除。
(4) Recently used file list(最近使用过的文件数设定)。该栏设定最近使用文件数目。它控制显示在文件菜单中的文件名数目。改变Entries 参数框中的数字,即可达到目的。