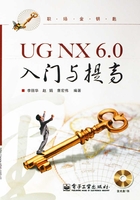
1.3 UG的操作环境
在Windows 2000、Windows XP和Vista平台上使用UG,选择【开始】|【所有程序】|【UGS NX 6.0】|【NX 6.0】命令,即可进入UG NX 6.0中文版的主界面,如图1-1所示。此时还不能进行实际操作。

图1-1 UG NX 6.0中文版的主界面
建立一个新文件或打开一个已存文件后,进入如图1-2所示的基础环境模块,该模块是其他应用模块的基础平台,通过单击如图1-3所示的【标准】工具栏上的按钮 ,可以进入相关应用模块。
,可以进入相关应用模块。

图1-2 基础环境模块

图1-3 【标准】工具栏
下面通过建模模块的工作窗口具体介绍UG主工作界面的组成。
选择【标准】工具栏【开始】|【建模】命令,进入建模模块。其工作窗口如图1-4所示。该工作窗口主要包括:标题栏、提示栏、状态栏、菜单栏、工具栏、快捷菜单、工作区和对话框8部分。
1)标题栏 标题栏显示了软件名称及其版本号、当前正在操作的部件文件名称。如果对部件已经做了修改,但还没有进行保存,其后还显示“(修改的)”。
2)提示栏 提示栏固定在主界面的左上方,主要用来提示如何操作。执行每个命令时,都会在提示栏中显示必须执行的下一步操作。对于有些不熟悉的命令,利用提示栏的帮助,一般都可以顺利完成操作。
3)状态栏 状态栏固定在提示栏的右方,主要用来显示系统或图元的状态,例如显示命令结束的信息等。

图1-4 工作窗口
在执行各种功能操作时,应注意提示栏和状态栏的相关信息。根据这些信息可以清楚下一步要做的工作以及相关操作的结果,以便及时做出调整。
4)菜单栏 菜单栏包含了该软件的主要功能命令,所有的命令和设置选项都归属到不同的菜单下,单击其中任何一个菜单,即可展开一个下拉式菜单,菜单中显示所有的与该功能有关的命令选项。每个菜单命令后面的括号中有一个字母,是该菜单的快捷字母,该字母为系统默认的,在工作过程中同时按下Alt + 快捷字母组合键即可打开相应的菜单,例如,按下Alt+ S组合键即可打开如图1-5所示的【插入】菜单栏。

图1-5 【插入】菜单栏
以【插入】下拉菜单为例,该下拉菜单包含如下要素。
 功能命令:实现UG各个功能所要执行的命令,选择各命令后,就会出现相应的对话框来实现相应的功能。
功能命令:实现UG各个功能所要执行的命令,选择各命令后,就会出现相应的对话框来实现相应的功能。
 提示箭头:菜单栏命令中右方的三角箭头,表明该命令含有级联菜单。
提示箭头:菜单栏命令中右方的三角箭头,表明该命令含有级联菜单。
 快捷字母或快捷键:菜单命令后面的括号中画底线的字母,是该命令的快捷字母。在下拉菜单已经打开的情况下,直接按下快捷字母就可以执行该命令。例如,在【设计特征】子菜单已经打开的情况下,直接按下字母键T,就可以打开【螺纹】对话框,以添加螺纹特征。
快捷字母或快捷键:菜单命令后面的括号中画底线的字母,是该命令的快捷字母。在下拉菜单已经打开的情况下,直接按下快捷字母就可以执行该命令。例如,在【设计特征】子菜单已经打开的情况下,直接按下字母键T,就可以打开【螺纹】对话框,以添加螺纹特征。
5)工具栏 工具栏中的按钮都对应着不同的命令,而且工具栏中的命令都以图形的方式形象地表示出命令的功能,这样可以免去在菜单中查找命令的烦琐,更方便使用。
在工具栏任意位置单击鼠标右键,弹出如图1-6所示的快捷菜单。根据个人需要可以设置要在界面中显示的工具栏,以方便操作和使用。与其他Windows 软件一样,在相应功能的工具栏上单击,使其前面出现 即可。再次单击该选项,工具栏名称前面的
即可。再次单击该选项,工具栏名称前面的 隐藏,则为隐藏该工具栏。
隐藏,则为隐藏该工具栏。

图1-6 工具栏快捷菜单
也可根据个人需要设置工具栏上显示的命令,如图1-7所示,单击工具栏右侧的下拉箭头选择【添加或移除按钮】|【特征】命令,列出该工具栏所能显示的所有命令,只要在相应命令选项上单击,使其前面出现 即可。再次单击该命令,命令名称前面的
即可。再次单击该命令,命令名称前面的 隐藏,则为隐藏该命令。
隐藏,则为隐藏该命令。

图1-7 工具栏命令菜单
6)快捷菜单 在工作区中用鼠标右键单击能够打开快捷菜单,并且在任何时候均可以打开。在菜单中含有一些常用命令及视图控制等命令,可以方便绘图工作。
7)工作区 工作区就是绘图工作的主区域。在绘图模式中,工作区内会显示光标选择球和辅助工具栏,用以进行建模工作。
8)对话框 单击菜单中的功能命令或功能命令图标就会弹出对话框,提示进行当前操作,并获取设置的参数。和UG以往的版本相比,UG NX 6.0的对话框分成了很多可折叠的分组,单击每个分组右侧的按钮 ,可折叠该分组,单击每个分组右侧的按钮
,可折叠该分组,单击每个分组右侧的按钮 ,可展开该分组。
,可展开该分组。