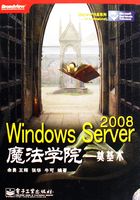
2.2.2 通过介质进行手工安装
在确定了您的服务器或者计算机满足了基本硬件要求,同时准备好了相关驱动程序(相关驱动程序可以从硬件厂商网站进行下载或者查看相关随机光盘)以及安装部署计划清单,如表2-3所示。
表2-3 安装前参考检查清单列表

我们推荐在安装前制作一个类似的表格,这样能够避免在安装过程中遇到问题无从解决,同时也为后续的安装文档归档做好准备。
注意:1)我们现在为了减少将来在企业内部技术支持的工作量,通常对于服务器安装都有相关流程,简单而言就是说公司中任何一个技术工程师完成安装之后得到的结果应该是一样的,例如分区大小、页面文件所在的位置等,这样安装标准化之后,后续的维护工作就会更加容易。
2)如果选择安装Windows Server 2008核心服务器版本,则只有全新安装而没有升级安装;如果希望把Windows Server 2008 Server核心服务器版本转换为其他版本,也只有重新安装一种方法。
3)安装介质中的相关服务器功能组件在安装介质中并没有完全提供或者提供正式的安装组件这就需要安装之前到微软网站下载,例如Hyper-V组件、流媒体服务器组件。
相关安装操作步骤如下:
 插入安装介质之后,我们选择从DVD启动之后,就可以看到如图2-3所示的安装界面。
插入安装介质之后,我们选择从DVD启动之后,就可以看到如图2-3所示的安装界面。

图2-3 安装程序加载安装文件
 如图2-4所示,选择相关的时区和语言,注意如果您准备的是简体中文安装介质,则只有一个语言可以选择,将来如果希望界面显示为英文或者其他语言,则可以安装相关语言包,在微软网站能够下载相关组件。
如图2-4所示,选择相关的时区和语言,注意如果您准备的是简体中文安装介质,则只有一个语言可以选择,将来如果希望界面显示为英文或者其他语言,则可以安装相关语言包,在微软网站能够下载相关组件。

图2-4 配置安装的语言版本、时间和货币格式、键盘和输入方法
 如图2-5所示,选择“现在安装(I)”即可,注意图中的“修复计算机(R)”选项取代了以往的恢复控制台,对于我们的日后维护安装非常有用,我们会在后续章节中讲述相关应用技巧。
如图2-5所示,选择“现在安装(I)”即可,注意图中的“修复计算机(R)”选项取代了以往的恢复控制台,对于我们的日后维护安装非常有用,我们会在后续章节中讲述相关应用技巧。

图2-5 开始Windows Server 2008安装前的界面
选择合适的版本,如图2-6所示。

图2-6 选择所需要安装的Windows Server 2008版本
 如图2-7所示,接受相关许可证,就可以选择相关安装模式,因为我们是在一台新服务器上安装,所以只能选择自定义安装,同时也可以看到提示升级被禁止,有关升级的内容我们会在2.2.3小节中介绍相关内容。
如图2-7所示,接受相关许可证,就可以选择相关安装模式,因为我们是在一台新服务器上安装,所以只能选择自定义安装,同时也可以看到提示升级被禁止,有关升级的内容我们会在2.2.3小节中介绍相关内容。
 下面就可以分配相关分区空间,通常我们不建议把磁盘中所有的磁盘空间都分配给系统分区,因此如果前者,可以直接单击“下一步”按钮,否则就需要单击“驱动器选项(高级)(A)”,弹出如图2-8的界面,我们可以进行相关新建分区,因为目前是全新安装,所以首先需要单击“新建(W)”,如果Windows Server 2008无法加载磁盘,那么可能需要单击“加载驱动程序(L)”。
下面就可以分配相关分区空间,通常我们不建议把磁盘中所有的磁盘空间都分配给系统分区,因此如果前者,可以直接单击“下一步”按钮,否则就需要单击“驱动器选项(高级)(A)”,弹出如图2-8的界面,我们可以进行相关新建分区,因为目前是全新安装,所以首先需要单击“新建(W)”,如果Windows Server 2008无法加载磁盘,那么可能需要单击“加载驱动程序(L)”。

图2-7 选择升级安装还是全新安装

图2-8 创建磁盘分区
 在单击“新建(W)”按钮之后会弹出一个大小的选择框,让我们分配相关大小,这里我们输入45535 MB,单击“应用(P)”按钮即可,如图2-9所示。
在单击“新建(W)”按钮之后会弹出一个大小的选择框,让我们分配相关大小,这里我们输入45535 MB,单击“应用(P)”按钮即可,如图2-9所示。

图2-9 分配磁盘分区大小
 如图2-10所示,给出了具体分配之后的空间,注意鼠标选择的位置,如果不小心选择了“磁盘0未分配空间”这个分区上,再单击下一步就说明读者希望安装在这个分区,所以千万小心。我们这里选择磁盘0分区1后单击“下一步”按钮,又到了可以喝咖啡的时间了,不过这里比以往操作系统安装时间可是短很多了。
如图2-10所示,给出了具体分配之后的空间,注意鼠标选择的位置,如果不小心选择了“磁盘0未分配空间”这个分区上,再单击下一步就说明读者希望安装在这个分区,所以千万小心。我们这里选择磁盘0分区1后单击“下一步”按钮,又到了可以喝咖啡的时间了,不过这里比以往操作系统安装时间可是短很多了。

图2-10 Windows Server 2008安装进度显示
 一切顺利,我们就看到如图2-11所示的界面,首先确定是我们需要安装的企业版本,然后我们就可以进行登录,注意默认的登录用户名就是管理员(administrator),密码为空,按回车键之后,就会提示您必须更改密码,提示输入一个复杂的密码对将来服务器的保障有很好的作用。
一切顺利,我们就看到如图2-11所示的界面,首先确定是我们需要安装的企业版本,然后我们就可以进行登录,注意默认的登录用户名就是管理员(administrator),密码为空,按回车键之后,就会提示您必须更改密码,提示输入一个复杂的密码对将来服务器的保障有很好的作用。

图2-11 安装完成后,修改管理员的密码
 如图2-12所示,需要更改密码,提示成功修改,就可以进行登录了。
如图2-12所示,需要更改密码,提示成功修改,就可以进行登录了。

图2-12 修改密码
 如图2-13所示,就可以进行正确登录了,如果在安装时候选择Windows Server 2008企业版和核心服务器版本,到这里没有任何区别,但是登录之后就不同了,先登录进来看看。
如图2-13所示,就可以进行正确登录了,如果在安装时候选择Windows Server 2008企业版和核心服务器版本,到这里没有任何区别,但是登录之后就不同了,先登录进来看看。

图2-13 使用新的密码进行登录
 如图2-14所示,下面就是核心服务器版本和企业版本的登录界面,关于如何配置核心服务器版本,请参考第8章Windows Server 2008 Server Core。
如图2-14所示,下面就是核心服务器版本和企业版本的登录界面,关于如何配置核心服务器版本,请参考第8章Windows Server 2008 Server Core。

图2-14 Windows Server 2008 ServerCore版本和其他Windows Server 2008登录界面对比
 这样我们就完成了一个全新操作系统的安装,后续的相关配置请参阅本书第2.3节。
这样我们就完成了一个全新操作系统的安装,后续的相关配置请参阅本书第2.3节。