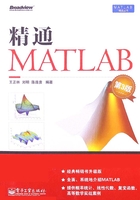
第2章 MATLAB桌面
MATLAB为用户提供了全新的桌面操作环境,了解并熟悉这些桌面操作环境是使用MATLAB的基础。下面介绍MATLAB的启动、主要功能菜单、命令窗口、工作空间、文件管理和帮助管理等。
2.1 MATLAB主菜单及功能
打开MATLAB主窗口后,即弹出其主菜单栏,主菜单栏包括7个菜单项,其中File菜单实现有关文件的操作,Edit菜单用于命令窗口的编辑操作,Debug菜单用于程序调试,Parallel菜单用于设置并行计算的运行环境,Desktop菜单用于设置MATLAB集成环境的显示方式,Window菜单用于关闭所有打开的编辑器窗口或选择活动窗口,Help菜单用于提供帮助信息。
常用下拉菜单的功能如下所述。
1.File主菜单项
单击File主菜单项或按下“Alt+F”组合键,弹出如图2-1所示的File下拉菜单。其中,带下画线的字母表示快捷键,即按下该字母键也可执行相同的功能。
(1)New:用于建立新的脚本文件(Script)、函数(Function)图形、模型和图形用户界面等。
(2)Open:用于打开MATLAB的.m文件、.fig文件、.mat文件、.mdl文件等,也可通过“Ctrl+O”组合键来实现此项操作。
(3)Close Command Window:关闭命令窗口。

图2-1 File下拉菜单
(4)Import Data:用于从其他文件导入数据,单击该选项后弹出对话框,提示用户选择导入文件的路径和位置。
(5)Save Workspace:用于把工作空间的数据存放到相应路径的文件中。
(6)Set Path:设置工作路径。
(7)Preferences:用于设置命令窗口的属性,单击该选项,弹出如图2-2所示的属性画面。

图2-2 设置命令窗口属性对话框
(8)Page Setup:用于页面设置。
(9)Print:用于设置打印属性。
(10)Print Selection:用于对选择的文件数据进行打印设置。
(11)Exit MATLAB:退出MATLAB桌面操作环境。
2.Edit主菜单项
点击Edit主菜单项或同时按下“Alt+E”组合键,弹出如图2-3所示的下拉菜单。

图2-3 Edit下拉菜单
(1)Undo:用于撤销上一步操作,也可通过快捷键“Ctrl+Z”来实现。
(2)Redo:用于重新执行上一步操作,也可通过快捷键“Ctrl+Y”来实现。
(3)Cut:用于剪切选中的对象,也可通过快捷键“Ctrl+X”来实现。
(4)Copy:用于复制选中的对象,也可通过快捷键“Ctrl+C”来实现。
(5)Paste:用于粘贴剪贴板上的内容,也可通过快捷键“Ctrl+V”来实现。
(6)Paste to Workspace:选择此命令后,出现一个导入向导(Import Wizard),用于将剪贴板中的内容粘贴到工作空间中,比如,可以将Excel中复制过来的数据表格粘贴到工作空间中。
(7)Select All:用于全部选择。
(8)Delete:用于删除所选的对象。
(9)Find:用于查找所需选择的对象。(10)Find Files:用于查找所需文件。
(11)Clear Command Window:用于清除命令窗口区的对象。
(12)Clear Command History:用于清除命令窗口区的历史记录。(13)Clear Workspace:用于清除工作区的对象。
3.Debug主菜单项
单击Debug主菜单项或按“Alt+B”组合键,弹出如图2-4所示的下拉菜单。
(1)Open Files when Debugging:用于调试时打开M文件。
(2)Step:用于单步调试程序,也可通过快捷键“F10”来实现。
(3)Step In:用于单步调试进入子函数,也可通过快捷键“F11”来实现。
(4)Step Out:用于单步调试从子函数跳出,也可通过快捷键“Shift+F11”来实现。
(5)Continue:程序执行到下一断点,也可通过快捷键“F5”来实现。
(6)Clear Breakpoints in All Files:清除所有打开文件中的断点。
(7)Stop if Errors/Warnings:在程序出错或报警处停止往下执行。
(8)Exit Debug Mode:退出调试模式。

图2-4 Debug下拉菜单
4.Desktop主菜单项
单击Desktop主菜单项或按 “Alt+D”组合键,弹出如图2-5所示的下拉菜单。
(1)Undock Command Window:将命令窗口变为全屏显示,并设为当前活动窗口。
(2)Desktop Layout:单击该项后,弹出如图2-6所示的子菜单,用于工作区的设置,其设置选项包括系统默认设置项(Default)、单独命令窗口项(Command Window Only)、命令历史窗口和命令窗口项(History and Command Window)、全部标签项显示(All Tabbed)、除了命令窗口外其他的都最小化(All but Command Window Minimized)。
(3)Save Layout:保存选定的工作区设置。
(4)Organize Layouts:管理保存的工作区设置。
(5)Command Window:命令窗口项,选择该项,屏幕上便会显示该窗口。
(6)Command History:命令历史窗口项,选择该项,屏幕上便会显示该窗口。
(7)Current Directory:当前路径窗口项,选择该项,屏幕上便会显示该窗口。
(8)Workspace:工作窗口项,选择该项,屏幕上便会显示该窗口。

图2-5 Desktop下拉菜单

图2-6 Desktop Layout子菜单
(9)Help:帮助窗口项,选择该项,屏幕上便会显示该窗口。
(10)Profiler:轮廓图窗口项,选择该项,屏幕上便会显示该窗口。
(11)Toolbar:显示或隐藏工具栏选项。
(12)Shortcuts Toolbar:显示或隐藏快捷方式选项。
(13)Titles:显示或隐藏标题栏选项。
5.Window主菜单项
单击Window主菜单项或按“Alt+W”组合键,弹出如图2-7所示的下拉菜单。

图2-7 Window下拉菜单
(1)Close All Documents:关闭所有文档。
(2)0 Command Window:选定命令窗口为当前活动窗口,也可通过快捷键“Ctrl+0”来实现。
(3)1 Command History:选定命令历史窗口为当前活动窗口,也可通过快捷键“Ctrl+1”来实现。
(4)2 Current Directory:选定当前路径窗口为当前活动窗口,也可通过快捷键“Ctrl+2”来实现。
(5)3 Workspace:选定工作空间窗口为当前活动窗口,也可通过快捷键“Ctrl+3”来实现。
(6)4 Help:选定Help窗口为当前活动窗口,也可通过快捷键“Ctrl+4”来实现。
6.Help主菜单项
单击Help主菜单项或按“Alt+H”组合键,弹出如图2-8所示的下拉菜单。
(1)Product Help:显示所有MATLAB产品的帮助信息。
(2)Function Browser:启动函数浏览器,获取函数的帮助。
(3)Using the Desktop:启动Desktop的帮助。
(4)Using the Command Window:启动命令窗口的帮助。
(5)Web Resources:显示因特网上一些相关的资源网址。
(6)Check for Updates:检查软件是否更新。
(7)Demos:调用MATLAB所提供的范例程序。
(8)About MATLAB:显示有关MATLAB的信息。

图2-8 Help下拉菜单
2.2 MATLAB命令窗口
MATLAB的命令窗口如图2-9所示,它用于MATLAB命令的交互操作,具有两大主要功能。

图2-9 MATLAB命令窗口
1.命令窗口的主要功能和操作
命令窗口具有两大主要功能:
(1)提供用户输入命令的操作平台,用户通过该窗口输入命令和数据。
(2)提供命令执行结果的显示平台,该窗口显示命令执行的结果。
在命令窗口内执行的MATLAB主要操作有:
①运行函数和输入变量。
②控制输入和输出。
③执行程序,包括M文件和外部程序。
④保存一段日志。
⑤打开或关闭其他应用窗口。
⑥各应用窗口的参数选择。
安装好MATLAB之后,双击MATLAB图标,就可以进入命令窗口,此时意味着系统处于准备接受命令的状态,可以在命令窗口中直接输入命令语句。
MATLAB语句形式为:>>变量=表达式。
通过等号将表达式的值赋予变量。当按回车键时,该语句被执行。语句执行之后,窗口自动显示出语句执行的结果。
使用方向键和控制键可以编辑、修改已输入的命令,↑键回调上一行命令,↓键回调下一行命令。使用“more off”表示不允许分页,“more on”表示允许分页,“more (n)”表示指定每页输出的行数。按回车键前进一行,按空格键显示下一页,按“Q”键结束当前显示。
如果命令语句超过一行或者太长希望分行输入,则可以使用多行命令继续输入。例如,输入下列式子时,可以通过两行输入。
>> S=1-12+13+4+... 9+4+18; >> S S = 37
说明
三个小黑点是“连行号”,分号“;”作用是:指令执行结果将不显示在屏幕上,但变量S将驻留在内存中。
注意,MATLAB 高版本中在输入符“>>”之前新增了函数浏览器(Browse for functions) ,可以方便地进行函数查找及函数参数的自动帮助。
,可以方便地进行函数查找及函数参数的自动帮助。
2.命令窗口的常用命令
MATLAB提供了一组可以在命令窗口中输入的命令,以执行相应的操作,常用的命令及功能如表2-1所示。
表2-1 命令窗口中常用的命令及功能

2.3 MATLAB工作空间
MATLAB工作空间如图2-10所示。

图2-10 MATLAB工作空间
工作空间中的变量以变量名(Name)、数值(Value)和类型(Class)的形式显示出来,双击某个变量,将进入变量编辑器(Variable Editor),可以直接观察变量中具体元素的值,也可以直接修改这些元素。
1.工作空间的工具条
MATLAB工作空间中还有一个工具条,可快捷地在工作空间中进行许多操作,这些常见的操作在图2-10中标注出来了,简单介绍如下。
(1) (增加新变量):在工作空间中增加一个新的变量,并可对此变量进行赋值、修改等操作。
(增加新变量):在工作空间中增加一个新的变量,并可对此变量进行赋值、修改等操作。
(2) (打开选定的变量):将工作空间中选定的变量在变量编辑器(Variable Editor)中打开,可对此变量进行修改等操作。
(打开选定的变量):将工作空间中选定的变量在变量编辑器(Variable Editor)中打开,可对此变量进行修改等操作。
(3) (导入数据):将MATLAB支持格式的数据导入到工作空间中。
(导入数据):将MATLAB支持格式的数据导入到工作空间中。
(4) (将变量保存为文件):将工作空间中选定的变量以文件的形式保存起来。
(将变量保存为文件):将工作空间中选定的变量以文件的形式保存起来。
(5) (删除变量):将工作空间中选定的变量删除。
(删除变量):将工作空间中选定的变量删除。
(6) (将变量绘制成图形):将工作空间中选定的变量绘制成图形,支持的绘图函数有plot、bar、stem、stairs、area、pie、hist和plot3等。若在工作空间选择某变量后,再单击该图标,便可实现对该变量的曲线、曲面等图形的绘制。
(将变量绘制成图形):将工作空间中选定的变量绘制成图形,支持的绘图函数有plot、bar、stem、stairs、area、pie、hist和plot3等。若在工作空间选择某变量后,再单击该图标,便可实现对该变量的曲线、曲面等图形的绘制。
2.工作空间的变量编辑器
变量编辑器(Variable Editor)是编辑数组变量的工具,其型式有如Excel电子表格,只是它仅能修改及显示,没有计算的功能。在工作空间中选定变量,然后双击,便可进入如图2-11所示的变量编辑器窗口。

图2-11 变量编辑器窗口
在编辑器中,可以对变量进行修改、删除、增加等操作,非常方便。
需要注意的是:由于大型矩阵不容易由命令窗口输入,因此采用变量编辑器更为方便。变量编辑器可与Excel表格的数据相通,可将Excel表格中的数据复制到编辑器中的某一变数内。原则上,变量的输入以行向为主,要增加一行,只要将其中一个元素的位置增加即可,如此即可增加另一行。其余未有数据的空间则以零取代。
3.工作空间相关的常用命令
MATLAB还有几个常用的工作空间操作的命令,分别是who、whos、clear、size、length,其各自功能描述如下。
(1)who:显示当前工作空间中所有变量的一个简单列表。
(2)whos:列出变量的大小、数据格式等详细信息。
(3)clear:清除工作空间中的所有变量。
(4)clear变量名:清除指定的变量。
(5)size(a):获取向量a的行数与列数。
(6)length(a):获取向量a的长度,并在屏幕上显示。如果a是矩阵,则显示的参数为行数中的最大值。
4.工作空间的数据存取函数
MATLAB提供了以下保存(save)和载入(load)工作空间的函数。
(1)save函数
save函数用于将MATLAB工作空间中的变量存入磁盘,具体格式介绍如下。
①save:将当前MATLAB工作空间中所有变量以二进制格式存入名为matlab.mat(默认的文件名)的文件中。
②save dfile(文件名):将当前工作空间中所有变量以二进制格式存入名为dfile.mat文件,扩展名自动产生。
③save dfile x:只把变量x以二进制格式存入dfile.mat文件,扩展名自动产生。
④save dfile.dat x –ascii:将变量x以8位ASCII码形式存入dfile.mat文件。
⑤save dfile.dat x –ascii –double:将变量x以16位ASCII码形式存入dfile.mat文件。
⑥save(fname,'x','-ascii'):fname是一个预先定义好的包含文件名的字符串,该用法将变量x以ASCII码形式存入由fname定义的文件中,由于在这种用法中,文件名是一个字符变量,因此可以方便地通过编程的方法存储一系列数据文件。
(2)load函数
load函数用于将磁盘上的数据读入到工作空间,具体格式介绍如下。
①load:把磁盘文件matlab.mat(默认的文件名)的内容读入内存,由于存储.mat文件时已包含了变量名的信息,因此调回时已直接将原变量信息带入,不需要重新赋值变量。
②load dfile:把磁盘文件dfile.mat的内容读入内存。
③load dfile.dat:把磁盘文件dfile.dat的内容读入内存,这是一个ASCII码文件,系统自动将文件名(dfile)定义为变量名。
④x=load (fname):fname是一个预先定义好的包含文件名的字符串,将由fname定义文件名的数据文件读入变量x中,使用这种方法可以通过编程方便地调入一系列数据文件。
2.4 M文件编辑/调试器
将MATLAB语句按特定的顺序组合在一起就得到了MATLAB程序,其文件名的后缀为.m,故也称为M文件。MATLAB提供了M文件的专用编辑/调试器,在编辑器中,会以不同的颜色表示不同的内容:命令、关键字、不完整字符串、完整字符串及其他文本,这样就可以发现输入错误,缩短调试时间。
M文件编辑/调试器如图2-12所示。

图2-12 M文件编辑/调试器
1.M文件编辑器的特点
MATLAB编辑器与其他Windows编辑程序类似,此处不再赘述,只对下列几点作特别说明。
(1)在编辑M文件时,可直接转到指定的行,可从Go菜单中选择Go To命令来完成。
(2)可直接计算M文件中表达式的值,结果显示在命令窗口中,可通过选择表达式,然后在Text菜单中选择Evalueate Selection命令来实现。
(3)可根据MATLAB的句法自动缩排,以增加M文件的可读性。先选择文本块,然后单击鼠标右键,在Text菜单中选择Smart Indent命令来实现。
2.编辑器的工具栏
下面只对此工具栏中特殊的按钮控件进行叙述,如表2-2所示。
表2-2 工具栏中特殊的按钮控件

2.5 图形窗口
MATLAB图形窗口(Figure)主要用于显示用户所绘制的图形。通常,只要执行了任意一种绘图命令,图形窗就会自动产生。绘图都在这一个图形窗中进行。如果再建一个图形窗口,则可键入figure命令,MATLAB会新建一个图形窗,并自动给它排出序号。
MATLAB的图形窗口如图2-13所示。它是MATLAB绘图功能的基础,使用极其方便。其菜单和工具栏更是增添了交互处理的功能。

图2-13 图形窗口
1.图形窗口的菜单栏
图形窗口的Desktop(桌面)菜单、Window(窗口)菜单和Help(帮助)菜单,与其他系统的大致一样,也比较简单,可以对照学习,在此不再叙述。下面只对差别较大的菜单项进行介绍。
(1)File菜单
其主要功能命令与桌面平台的File菜单相近,只是增加了图形输出Generate M-file命令、Export Setup、Print Preview和Print命令。
①Generate M-file命令可以生成当前图形的M文件。
②Export Setup命令可以打开Export Setup(图形输出设置)对话框。
③Print Preview命令可以打开打印预览对话框。
(2)View菜单
其中的Figure Toolbar命令用于控制是否显示图形窗口中的工具栏,而Camera Toolbar命令用于控制是否显示图形窗口中的照相操作工具栏。
(3)Insert菜单
通过该菜单,可以在图形窗口中添加不同的对象,主要有:X Label、Y Label、Z Label、Title、Legend(图例)、Colorbar(颜色条)、Line、Arrow、Text Arrow、Double Arrow、TextBox、Rectangle、Ellipse、Axes和Light(光源)等。
(4)Tools菜单
包括简单的图形操作和照相操作,在此只介绍图形操作。
①Basic Fitting命令可以打开图形基本数据拟合对话框。在该对话框中,用户可以根据需要选择拟合的数据源(Select data)、拟合方式(Check to display fits on figure)、拟合函数的显示(Show equations)、数值的有效位数(Significant digits),及是否显示残差(Plot residuals)和是否显示最大残差模(Show norm of residuals)等。
②Data Statistics命令可以打开图形数据统计分析对话框。对话框中可以选择数据的最小值(min)、最大值(max)、平均值(mean)、中值(median)及均方差(std)等。
2.图形窗口的工具栏
下面只对此工具栏中特殊的按钮控件进行叙述,如表2-3所示。
表2-3 工具栏各按钮控件的图例及功能

2.6 MATLAB文件管理
MATLAB提供了一组文件管理命令,包括列文件名、显示或删除文件、显示或改变当前目录等,相关的命令及功能如表2-4所示。
表2-4 MATLAB常用文件管理命令

2.7 MATLAB帮助使用
MATLBA的所有函数都是以逻辑群组方式进行组织的,而MATLAB的目录结构就是以这些群组方式来编排的,几个常用的帮助命令如下:
(1)helpwin帮助窗口。
(2)helpdesk帮助桌面,浏览器模式。
(3)lookfor返回包含指定关键词的项。
(4)demo打开示例窗口。
MATLBA还提供了丰富的help命令,如表2-5所示,在命令窗口中输入相关命令就可以获得相关的帮助。
表2-5 MATLAB常用帮助命令

2.7.1 直接使用help获得指令使用说明
可以直接使用help获得指令的使用说明,例如想准确知道所要求助的主题词,或指令名称,那么使用help是获得在线帮助的最简单有效的途径。
例2-1 使用正弦函数sin的在线求助。
>> help sin
%输出为
sin Sine of argument in radians.
sin(X) is the sine of the elements of X.
See also asin, sind.
Overloaded methods:
codistributed/sin
Reference page in Help browser
doc sin
2.7.2 直接使用help进行分类搜索
例2-2 使用help指令。
使用help指令进行分类搜索,运行不带任何限定的help,得到分类名称明细表。
>> help %输出为 HELP topics matlab\general - General purpose commands. …… …… slcontrol\slctrldemos - (No table of contents file)
2.7.3 直接使用help获得具体子类指令说明
例2-3 使用help topic指令。
使用help topic指令形式获得具体子类的指令明细,如果用户想知道有关矩阵操作指令一览表,运行以下指令。
>> help polyfun
%输出为
Interpolation and polynomials.
Data interpolation.
pchip - Piecewise cubic Hermite interpolating polynomial.
…… ……
griddatan - Data gridding and hyper-surface fitting (dimension >= 2).
Spline interpolation.
spline - Cubic spline interpolation.
ppval - Evaluate piecewise polynomial.
Geometric analysis.
delaunay - Delaunay triangulation.
…… ……
polyarea - Area of polygon.
Polynomials.
roots - Find polynomial roots.
…… ……
deconv - Divide polynomials.
说明
省略号由作者所加,表示出于节省篇幅的考虑被省略的内容。
2.7.4 使用lookfor指令
例2-4 使用指令窗中的lookfor指令,查找包含积分这个关键词的所有指令。
>> lookfor integral %输出为 ellipke - Complete elliptic integral. expint - Exponential integral function. …… …… triplequad - Numerically evaluate triple integral.
省略号由作者所加,表示出于节省篇幅的考虑被省略的内容。
2.8 小结
本章介绍MATLAB的启动、主要功能菜单、命令窗口、工作空间、文件管理和帮助管理等。通过阅读本章,读者对MATLAB的桌面操作环境能有一个比较全面的了解。