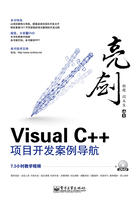
 1.3 SQL Server 2005的开发环境
1.3 SQL Server 2005的开发环境
SQL Server 2005将SQL Server 2000中的企业管理器、查询分析器和服务管理器的各种功能组合到一个环境中。它简单易学,提供了大量的图形工具和命令行工具,能够完成对SQL Server 2005的管理和开发任务。本节将主要介绍SQL Server 2005的特点、安装和配置,以及各个组件工具的功能和使用。
1.3.1 安装、运行SQL Server 2005的软、硬件需求
由于电脑配件更新速度较快,目前一般配置基本上都能满足安装的硬件要求,故此处就不再讨论安装的硬件需求了,主要介绍软件需求。安装SQL Server 2005之前需要各个软件支持,需先安装以下软件。
● 浏览器软件。在安装SQL Server 2005之前,需安装Microsoft Internet Explorer 6.0 SP1或其他版本,因为微软控制台及HTML帮助都需要此软件。
● IIS软件。在安装SQL Server 2005之前,需安装IIS 5.0及其升级版本,以支持SQL Server 2005的报表服务。
● 还需要安装的软件有:Microsoft Windows Installer 3.1或更高版本;Microsoft Windows.NET Framework 2.0;Microsoft SQL Server Native Client和Microsoft SQL Server Setup support files。
表1-1列出了常见的操作系统是否支持运行SQL Server 2005的各种不同版本。
表1-1 SQL Server 2005运行操作系统要求

1.3.2 SQL Server 2005的安装和配置
SQL Server 2005的安装过程与其他Microsoft Windows系列产品类似,安装过程中有向导提示。用户可根据向导提示,选择需要的选项一步步完成安装。下面以安装SQL Server 2005开发者版为例介绍安装步骤。
 插入安装光盘到光驱后,显示启动界面,如图1-24所示。
插入安装光盘到光驱后,显示启动界面,如图1-24所示。

图1-24 安装向导启动界面
 选择【基于x86的操作系统】命令,显示开始安装界面,如图1-25所示。
选择【基于x86的操作系统】命令,显示开始安装界面,如图1-25所示。

图1-25 开始安装选择界面
 选择【服务器组件、工具、联机丛书和示例】选项,在弹出的【安装必备组件】对话框中单击【下一步】按钮,开始安装预备软件,如图1-26所示。
选择【服务器组件、工具、联机丛书和示例】选项,在弹出的【安装必备组件】对话框中单击【下一步】按钮,开始安装预备软件,如图1-26所示。

图1-26 【安装必备组件】对话框
 安装完预备软件之后,自动运行系统配置检查组件,此组件用来验证系统是否满足安装的最低要求等。单击【报告】按钮,从下拉列表中选择选项查看系统配置检查结果的报表,如图1-27所示。
安装完预备软件之后,自动运行系统配置检查组件,此组件用来验证系统是否满足安装的最低要求等。单击【报告】按钮,从下拉列表中选择选项查看系统配置检查结果的报表,如图1-27所示。

图1-27 【系统配置检查】界面
 完成系统配置检查扫描之后,单击【下一步】按钮,进入【要安装的组件】界面。在该对话框中,选择要安装的组件时会显示相应的说明。单击【高级】按钮,弹出【功能选择】对话框。在对话框中,使用下拉列表框选择要安装的程序功能,如图1-28所示。
完成系统配置检查扫描之后,单击【下一步】按钮,进入【要安装的组件】界面。在该对话框中,选择要安装的组件时会显示相应的说明。单击【高级】按钮,弹出【功能选择】对话框。在对话框中,使用下拉列表框选择要安装的程序功能,如图1-28所示。

图1-28 【要安装的组件】界面
 单击【下一步】按钮,进入【实例名】界面。这里保持默认设置,单击【下一步】按钮,进入【服务账户】界面。在这里为SQL Server服务账户指定用户名、密码和域名,如图1-29所示。
单击【下一步】按钮,进入【实例名】界面。这里保持默认设置,单击【下一步】按钮,进入【服务账户】界面。在这里为SQL Server服务账户指定用户名、密码和域名,如图1-29所示。

图1-29 【服务账户】界面
在SQL Server验证模式下,用户必须提供登录名和密码,让SQL Server验证。如果指定为混合安全模式,必须输入并确认用于sa登录的密码。
 单击【下一步】按钮,进入【排序规则设置】界面。在其中可以指定SQL Server实例的排序规则,界面如图1-30所示。
单击【下一步】按钮,进入【排序规则设置】界面。在其中可以指定SQL Server实例的排序规则,界面如图1-30所示。

图1-30 【排序规则设置】界面
 单击【下一步】按钮,进入【错误和使用情况报告设置】界面。在该界面中选择错误和使用情况报告发送方式,也可以取消选中复选框以禁用错误报告,界面如图1-31所示。
单击【下一步】按钮,进入【错误和使用情况报告设置】界面。在该界面中选择错误和使用情况报告发送方式,也可以取消选中复选框以禁用错误报告,界面如图1-31所示。

图1-31 【错误和使用情况报告设置】界面
 单击【下一步】按钮,根据界面提示开始安装。此时,已经完成了对各种安装选项的设置,安装程序会显示【准备安装】对话框,提示要安装的SQL Server功能和组件的摘要。单击【安装】按钮开始安装。安装工作完成后,将显示【完成Microsoft SQL Server 2005安装】界面。单击【完成】按钮,完成SQL Server 2005的安装,如图1-32所示。
单击【下一步】按钮,根据界面提示开始安装。此时,已经完成了对各种安装选项的设置,安装程序会显示【准备安装】对话框,提示要安装的SQL Server功能和组件的摘要。单击【安装】按钮开始安装。安装工作完成后,将显示【完成Microsoft SQL Server 2005安装】界面。单击【完成】按钮,完成SQL Server 2005的安装,如图1-32所示。

图1-32 【完成Microsoft SQL Server 2005安装】界面
1.3.3 SQL Server 2005主要管理工具
SQL Server 2005安装完成之后,就可以通过使用其管理工具、实用程序管理来使用SQL Server数据库系统。下面介绍SQL Server管理控制台、SQL Server分析器、SQL Server配置管理器的使用方法。
1.SQL Server管理控制台
SQL Server管理控制台(SQL Server Management Studio)是一个集成的环境,是SQL Server 2005中最重要的管理工具组件。可用于访问、配置和管理所有SQL Server组件。下面通过介绍建立数据库和数据表的过程让读者掌握该工具的使用方法,操作步骤如下。
 选择【开始】|【所有程序】|【Microsoft SQL Server 2005】|【SQL Server Management Studio】命令,启动SQL Server Management Studio,显示连接服务器对话框。
选择【开始】|【所有程序】|【Microsoft SQL Server 2005】|【SQL Server Management Studio】命令,启动SQL Server Management Studio,显示连接服务器对话框。
 在【连接到服务器】对话框中,验证默认设置,单击【连接】按钮进入Microsoft SQL Server Management Studio环境,如图1-33所示。
在【连接到服务器】对话框中,验证默认设置,单击【连接】按钮进入Microsoft SQL Server Management Studio环境,如图1-33所示。

图1-33 Microsoft SQL Server Management Studio环境界面
 右键单击【数据库】节点,弹出快捷菜单,如图1-34所示。
右键单击【数据库】节点,弹出快捷菜单,如图1-34所示。

图1-34 数据库节点上右键菜单界面
 选择【新建数据库】命令后,打开【新建数据库】窗口,如图1-35所示。在【数据库名称】文本框中输入数据库名称“TEST”,单击【确定】按钮,完成数据库TEST的创建。
选择【新建数据库】命令后,打开【新建数据库】窗口,如图1-35所示。在【数据库名称】文本框中输入数据库名称“TEST”,单击【确定】按钮,完成数据库TEST的创建。

图1-35 【新建数据库】窗口
 展开数据库“TEST”节点,在“表”节点上单击右键,弹出快捷菜单,如图1-36所示。
展开数据库“TEST”节点,在“表”节点上单击右键,弹出快捷菜单,如图1-36所示。

图1-36 右键单击表的节点显示界面
 选择【新建表】命令后,打开新建表窗口。在其中输入表的各个字段,如图1-37所示。
选择【新建表】命令后,打开新建表窗口。在其中输入表的各个字段,如图1-37所示。

图1-37 新建表窗口
在【列名】栏中输入表的各个列名,设置对应数据类型和是否为空,通过列属性可设置列的详细信息。
 完成输入,关闭新建表窗口后弹出是否保存新建表的对话框,如图1-38所示。单击【是】按钮,弹出【选择名称】对话框,如图1-39所示。
完成输入,关闭新建表窗口后弹出是否保存新建表的对话框,如图1-38所示。单击【是】按钮,弹出【选择名称】对话框,如图1-39所示。

图1-38 保存新建表对话框
在【输入表名称】文本框中输入数据表名称“student”,然后单击【确定】按钮,完成数据表student的创建。

图1-39 输入表名界面
2.SQL Server分析器
SQL Server分析器(SQL Server Profiler)是一个图形化的管理工具,用于记录、监督和检查SQL Server数据库的使用情况。SQL Server Profiler的打开方式如下。
选择【开始】|【所有程序】|【Microsoft SQL Server 2005】|【性能工具】|【SQL Server Profiler】命令,打开分析器,界面如图1-40所示。

图1-40 SQL Server Profiler环境界面
3.SQL Server配置管理器
SQL Server配置管理器(SQL Server Configuration Manager)主要用于管理与SQL Server相关联的4个服务、配置SQL Server使用的TCP/IP等4个网络协议。配置管理器的打开方式如下。
选择【开始】|【所有程序】|【Microsoft SQL Server 2005】|【配置工具】|【SQL Server Configuration Manager】命令,打开配置管理器,如图1-41所示。

图1-41 SQL Server Configuration Manager环境界面