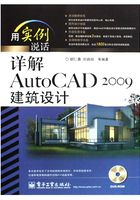
1.1 配置绘图环境
本节思路
绘图环境的配置是绘图的第一步工作,包括图形范围、单位、界面显示及其他各种绘图前应该准备好的系统参数的设置。本节将简要讲述绘图环境的基本配置方法。
1.1.1 绘图界面
设置完初始绘图环境后,系统打开AutoCAD的操作界面,包括标题栏、绘图区、十字光标、菜单栏、工具栏、坐标系图标、命令行、状态栏、布局标签和滚动条等,如图1-1所示。下面简单讲述一下打开/关闭工具栏和弹出工具栏的方法。
1.打开/关闭工具栏
将光标放在任一工具栏的非标题区,单击鼠标右键,系统会自动打开单独的工具栏标签,如图1-2 所示。用鼠标左键单击某一个未在界面显示的工具栏名,系统自动在界面打开该工具栏。反之,关闭该工具栏。
2.弹出工具栏
有些按钮的右下角带有“◢”,表示该工具项可以弹出工具栏,具有弹出工具栏的按钮图标是可变的,它显示的是上一次所选的弹出工具的图标,如图1-3所示。

图1-1 AutoCAD 2009中文版的操作界面

图1-2 工具栏

图1-3 弹出工具栏
1.1.2 系统参数配置
1.参数操作格式及说明
(1)操作格式。
命令行:PREFERENCES或OPTIONS
菜单:“工具”→“选项”
右键菜单:“选项”(单击鼠标右键,系统弹出右键菜单,其中包括一些最常用的命令,如图1-4所示。)
(2)操作说明。
执行上述命令,系统打开“选项”对话框。该对话框中包括“文件”、“显示”、“打开和保存”、“打印和发布”、“系统”、“用户系统配置”、“草图”、“三维建模”、“选择集”和“配置”10个选项卡,如图1-5所示。

图1-4 右键菜单

图1-5 “选项”对话框
①“文件”选项卡:指定AutoCAD搜索支持文件、驱动程序、菜单文件和其他文件的文件夹。还指定一些可选的用户定义设置,例如,哪个目录用于进行拼写检查。
②“显示”选项卡:设置窗口元素、显示精度、布局元素、显示性能、十字光标大小和参照编辑的褪色度等AutoCAD绘图环境特有的显示属性。
③“打开和保存”选项卡:设置文件保存、文件打开、文件安全措施、外部参照和ObjectABX应用程序等属性。
④“打印和发布”选项卡:设置AutoCAD的输出设备。在一些情况下,为了输出较大幅面的图形,用户可以使用专门的绘图仪作为输出设备。
⑤“系统”选项卡:设置当前三维图形的显示特性,当前定点设备,以及指定“模型”选项卡和“布局”选项卡上的显示列表如何更新等。
⑥“用户系统配置”选项卡:设置拖放比例,是否使用快捷菜单,对象的排序方式,以及控制AutoCAD中按键和单击鼠标右键的方式。
⑦“草图”选项卡:自动捕捉设置,自动追踪设置,自动捕捉标记框颜色和大小,以及AutoSnap靶框的显示尺寸设置。
⑧“三维建模”选项卡:设置三维十字光标的显示方式、三维对象及三维导航等。
⑨“选择集”选项卡:设置拾取框大小、夹点大小及选择模式等。
⑩“配置”选项卡:用于实现新建系统配置文件、重命名系统配置文件及删除系统配置文件等操作。
2.常用参数设置
下面介绍3个常用的参数设置。
(1)修改图形窗口中十字光标的大小。系统预设光标的长度为屏幕大小的5%,用户可以根据绘图的实际需要更改其大小。改变光标大小的方法如下所述。
在绘图窗口中选择工具菜单中的选项命令。屏幕上将弹出“选项”对话框。打开“显示”选项卡,在“十字光标大小”区域中的编辑框中直接输入数值,或者拖动编辑框后的滑块,即可以对十字光标的大小进行调整,如图1-6所示。

图1-6 “选项”对话框中的“显示”选项卡
此外,还可以通过设置系统变量CURSORSIZE的值,实现对其大小的更改。方法是在命令行输入:
命令: CURSORSIZE ↙
输入CURSORSIZE的新值 <5>:
在提示下输入新值即可,默认值为5%。
(2)修改绘图窗口的颜色。在默认情况下,AutoCAD的绘图窗口是黑色背景、白色线条,这不符合绝大多数用户的习惯,因此修改绘图窗口颜色是大多数用户都需要进行的操作。
修改绘图窗口颜色的步骤如下所述。
Step 01 选择“工具”下拉菜单中的“选项”项弹出“选项”对话框,打开如图1-6所示的“显示”选项卡,单击“窗口元素”区域中的“颜色”按钮,将弹出如图1-7 所示的“图形窗口颜色”对话框。
Step 02 单击“图形窗口颜色”对话框中“颜色”文本框右侧的下拉箭头,在打开的下拉列表中选择需要的窗口颜色,然后单击“应用并关闭”按钮,此时AutoCAD的绘图窗口的背景色改变了。通常按视觉习惯选择白色为窗口颜色。

图1-7 “图形窗口颜色”对话框
(3)自动保存时间的设置。一张CAD图纸往往需要长时间绘制,为了防止计算机意外死机或意外断电而造成不必要的损失,在绘图之前根据需要可以更改系统自动保存时间。在“选项”对话框中打开“打开和保存”选项卡,在“文件安全措施”选项区中,更改“保存间隔分钟数”。可以设定为20分钟或更短时间。
1.1.3 设置绘图参数
1.绘图单位设置
(1)操作格式。
命令行:DDUNITS(或UNITS)
菜单:“格式”→“单位”
(2)操作说明。
执行上述命令后,系统打开“图形单位”对话框,如图1-8 所示。该对话框用于定义单位和角度格式。
①“长度”与“角度”区域:指定测量的长度与角度的当前类型及精度。
②“插入时的缩放单位”下拉列表框:控制插入的当前图形或块的测量单位。如果块或图形创建时使用的单位与该选项指定的单位不同,则在插入这些块或图形时,将对其按比例缩放。插入比例是源块或图形使用的单位与目标块或图形使用的单位之比。如果插入块时不按指定单位缩放,则选择“无单位”。
③“方向”按钮:单击该按钮,系统弹出“方向控制”对话框,如图1-9 所示。可以在该对话框中进行方向控制设置。

图1-8 “图形单位”对话框

图1-9 “方向控制”对话框
2.图形边界设置
(1)操作格式。
命令行:LIMITS
菜单:“格式”→“图形范围”
(2)操作说明。
执行上述命令后系统提示:
重新设置模型空间界限。
指定左下角点或 [开(ON)/关(OFF)] <0.0000,0.0000>:(输入图形边界左下角的坐标后回车)
指定右上角点 <12.0000,9.0000>:(输入图形边界右上角的坐标后回车)
在此提示下输入坐标值以指定图形左下角的X、Y坐标,或在图形中选择一个点,或按“Enter”键,接受默认的坐标值(0,0)。AutoCAD将继续提示指定图形右上角的坐标。输入坐标值以指定图形右上角的X、Y坐标,或在图形中选择一个点,确定图形的右上角坐标。例如,要设置图形尺寸为841mm×594mm,应输入右上角坐标值(841,594)。
 说明
说明
输入的左下角和右上角的坐标,仅仅设置了图形界限,但是仍然可以在绘图窗口内任何位置绘图。若想配置AutoCAD,以便它能阻止将图形绘制到图形界限以外,可以通过打开图形界限达到此目的。再次调用LIMITS命令,然后输入“ON”,按“Enter”键即可。此时用户不能在图形界限之外绘制图形对象,也不能使用“移动”或“复制”命令将图形移到界限之外。