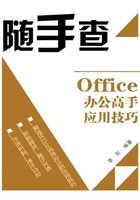
1.2 文字的录入与编辑技巧
掌握了文档的基本操作技巧后,就可以在其中录入文档内容了,此外,为了使文档更加完善还可以为其进行相应的编辑。
例1 选择文本的方法有哪些
对文本进行复制、移动或设置格式等操作时,要先将其选中,从而确定编辑的对象。
通常情况下,拖动鼠标可以选择任意文本,具体方法为:将鼠标指针移动到要选择的文本开始处,然后按住鼠标左键不放并拖动,直至需要选择的文本结尾处,释放鼠标即可选中文本,选中的文本将以蓝色背景显示。
此外,还可通过以下方法选择文本。
※ 选择一句话:按住“Ctrl”键不放,同时使用鼠标单击需要选中的句中任意位置,即可选中该句。
※ 选择多行文本:将鼠标指针指向左边的空白处,当指针呈“”形状时,按住鼠标左键不放,并向下或向上拖动鼠标,到目标处释放鼠标即可。
※ 选择分散文本:先拖动鼠标选中第一个文本区域,再按住“Ctrl”键不放,然后拖动鼠标选择其他不相邻的文本,选择完成后释放“Ctrl”键即可。
※ 选择垂直文本:按住“Alt”键不放,然后按住鼠标左键拖动出一块矩形区域,选择完成后释放“Alt”键即可。
※ 选择整篇文档:将鼠标指针指向编辑区左边的空白处,当指针呈“ ”形状时,连续单击鼠标左键3次可选中整篇文档。
”形状时,连续单击鼠标左键3次可选中整篇文档。
小提示
按下“Ctrl+A”(或“Ctrl+小键盘数字键5”)组合键,可快速选择整篇文档。
例2 使用“F8”键逐步扩大选取范围
使用键盘上的“F8”键可以扩大选取文本的范围。
※ 按一次“F8”键可激活扩展编辑状态。
※ 按两次“F8”键可选定关闭所在位置的字或词。
※ 按三次“F8”键可选定光标所在位置的整句。
※ 按四次“F8”键可选定光标所在位置的整个段落。
※ 按五次“F8”键可选定整篇文档。
例3 在文档中录入当前日期
在编辑通知、信函等文档时,通常会在结尾处输入日期。Word提供了输入系统当前日期和时间的功能,以减少用户的手动输入量。
01 打开需要编辑的文档,将光标插入点定位在需要插入日期或时间的位置,切换到“插入”选项卡,然后单击“文本”组中的“日期和时间”按钮。
02 弹出“日期和时间”对话框,在“语言(国家/地区)”下拉列表中选择语言种类,在“可用格式”列表框中选择需要的日期或时间格式,然后单击“确定”按钮即可。

例4 在文档中添加特殊符号
在输入文档内容的过程中还可输入一些特殊文本。有些符号能够通过键盘直接输入,有些符号却不能,如“ ”和“
”和“ ”,此时可通过插入符号的方法进行。操作步骤如下。
”,此时可通过插入符号的方法进行。操作步骤如下。
01 切换到“插入”选项卡,然后单击“符号”组中的“符号”按钮,在弹出的下拉列表中选择“其他符号”选项。
02 弹出“符号”对话框,在“字体”下拉列表框中选择符号类型,在列表框中选中要插入的符号,然后单击右下角的“插入”按钮。

03 此时,“插入”按钮右边的“取消”按钮变为“关闭”按钮,单击该按钮关闭“符号”对话框即可。
小提示
在“符号”对话框的列表框中,双击某个符号,可快速将其插入到文档中。
例5 禁止“Insert”键的改写模式
输入文本时,状态栏会显示当前输入状态。当状态栏中有“插入”按钮 时,表示当前为“插入”状态。
时,表示当前为“插入”状态。
当状态栏中的“插入”按钮变成“改写”按钮 时,表示当前文档处于“改写”状态。
时,表示当前文档处于“改写”状态。
如果要在两种状态间切换,可在状态栏中单击“插入”按钮或“改写”按钮,或者按下“Insert”键。
※ “插入”状态:该状态为默认状态,处于该状态时,输入的文本会插入到插入点所在位置,光标后面的文本会按顺序后移。
※ “改写”状态:处于该状态时,输入的文本会替换掉光标所在位置后面的文本,其余文本位置不变。
例6 快速输入相同文本
当需要输入与前面某部分内容相同的文本时,可通过复制文本功能来快速输入,从而提高工作效率。复制文本的方法如下。
01 选择需要复制的文本后,单击鼠标右键,在弹出的快捷菜单中选择“复制”命令。
02 将文本插入点定位到目标位置,再次单击鼠标右键,在弹出的快捷菜单中选择“粘贴”命令。
小提示
选择需要复制的文本后,按“Ctrl+C”组合键复制,然后将文本插入点定位到目标位置,按“Ctrl+V”组合键粘贴。
例7 妙用无格式粘贴
对文本进行复制操作时,往往会将文本的格式一同进行复制。如果是复制网上的文本,不仅文本格式很多,而且还有图片,采用上一节的方法可能会使复制的速度减慢,而且出错。这时应使用选择性粘贴,
01 在文档中复制需要的文本,打开需要粘贴文件的文档,单击“复制”按钮。
02 单击“剪贴板”组中的“粘贴”下拉按钮,在弹出的下拉列表中单击“选择性粘贴”命令。
03 在弹出的“选择性粘贴”对话框中的“形式”列表中选择“无格式文本”选项,然后单击“确定”按钮即可。

小提示
在“粘贴选项”栏中单击“只保留文本” 命令,也可进行无格式粘贴。
命令,也可进行无格式粘贴。
例8 移动文本的位置
在编辑文档的过程中,如果需要将某个词语或段落移动到其他位置,可通过剪切和粘贴操作来完成。移动文本的具体操作步骤如下。
01 选中需要移动的文本内容,在“开始”选项卡的“剪贴板”组中单击“剪切”按钮,将选中的内容剪切到剪贴板中。
02 将光标插入点定位到要移动的目标位置,然后切换到“开始”选项卡,单击“剪贴板”组中的“粘贴”按钮即可。
小提示
选中文本后按下“Ctrl+X”组合键,将光标移动到目标位置,然后按下“Ctrl+V”组合键即可。
例9 撤销与恢复错误编辑操作
Word会把用户的每一步操作记录下来,当进行了某一步操作后,如果认为不应执行该步操作,则可以撤销。执行撤销操作的方法有以下几种。
※ 单击快速访问工具栏上的“撤销”按钮 ,可撤销上一步操作,继续单击该按钮,可撤销多步操作,直到无路可退。
※ 单击“撤销”按钮右侧的下拉按钮 ,在弹出的下拉列表中可选择撤销到某一指定的操作。
※ 按下“Ctrl+Z”(或“Alt+ BackSpace”)组合键,可撤销上一步操作,继续按下该组合键可撤销多步操作。
撤销某一操作后,可通过“恢复”功能取消之前的撤销操作,其方法有以下几种。
※ 单击快速访问工具栏中的“恢复”按钮 ,可恢复被撤销的上一步操作,继续单击该按钮,可恢复被撤销的多步操作。
※ 按下“Ctrl+Y”组合键可恢复被撤销的上一步操作,继续按下该组合键可恢复被撤销的多步操作。
小提示
只有执行了“撤销”命令后,“恢复”命令才可使用。进行了多少“撤销”操作,就可以进行多少步“恢复”操作。