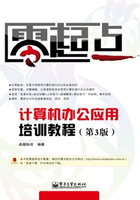
上QQ阅读APP看本书,新人免费读10天
设备和账号都新为新人
1.3.2 典型案例——创建文件的桌面快捷方式图标
案例目标
本案例将通过浏览【图片】窗口中的图片,来介绍窗口的操作,然后创建某个图片文件的桌面快捷方式图标,让读者掌握在桌面上为常用文件创建快捷方式的方法。
操作思路:
步骤01 通过【开始】菜单打开【计算机】窗口。
步骤02 打开【图片】窗口浏览图片。
步骤03 选择其中一张图片,为其创建桌面快捷方式图标。
操作步骤
步骤01 执行【开始】→【计算机】命令,打开【计算机】窗口。
步骤02 在【计算机】窗口左侧的【收藏夹链接】窗格中单击【图片】超链接,打开【图片】窗口,如图1.52所示。

图1.52 【图片】窗口
步骤03 双击其中的一张图片,即可启动图片浏览程序来浏览图片,如图1.53所示。

图1.53 浏览图片
步骤04 按下键盘上的方向键,可以按顺序浏览图片。
步骤05 在浏览大图的过程中,如果窗口太小显示不完整,单击【最大化】按钮 将窗口放大,如图1.54所示。
将窗口放大,如图1.54所示。

图1.54 最大化窗口显示
步骤06 浏览完毕后,单击【关闭】按钮 ,关闭图片浏览窗口。
,关闭图片浏览窗口。
步骤07 返回【图片】窗口,选中一张图片,右键拖动到桌面上,释放鼠标键后在弹出的快捷菜单中选择【在当前位置创建快捷方式】命令,创建该图片的桌面快捷方式图标,如图1.55所示。

图1.55 创建快捷方式图标
案例小结
经过本案例的学习,读者了解了在【计算机】窗口中打开文件夹浏览文件的方法。除此之外,还学习了创建桌面快捷方式图标的方法,读者可以自己练习为【开始】菜单的应用程序创建桌面快捷方式图标,这样在办公过程中,就可以迅速访问应用程序和文件夹,从而提高工作效率。