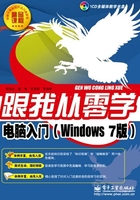
1.4 键盘的基本操作
键盘是电脑最基本的输入设备之一,通过键盘可以输入字母、符号和数字等,此外还可以使用键盘发布系统控制命令。
对于电脑初学者,开始操作键盘会比较吃力,主要原因是对键盘的分区和指法不熟悉。本节将对操作键盘的相关知识进行介绍。
1.4.1 认识键盘
通过键盘可以输入字母、符号和数字等,还可以使用键盘发布系统控制命令。键盘按照其按键数量划分,可以分为101键、104键和107键键盘等。目前使用较多的是104键和107键键盘。本节将以107键键盘为例进行讲解。
电脑百事通
现在比较常见的是107键和104键键盘。其中107键键盘比104键键盘多了Power(电源键)、Sleep(休眠键)和Wake up(唤醒键)3个电源控制按钮。
另外,按照各类按键的功能和排列位置,还可以将键盘分为4个部分:主键盘区、功能键区、光标控制键区和小键盘区。

1.功能键区
功能键区位于键盘顶端,由"Esc"键、"F1”~"F12”键以及"Power"、"Sleep"和"Wake"3个电源控制键组成。

❖ "Esc":该键的主要功能是取消某项操作或退出程序。
❖ "F1”~"F12”:这12个键在不同的软件中有不同的意义,"F1”键一般定义为打开程序帮助文件。此外,这些键还常与其他控制键组合使用,例如使用"Alt+F4”组合键可以关闭当前程序。
❖ "Wake Up":唤醒睡眠键,按下该键可以使电脑从睡眠状态恢复到初始状态。
❖ "Sleep":睡眠键,按下该键可以使电脑处于睡眠状态。
❖ "Power":电源键,按下该键将关闭电脑电源。
2.主键盘区
主键盘区是主要的数据输入区域,由数字键、标点符号键、字母键以及其他一些特殊控制键组成。

数字键包括“0”~“9”共10个按键,标点符号键包括各种标点和符号。数字键和标点符号键都是双字符键,每个按键上都标有上下两个字符。直接按下这些键则会输入下方的字符,按住"Shift"键不放,再按下数字键或标点符号键,则会输入上面的符号。
例如,直接按下“2”键,则会输入数字“2”,如果按下"Shift+2”组合键,则可以输入符号“@”。

主键盘区中间最大的一块区域就是字母键位区。字母键的键面印有英文字母,包括"A"~"Z"共26个字母键位。在输入字母时,直接按下字母键会输入小写的英文字母。如果按住"Shift"键不放再按下字母键则可以输入大写英文字母。

此外,按下键盘左侧的"Caps Lock"键,键盘右上角的"Caps Lock"指示灯会亮,此时按下字母键输入的是大写字母。再次按下"Caps Lock"键,将重新返回到小写字母输入状态。
控制键包括"Shift"、"Ctrl"、"Alt"、"Enter"、“空格”和"Win"等键,它们均有不同的功能,下面分别介绍。
❖ "Enter":回车键,主要用于光标换行或执行操作。
❖ “空格键”:它是键盘上唯一没有标识且最长的键,每按一下该键将输入一个空格,同时光标右移一个字符。
❖ “←/BackSpace":退格键,主要用于删除光标前一个字符。
❖ "Shift":上档键,用于输入双符号键的上面一个字符或大写字母。
❖ "Tab":制表键,按下该键,光标将向后移动4个字符。
❖ "Caps Lock":大小写转换键,用于转换大小写输入状态。
❖ "Ctrl":组合键,该键常与其他键配合使用产生不同的功能。
❖ "Alt":组合键,该键常与其他键配合使用产生不同的功能。
❖ "Win":该键位于"Alt"键和"Ctrl"键之间,标有Windows徽标,按下该键将弹出“开始”菜单。
3.光标控制键区
光标控制键区位于主键盘区的右侧,主要由光标移动键和页面操作功能键组成。光标控制键区中各键位的具体功能如下。
❖ 屏幕复制键"Print Screen SysRq":按下该键可将当前屏幕内容以图片的形式复制到剪贴板中。
❖ 屏幕锁定键"Scroll Lock":一些软件会采用相关技术让屏幕自行滚动,按下此键可停止屏幕滚动。
❖ 暂停键"Pause Break":按下该键可使屏幕显示暂停,按回车键后屏幕继续显示;按下"Ctrl+Pause Break"组合键,可强行中止程序的运行。
❖ 插入键"Insert":用于进行插入和改写状态的转换。
❖ 删除键"Delete":按下该键将删除光标后面的一个字符。

❖ 首位键"Home":按下该键光标将快速移至当前行的行首。按下"Ctrl+Home"组合键,可将光标移至整篇文档的首行行首。
❖ 末位键"End":按下该键光标快速移至当前行的行尾;按下"Ctrl+End"组合键,可将光标移至整篇文档的最后一行的行尾。
❖ "Page Up"键和"Page Down"键:分别为向上翻页键和向下翻页键。
❖ 方向键“↑”、“↓”、“←”和“→”:按下相应的方向键光标将向相应的方向进行移动。
4.数字键区
数字键区位于键盘的右侧,又称为“小键盘区”,主要用来输入数字和算术符号。
数字小键盘区左上角有一个“Num Lock”键,通过该键可关闭或开启数字小键盘区。在关闭数字小键盘区时,键盘右上方指示灯熄灭,此时数字小键盘区内“2”、“4”、“6”、“8”这四个键的功能同光标移动键一样。

博士支一招
使用数字键区时掌握手指的正确分工,可以提高数据的录入速度。数字键区的手指分工为:右手拇指负责“0”键,食指负责“1、4、7”键,中指负责“2、5、8”键,无名指负责“3、6、9”键。
1.4.2 操作键盘的正确姿势
在操作键盘时应注意正确的姿势,如果姿势不当,则容易造成视力、身体疲劳,还会影响击键的速度和正确率。操作键盘时应注意以下几个要点。
❖ 人体正对键盘,腰背挺直,双脚自然落地,身体距离键盘20 cm左右。
❖ 两臂放松自然下垂,两肘轻贴于腋边,手腕平直并与键盘下边缘保持1 cm左右的距离。
❖ 椅子高度适当,眼睛稍向下俯视显示器,应在水平视线以下15°~20°左右,尽量使用标准的电脑桌椅。
❖ 将键盘空格键对准身体正中,手指弯曲放到主键盘区上。
❖ 录入文字时,文稿应置于电脑桌的左边,以便观看。

高手提个醒
建议大家不要长时间连续使用电脑。为了保护眼睛,连续操作电脑达到1 h,应稍作休息,此时可以采用远眺、做眼部按摩等方式减缓眼睛的视觉疲劳。
1.4.3 使用键盘的手指分工
手指分工是指将主键盘区的各个按键合理分配给十个手指,掌握正确的指法是提高信息录入速度的关键。操作键盘时,每个手指都有具体的分工,初学者一定要严格按照正确的键盘指法进行数据输入,否则一旦养成错误的击键习惯就很难纠正。
击键前,先将小指、无名指、中指和食指分别放在对应的基准键位上。所谓基准键位,即"F"、"D"、"S"、"A"和"J"、"K"、"L"、“; ”这8个键。其中左手的食指、中指、无名指和小指分别放在"F"、"D"、"S"和"A"键上,右手的食指、中指、无名指和小指分别放在"J"、"K"、"L"、“; ”键上。

其中,"F"和"J"键称为基键,基键上有一个突起的小横杠,用于左右手定位。两手的拇指都轻放在空格键上,击键结束后,手指仍然返回到基准键位上,等待下次击键。
除了已经分配的8个基本键位外,主键盘区中的其他按键均按照各个手指的自然移动进行合理的分配。例如,放置于"A"键上的左手小指往上移动,即可敲击"Q"键,往下移动,即可敲击"Z"键;同理,放置于"D"键上的左手中指往上移动,即可敲击"E"键,往下移动,即可敲击"C"键。

每个手指所控制的按键分别如下。
❖ 左手小指:“1”、"Q"、"A"、"Z"及其左边的所有键。
❖ 左手无名指:“2”、"W"、"S"、"X"。
❖ 左手中指:“3”、"E"、"D"、"C"。
❖ 左手食指:“4”、“5”、“R”、“T”、“F”、“G”、“V”、“B”。
❖ 右手食指:“6”、“7”、“Y”、“U”、“H”、“J”、“N”、“M”。
❖ 右手中指:“8”、“I”、“K”、“, ”。
❖ 右手无名指:“9”、"O"、"L"、“. ”。
❖ 右手小指:“0”、"P"、“; ”、“/”及其右边的所有键。
1.4.4 知识扩展——正确的击键方法
正确的击键方法有助于提高打字速度。尤其是初学者,更应该练习“盲打”(即不看键盘),否则一旦养成错误的习惯就很难纠正。要实现“盲打”首先要求操作者要熟悉键盘键位,如果不熟悉每个键的位置,眼睛看着键盘击键,击键速度自然较慢。
操作键盘的正确击键方法为:手掌以腕为支点略向上抬起,手指略微抬起并保持弯曲,靠手腕和手指的配合动作来敲击键盘,而不是靠手臂带动手来做动作。
此外,在击键时还应掌握以下要领。
❖ 以指头击键,而非指尖击键。击键时不可用力过猛,应轻快干脆,有节奏。
❖ 敲键盘时,只有击键手指才做动作,其他不相关手指放基准键位不动。
❖ 手指击键完毕后,立刻回到基准键位区的位置,准备下一次击键。
❖ 初学者打字时,难免要看着键盘找键位,应尽量避免这种坏习惯,试着记住键盘的键位,学习盲打。盲打不仅效率高,也比较轻松省力。
1.4.5 知识扩展——中英文标点符号对照
使用主键盘区的标点符号键输入标点符号时,中文状态和英文状态下输入的结果有所不同,下面为大家介绍英文键对应的中文标号符号。
