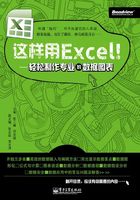
第2章 高效准确的数据输入与编辑
有过制作数据表格经验的读者都知道(没有经验的不妨想象一下,很容易理解),要创建一个数据表格,最主要的步骤无非就是两个方面:一是数据录入及编辑;二是数据格式的设置,数据格式的设置将在本书第3章中来讨论,本章着重讲述数据的录入及编辑。
我们再来分析一下,在数据的输入及编辑过程中,也无非就是两个环节:一是输入的准确性;二是输入的效率。只要把这两个环节做好就可以了。
2.1 关于如何提高基本数据的录入效率
千万别误解,我们所说的录入效率并不是指动作利索一些,而是通过掌握一些合理的处理方式和操作技能,从而提高输入各类数据的效率。
2.1.1 理解单元格的引用很重要
我们常常发现,有些人已经用Excel很长时间了,但仍对单元格地址和区域的含义及引用方法一知半解。并不是说只有完全理解了这些概念后才能使用Excel,没有这样的硬性规定,但不理解这些概念则只能最简单、最机械地处理一些数据,譬如单位的同事告诉你如何处理某些数据,那么你就只能按照他的要求来处理,但并不知道为何要这样处理,整个工作过程完全是机械式的,试想自己的处境有多被动啊。谁在工作之中愿意处处接受同事们的时时指使呢?做任何工作,在可能的情况下,主动权肯定是需要掌控在自己手中的。
我建议:就算是偶尔初级式地用一下Excel的朋友,也一定要理解这些概念,这对自身工作非常有帮助,否则当需要用到的时候再找资料来理解,那就为时晚矣!
1.单元格地址的引用
言归正传,接下来,我们开始来理解这些概念。
每个工作簿文件都由若干工作表组成,每张工作表都由若干单元格组成,每个单元格都具有一个唯一的地址,就如同我们的身份证号码一样,工作簿最顶上有一排“A、B、C、D…”,它叫列标识字母,每个字母标识一个列,如A列、B列、C列等,工作簿最左边是“1、2、3…”,它叫行标识数字,每个数字标识一个行。
提示
需要注明一下工作表中列标和行标的范围,工作表中列标的编排方式为A、B C…AA、AB、AC…IS、IT、IU、IV,共256列;行标从1开始,一直到65536为止。
每个单元格对应的列与行的交叉点,就是单元格的地址,因此单元格的地址是由它所对应的列标识字母和行标识数字组成的,如单元格D8,指的是D列第8行的单元格。
以上是一种情况,另一种情况是当一个工作簿中存在多个工作表时,常常会出现从一个工作表中引用另一个工作表中的数据的情况,这时如果用一上方法来表示单元格的地址就不是唯一性了,譬如“Sheet1”工作表中有D8单元格,其他所有工作表中同样有D8单元格,那么我们就需要在其地址中注明工作表名称。
注意
如果不注明是哪个工作表的名称,那么单元格的地址将被默认为是本工作表内的单元格地址。
因此,当跨工作表引用单元格时,为了区分不同工作表中的单元格,需要在单元格名称前面增加“工作表名称+!”,例如:Sheet2!D8,表示Sheet2工作表中的D8单元格。
提示
“!”是工作表名称的结束标识,没有其他含义,它的前面部分为工作表的名称,后面部分是单元格的地址。
2.单元格区域的引用
以上讲述的是单个单元格的地址,其实对于Excel中批量数据的处理,还有一个更重要的引用,叫“单元格区域的引用”,在名字上多出了“区域”两个字,意思是两个以上的单元格的集合(不止一个单元格),它可以是连续的,也可以是不连续的。譬如求一批数据(存放于多个单元格之中)的和或平均值,如果只使用单元格地址,那么只能一个一个地去加,但如果用单元格区域的地址,那么只需要一次引用就可以完成计算。因此,在实际数据处理中,“单元格区域的引用”比“单元格的引用”在使用上更加普遍。
提示
在选择了两个以上连续或不连续的单元格后,这就形成了单元格区域。
对于连续的单元格区域引用用“:”(冒号)连接,而不连续的单元格区域引用用“,”(逗号)连接,注意一定要用英文输入状态下的半角符号,否则在进行公式计算时会出现错误。
表2-1中列出了单元格区域引用的示例。
表2-1 单元格区域引用的示例

2.1.2 快速录入相同或相似数据
1.多个单元格中同时输入
在一个工作表中,多个单元格中的原始数据有可能是相同的,这是十分常见的现象,如输入的文本信息等,如图2-1所示,C5:C13中输入的内容都为“生产”,C14:C19中输入的内容都为“乳制品”等。

图2-1 多个单元格中相同的信息
当输入这些重复的原始数据时,估计是没有人愿意一个一个地进行输入。当然有的学员常常会采用“复制+粘贴”的方法,或者对于文字信息可以使用填充柄的功能,相比较而言,后者效率更高,而且出错率低,笔者比较提倡这么处理。
提示
填充柄的应用将在本章“2.2节”中详细介绍,利用它可以复制数据序列。
使用填充柄固然不错,但当需要在不相邻的多个单元格中输入相同内容时,它就不适合了,此时,笔者建议使用一次性同时输入的方法。
提示
当在多个单元格中输入相同文字信息时,如果多个单元格是相邻的,那么可以采用填充柄或一次性同时输入的方法,输入效率不相上下;如果多个单元格是不相邻的,那么建议采用一次性同时输入的方法;而“复制+粘贴”的方法则对任何情况都适合,不过输入效率相对要低一些。
具体操作步骤如下。
步骤1 选中需要输入相同数据的多个单元格,可以是连续的,也可以是不连续的。
提示
可以在连续的单元格输入同样的数据,也可以在不连续的单元格中输入同样的数据。
步骤2 输入数据,确认后按快捷键Ctrl+Enter。如图2-2所示为在不连续的多个单元格中输入相同数据的情况。

图2-2 选中需要输入相同数据的多个单元格
2.记忆式输入
还有一种“记忆式”的输入方法,这种方法适合输入输入量少且相邻的相似内容,启动这种模式后,在同一列的相邻单元格中如果要输入相同或相似的内容,那么只要输入第一个字符后,单元格中会自动显示剩余的字符,如图2-3所示。

图2-3 “记忆式”输入
如果存在个别文字的差异,那么只须适当修改一下(相同的不用重新输入)即可,确认后按Enter键,如图2-4所示。

图2-4 完成输入
提示
如果输入的数据中,只有第一个字符相同,那么用户可以完全不用理会,继续输入其余内容。另外,“记忆式”输入方法只能识别文本内容,不适用于数字内容的自动识别。
如果输入时发现没有记忆功能,则表示Excel还没有开启此功能,可以用如下方法打开:
步骤1 打开“Excel选项”对话框。
步骤2 在对话框的左侧选择“高级”项,在右侧的“编辑选项”中选择“为单元格值启用记忆式键入”项,如图2-5所示。

图2-5 启用“为单元格值启用记忆式键入”功能
提示
如果不想使用记忆式输入功能,则取消“为单元格值启用记忆式键入”项的选择。
3.使用填充柄
填充柄对于快速输入一些重复的文本数据,以及一些有变化规律的序列,非常有效。详见本章“2.3节”中的相关的内容。
2.1.3 数值的表示:小数位数+千位分隔符
数值型的数据主要包括整数和小数,对于整数直接输入即可(当然,如果位数太多,可以用科学计数法表示,随后将介绍),而如果是带小数的数值则要注意,我们常常对小数位数方面有统一的要求,超出的位数需要自动进行四舍五入;另外,对于一些数值比较大的数据,为了显示得更加清晰而便于阅读,可以为其添加千位分隔符,这也是我们常常采用的显示方式。
因此,小数的处理在管理数值中是重中之重。
如图2-6所示,表中的小数位数比较混乱,我们要求设置所有数值的小数位数为2位,由于数值都比较大,为了提高易读性,需要为其添加千位分隔符。

图2-6 原表中小数位数混乱
基本数值的设置步骤如下。
步骤1 首先选中需要设置的单元格。
步骤2 用鼠标右键单击选中的单元格,从右键菜单中打开“设置单元格格式”对话框。
步骤3 在“数字”选项卡的“分类”中可以设置各种类型的数据,选择“数值”,在右侧的“小数位数”中输入要定义的小数位数,选中“使用千位分隔符”项,如图2-7所示。

图2-7 选中“使用千位分隔符”项
提示
在“负数”框中可以选择当单元格中的数据为“负数”时的表现形式。
确定后可得到效果如图2-8所示。

图2-8 统一设置小数和分隔符后的效果
2.1.4 分享一些经验吧
下面再来谈两点关于数据录入方面的经验。
1.快速输入数据
当在单元格中输入数据后需要修改时,可以用鼠标双击单元格或选中单元格后按键盘上的F2键,可使单元格内容处于编辑状态,此时就可以修改内容了。
进行输入操作时,确认输入无误后按Enter键可完成输入,如果输入期间发现输入错误,需要取消,那么可以按Esc键。
另外,还需要提醒的是,我们不但可以在单元格中直接输入数据,还可以在“编辑栏”中完成输入。
2.关于单元格的选择和切换
1 选择单元格和单元格区域
在处理工作表数据之前,首先要精通单元格和单元格区域的选择,这里总结一下选择单元格和单元格区域的各种方式。
● 选择单个单元格:用鼠标单击需要选择的单元格。
● 选择连续的单元格区域:首先通过鼠标单击选中一个单元格,然后按住鼠标左键拖动,最后松开鼠标;也可以选中起始单元格后,按住Shift键,再单击需要连续选中的最后一个单元格。
● 选择整列或整行:把鼠标移动到要选择的列的列标上单击就可以选择整列;把鼠标移动到要选择的行的行号上单击就可以选择整行。
● 选择不连续的单元格区域:先单击其中一个单元格,然后按住Ctrl键,接着再单击其他需要选中的单元格。
● 全选单元格:单击工作表左上角的“全选”按钮 ,可以将工作表中的所有单元格全部选中,或者按快捷键Ctrl+A。
,可以将工作表中的所有单元格全部选中,或者按快捷键Ctrl+A。
● 运用定位选中单元格:切换到“开始”选项卡,在“编辑”中单击“查找和选择”按钮,在下拉列表中选择“转到”命令,如图2-9所示,弹出“定位”对话框,在“引用位置”栏内输入需选取的区域,如B2:D8,如图2-10所示,单击“确定”按钮。

图2-9 选择“转到”命令

图2-10 “定位”对话框
技巧
按快捷键Ctrl+G,可快速打开“定位”对话框。
如图2-11所示为定位后选中的单元格区域。

图2-11 定位后选中的单元格区域
2 切换活动单元格
在输入和编辑数据过程中,常常需要变换活动单元格的选择,具体方法如下:
在默认情况下,每按一下Enter键,活动单元格会向下移动一个行标。
提示
我们可以改变活动单元格的移动方向。打开“Excel选项”对话框,选择“高级”项,在“方向”中选择要设置的方向,如图2-12所示,如果取消对“按Enter键后移动所选内容”复选框的选择,那么按Enter键后,活动单元格就不会移动了。不过最好别取消这一项,因为该项能给我们的工作带来许多便利,除非有特殊需要。

图2-12 设置活动单元格的移动方向
按键盘上的上、下、左、右四个方向键可进行移动选择;按键盘上的Tab键,可使活动单元格水平向右移动;按Shift+Tab键,可使活动单元格水平向左移动。
3.快速选择整个工作表内容
快速选择整个工作表内容的方法有两种。
1 切换到需要选择的工作表,在工作表中任意选择一个单元格,然后按快捷键Ctrl+A。
2 单击工作表左上角的全选按钮 ,同样可以选择整个工作表。
,同样可以选择整个工作表。
4.同时在多张工作表中进行输入
如果要创建多张结构相同的工作表,例如,不同部门的月销售报表等,在Excel中可以同时选择多个工作表,组成一个工作表组,然后在这些工作表中输入相同的数据,可有效地节省工作时间。
具体操作步骤如下。
步骤1 选择需要成组的工作表。对于连续的工作表,可以先选择第一个工作表标签,然后按住Shift键后再单击最后一个工作表的选项卡;对于不连续的工作表,可以先选择起始工作表,然后按住Ctrl键后再分别单击要选择的工作表标签。被选中的工作表标签将以白色显示,如图2-13所示。

图2-13 同时选中多个工作表
提示
在任意工作表标签上单击鼠标右键,选择“选定全部工作表”命令,可以选择工作簿中的所有工作表。
步骤2 选中工作表后,即可进行输入工作。
注意
在成组工作表状态下可以有效地提高数据的输入效率,通常输入的内容应该为各工作表中的公共信息,如表格的结构信息等。
2.2 另外几种数据的录入
在上一节中介绍的数值数据代表了一个工作表中的主体内容,我们使用Excel的主要目的就是为了处理这些数据。
但工作表中往往还会伴有其他类型的数据,如日期、分数、货币,甚至自定义的特殊数据等。
提示
在Excel中能够输入的数字类型有很多种,主要包括常数、分数和百分数。能够在工作表中使用的数字字符包括0、1、2、3、4、5、6、7、8、9、+、-、(、)、$、%、E、e。输入数字时,Excel将忽略数字前面的+ ﹒号,并将单个的点号“”号视为小数点。
2.2.1 记录多位数的数字:科学记数
科学记数用来记录位数较多的常数,当在单元格中输入多于11位的数字时,Excel会自动用科学记数法来表示。Excel保留了15位的数字精度,当数字长度超出15位时,Excel在使用科学记数法的同时会将后面3位的数字转换为零。
如在单元格中输入数值“123456789012345678”后,按回车键确认,Excel会用科学记数法来记录它为“1.23E+17”,可以看到,长度超过15位的数字为0,实际输入的数值变成了“123456789012345000”。
注意
计算机中的科学记数法与日常生活中的科学记数法有所不同。例如,对于“180,000”这样一个数字,大家平时会将其表示为“1.8×105”。而在计算机中,上标的使用不像用手写那样方便,因此,计算机中的科学记数法会将“180,000”表示为“1.80E+5”。而小数“0.0000056”在计算机中显示为“5.60E−6”。
2.2.2 分数就该如此输入
分数与小数一样,也属于数值型的常数,不过与普通常数的输入方法有所不同。
当然,我们首先可以将单元格设置为分数格式(利用“设置单元格格式”对话框),不过有一种方法可以取而代之,而且要便捷得多,具体操作步骤如下。
步骤1 在输入分数前需要在其前面加一个“0”和一个空格,然后再输入分数。如输入分数“1/2”时,可以先输入一个“0”,接着输入一个空格,最后输入“1/2”,按回车键确认后,得到分数“1/2”。
注意
如果直接输入“1/2”,会被Excel接受为日期数字,显示为“1月2日”。
步骤2 如果要输入一个带有整数部分的分数,那么在输入时应该先输入整数部分,接着输入一个空格,然后再输入分数部分。例如,要输入分数“3又2分之1”,首先选中要输入分数的单元格,然后输入整数部分“3”,输入一个空格,接着再输入“1/2”,按回车键确认后即可得到正确的输入结果。
2.2.3 解决编号和身份证号的输入问题
我们都知道,当输入的数字位数超过11位时,Excel会自动以科学记数方式来表示,但对于一些超过11 位数字的编号、以数字0 开始的编号或身份证号等多位数字而言却要完全显示出来,这样的数字通常不是作为数值来处理的,而是作为文本来处理的,下面我们来解决这个问题。
1 先在“设置单元格格式”对话框中,将“分类”设置为“文本”格式,然后再输入。
2 这是我推荐的方式,省去了要打开对话框先进行格式设置的麻烦。在单元格中输入多位数字之前,先在数字前面输入一个英文状态下的单引号,然后输入数字,这样就可以让多位数字完整地显示出来。
下面来举个例子,例如,要输入一个序列号“0999001”:
1 如果直接输入数字的话,那么将显示如图2-14所示的数字,第1个数字0并没有显示出来。

图2-14 直接输入数字显示的编号
2 如果我们先输入英文状态下的“'”,然后再输入编号“0999001”,那么将显示正确的编号,如图2-15所示。

图2-15 正确的编号
提示
如果后面的编号与第1个显示的数字编号是连续的,那么可以用鼠标拖动填充柄来得到其他编号。
下面来总结一下:很显然,从纯粹的操作过程而言,第2种方法比第1种方法操作起来要便捷得多,但当有大量的多位数字需要输入时,使用第1种方法会更适合。还需注意的是,数字前面的单引号既不会影响单元格中数字的显示结果,也不会影响打印效果。
2.2.4 快速输入日期与时间
1.日期的输入
数据表中的日期格式最常见的为“2010-9-8”这种形式,常用的输入方式有两种,第一种是直接输入,即直接输入“2010-9-8”;另一种是用斜杠“/”隔开年、月、日,即输入“10/9/8”,如图2-16所示。

图2-16 输入日期
这两种方法的输入效果是完全一样的,相对而言,后者较便捷一些,用鼠标右键打开“设置单元格格式”对话框,在其中可以发现单元格的格式被自动设置成了“日期”格式,如图2-17所示。

图2-17 单元格的格式被自动设置成了“日期”格式
注意
我们也可以不必输入年份信息,如输入“9/8”,表示系统当前年份的9月8日,在单元格中显示为“9月8日”这种形式。
在“设置单元格格式”对话框中选择“分类”为“日期”后,在右侧的“类型”中可以选择显示日期的格式。
笔者建议:当要在工作表中输入日期时,一般情况下使用“斜杠隔开年、月、日”的方法输入即可,当有特殊格式需要时,再打开“设置单元格格式”对话框进行选择。
2.时间的输入
与输入日期一样,若要输入时间就直接在单元格内输入即可,例如,输入“16:30”,表示下午4点半。
注意
Excel中系统默认使用的是24小时制,即从0:00到24:00。如果要使用12小时制,则可以在时间的后面加上AM或PM。例如,输入下午9:15,则可以输入“9:15 PM”。注意,必须在时间与AM或PM之间加一个空格,否则系统会将输入的内容当成文本类型。
当然,我们也可以在“设置单元格格式”对话框内对时间的格式进行设置,如图2-18所示。

图2-18 设置时间格式
技巧
输入系统当前日期,可以使用快捷键“Ctrl + ;”,输入当前系统时间可以使用快捷键“Ctrl + Shift + ;”。
2.2.5 货币格式,自己定义
在数据工作表中,许多数值常常是与货币相关联的,如人民币、美元、欧元等,如图2-19所示是输入了人民币符号“ ”后的数据效果。
”后的数据效果。

图2-19 输入人民币符号“ ”后的数据效果
”后的数据效果
在“设置单元格格式”对话框中提供了多种货币符号和格式,我们可以根据需要进行设置,打开“货币符号(国家/地区)”下拉列表,在下拉列表中可选择货币符号,如图2-20所示。

图2-20 设置货币格式
技巧
如果要在单元格中快速添加人民币的符号,我们还可以在按住Alt键的同时输入数字“0165”,释放Alt键,即可看到人民币符号“ ”的输入。
”的输入。
笔者系统默认的货币符号是人民币,如果要更改默认的货币符号,可打开“控制面板”,进入“区域和语言选项”对话框,设置要使用的货币符号,如图2-21所示。

图2-21 “区域和语言选项”对话框
2.2.6 设置上标和下标
在表格处理过程中,常常需要输入一些带上、下标的数据,如表示公式的指数(X2、X3等)、公式中的X1、X2等,或者表示单位,如平方米(m2)等,如图2-22 所示,下面来介绍具体的输入方法。

图2-22 上标效果
步骤1 选择需要设置为上标或下标的数字。
步骤2 打开“设置单元格格式”对话框,选中“上标”或“下标”项,如图2-23所示。

图2-23 设置“上标”或“下标”
注意
由于选中的是数字,因此在打开的“设置单元格格式”对话框中只有一个“字体”选项卡。
2.2.7 讨论一下自定义格式
很少有书籍会详细地介绍关于自定义格式的内容,有的甚至只字不提。但笔者认为自定义格式是非常有用的功能,凡是想学习Excel的都应该了解一下。
自定义格式是指:在“设置单元格格式”对话框中,在左侧的“分类”中选择“自定义”项,然后在右侧的“类型”中进行格式的自定义输入或在列表中进行选择,如图2-24所示。

图2-24 自定义格式
1.自定义格式的解释
在自定义格式时需要掌握以下几点:
1 “G/通用格式”。以常规的数字显示,相当于“分类”列表中的“常规”选项。
2 “#”:数字占位符。只显示有意义的零而不显示无意义的零。小数点后的数字如果大于“#”的数量,则按“#”的位数四舍五入。如设置类型为“###.##”,那么在单元格中输入10.2365将显示为10.24。
提示
设置类型为“###.##”,表示在“设置单元格格式”对话框中,选择左侧的“自定义”项,在右侧的“类型”中输入“###.##”。
3 “0”:数字占位符。如果单元格的内容大于占位符,则显示实际数字,如果小于占位符的数量,则用0补足。如设置为“000000”,那么在单元格中输入1234后,将显示为“001234”,若输入1234567,则显示为1234567。
再如设置为“00.000”,那么在单元格中输入106.25,则显示为106.250,输入1.2,则显示为01.200。
4 “@”:文本占位符。如果只使用单个@,作用是引用输入的原始文本,要在输入数字数据之后自动添加文本;若使用自定义格式为:“文本内容”@,则在输入数字数据之前自动添加文本,使用自定义格式为:@“文本内容”。@符号的位置决定了Excel输入的数字数据相对于添加文本的位置。如设置为“"集团公司"@"部"”,在单元格中输入“人事”,则显示为“集团公司人事部”。
5“*”:重复下一字符,直到充满列宽。如设置为“@*-”,那么在单元格中输入ABC,则显示为“ABC-------------------”。
6 “,”:千位分隔符。
7 “?”:数字占位符。在小数点两侧给无意义的零添加空格,以使列中的小数点对齐。如分别设置单元格格式为“??.??”和“???.???”,那么在单元格中输入12.1212,将分别显示为12.12和12.121。
8 颜色:用指定的颜色显示字符。有八种颜色可选,分别为:红色、黑色、黄色、绿色、白色、蓝色、青色和洋红。如设置为“[红色];[黄色];[蓝色]”,那么显示结果是:正数为蓝色,负数显示红色,零显示黄色。
[颜色N]:是调用调色板中的颜色,N 是0~56 之间的整数,如设置为“[颜色3]”,则单元格显示的颜色为调色板上第3种颜色。
2.举几个例子
1 要在输入数据之后自动添加文本,可使用自定义格式:@“文本内容”。
在输入员工姓名时,我们要在姓名前添加“销售部西南市场”,具体操作步骤如下:
首先打开单元格的“设置单元格格式”对话框,然后在左侧选择“自定义”项,在右侧的“类型”中输入:"销售部西南市场" @,如图2-25所示。

图2-25 在类型中输入:"销售部西南市场" @
2 在输入数字之后自动添加文本
在日常财务工作中,我们常常需要在金额数字后添加单位“元”,这时就可以使用:0.00"元",0.00表示设置了2位小数。
当在“设置单元格格式”对话框中找不到适合自己的货币格式时,我们可以根据已有的货币格式来自定义特殊的显示格式,如图2-26所示。例如,要为工作表中的数据添加RMB货币符号,具体操作步骤如下。

图2-26 设置货币格式
3 要在输入的数值之前添加“人民币”,在后面添加“百万”,则可以设置为:"人民币 "#,##0,,"百万",此时在单元格中输入1234567890,在单元格中将显示为:人民币1,235百万。
4 自定义货币格式
步骤1 打开“设置单元格格式”对话框,由于在对话框中找不到RMB的设置,因此首先在左侧选择“货币”,将“货币符号(国家/地区)”设置为“¥”,如图2-27所示。

图2-27 设置“货币符号(国家/地区)”为“¥”
设置为“¥”后的数据显示效果如图2-28所示。

图2-28 设置为“¥”后的数据显示效果
步骤2 随后选择“自定义”项,可以看到在“类型”中自动输入了“¥#,##0.00_);[红色](¥#,##0.00)”,我们只需将“¥”改为“RMB”即可,这样就省去了其他代码的输入,如图2-29所示。

图2-29 自定义货币格式
注意
在输入“RMB”时,需要为其添加引号,注意是输入英文状态下的半角引号。
2.3 体验填充的魅力
填充是Excel中非常有用的功能。在录入数据时,经常会需要输入一系列具有相同特征的数据,例如周一到周日、一组按一定顺序编号的产品名称、按一定规律变化的数据或算法(使用了公式)等,这些都可以用填充来解决。
说得简单点,填充就是复制,但与复制又有区别,它可以根据已有的数据,通过一定的规律变化在其他单元格得到其他数据。
笔者接触过许多几乎每天都要使用Excel的朋友,他们也仅仅是知道一部分最简单的填充功能的应用。在这里,希望通过下面的专题讨论,能给读者朋友提供新的认知。
2.3.1 就这样享用填充
选中一个或多个连续的单元格后,在所选单元格的右下角会出现一个黑色小方块,这就是填充柄,如图2-30所示。

图2-30 填充柄
1.生成重复数据
填充柄的最简单的应用就是录入重复的数据,即与2.1.2 节中介绍的快速录入相同的数据一样。
如图2-30 所示,选中的是“B5:B10”单元格区域,向下拉动填充柄,可以在下方相继得到该单元格的数据,如图2-31所示。

图2-31 拖动填充柄,可得到重复数据
注意
请大家注意观察,复制得到的是所选单元格范围之内的数据,随着填充柄的拖动将逐遍式地重复复制,当只选择单个单元格时,将只复制该单元格内的文字信息。像如图2-32 所示的数据,可以首先输入前2 行的文字,然后通过拖动填充柄来得到,我们应学会举一反三。

图2-32 通过填充柄得到复制
完成填充操作后,别忽略了右下角显示的“自动填充选项”按钮 ,单击该按钮可以选择填充的方式,如图2-33所示。
,单击该按钮可以选择填充的方式,如图2-33所示。

图2-33 自动填充选项
自动填充选项中包含3个选项:
1 复制单元格:将上一单元格中的所有信息,包括内容和格式都进行复制填充;
2 仅填充格式:仅复制填充上一单元格中的格式;
3 不带格式填充:仅填充上一单元格中的内容,不带有任何格式。
这个菜单有点像“选择性粘贴”,用它既可以复制内容,又可以仅复制单元格格式,这个功能非常实用,假如你只想将系列单元格的格式复制到下方,虽然用格式刷也可以做到,但用此方法显然更为便捷。
2.序列填充
除了上述的复制重复数据之外,我们还常常利用填充功能得到一些有变化规律的序列数据。如图2-34所示,我们的目标是在单元格区域“C3:H3”中得到“第1月~第6月”的序列。

图2-34 输入起始数据
提示
不怕麻烦的话可以逐个输入,事实上我确实看到许多学员在制作类似表格时,一直都很有耐心地在逐个输入,但很明显,逐个输入的速度和准确度都不如自动填充。
我们可以先在单元格C3中输入“第1月”,然后拖动它的填充柄到H3,得到预期的序列,如图2-35所示。

图2-35 填充得到序列内容
再来打开“自动填充选项”下拉菜单,如图2-36所示,在其中多出了一项叫“填充序列”,此时默认选中的就是该项,如果不想填充为序列,只想复制单元格,那么就选择“复制单元格”项。

图2-36 “自动填充选项”下拉菜单
因此,在填充貌似序列的数据时,并不是只能得到序列的填充结果。还有其他选择。
2.3.2 谈谈序列填充
序列,对于平时较少接触数字的读者而言,可能听起来比较专业,其实序列就是一组按一定规律变化的数据。常用的序列有等差序列、等比序列、日期序列等。填充应用最多的就是序列。
1.序列类型的设置
许多读者常常会为如何设置等比序列而发愁,如何才能让Excel知道我们的填充操作是等比序列或是其他类型的序列呢?
其实对于数值型序列而言,在默认情况下,Excel使用的是等差序列,如果要设置为等比序列,则需要进行设置,具体操作步骤如下。
步骤1 首先输入序列的起始值,然后选中需要用序列填充的单元格。
步骤2 在功能区选择“开始”选项卡,在“编辑”中打开“填充”下拉列表,在其中选择“系列”命令,如图2-37所示。

图2-37 选择“系列”命令
步骤3 在弹出的“序列”对话框中就可以自定义序列了,如图2-38 所示。具体设置非常直观,除了等差和等比序列之外,还可选择“日期”和“自动填充”两项。很显然,“日期”序列是按年、月、日,或者工作日的方法进行递增变化的,而“自动填充”与复制填充的效果一致。下面还有一个“预测趋势”,选中它,Excel可以进行趋势预测并完成序列的填充。

图2-38 “序列”对话框
提示
“序列产生在”单选框中有“行”和“列”两项,如果是横向的序列填充,则选择“行”,如果是纵向序列填充则选择“列”。“序列”对话框的最下面还有“步长值”,用来输入变化的幅度。
2.等差序列和等比序列
等差序列是指相邻两个值之间的差是相等的序列,如1,3,5…、2,4,6…等,这是公差为2的等差序列;等比序列中相邻两个值之间为一定的倍数关系,如1,3,9…,其序列值是按3的倍数进行递增的,即公比为3。
对于等差序列,只需要选中前2个数值的单元格后,拖动单元格区域的填充柄,即可完成序列的填充。
对于等比序列,则需要先输入序列的初始值,然后选中序列的单元格范围,设置序列类型为等比,并设置序列的公比。
提示
等差序列和等比序列只能应用于数值型数据。如果等差序列中的差值为1,那么也可以只选择序列初始值的单元格,然后按住Ctrl键,再拖动填充柄,则可以快速填充等差序列。
3.日期的填充
当单元格中的内容是一个日期型数据时,可以自动填充为日期序列,它可以按年、月、日,或者是工作日的方式进行递增变化。
下面举例说明,具体操作步骤如下。
步骤1 在序列的起始位置处输入指定的日期,如图2-39 所示,然后拖动填充柄,即可得到日期序列,如图2-40所示。

图2-39 输入起始日期

图2-40 日期序列
步骤2 得到的填充结果是按天递增变化的,当然,我们也可以改变这种递增方式,单击“自动填充选项” 按钮,如图2-40所示,在弹出的列表中可以选择“以天数填充”、“以工作日填充”、“以月填充”或“以年填充”,这里需要注意的是“以工作日填充”,许多人对此无法理解,其含义很简单,就是去掉星期六和星期日之外的日子,如图2-41所示为选择“以工作日填充”后得到的填充效果。
按钮,如图2-40所示,在弹出的列表中可以选择“以天数填充”、“以工作日填充”、“以月填充”或“以年填充”,这里需要注意的是“以工作日填充”,许多人对此无法理解,其含义很简单,就是去掉星期六和星期日之外的日子,如图2-41所示为选择“以工作日填充”后得到的填充效果。

图2-41 “以工作日填充”得到的填充效果
提示
如果想要设置得更加详细,譬如每隔2 天进行日期填充,那么可以打开“序列”对话框进行详细地设置。以上序列为年、月、日齐全的日期序列,除此之外,还有“星期一~星期日”、“一月~十二月”等日期序列。另外,我们还可以使用鼠标右键拖动填充柄进行填充,此时将会弹出快捷菜单,我们可以从中选择要填充的序列类型和方式,如图2-42所示。

图2-42 用鼠标右键拖动填充柄弹出的快捷菜单
4.特殊的序列
在实际工作中,还会遇到一些特殊的序列,常见的就是文字与数字组合成的序列,例如“项目001”、“abc001”、“第1名”等,利用填充柄同样可以得到这些序列填充,如图2-43所示。

图2-43 特殊序列的填充
提示
如果起始数据中含有数字,则向下或向右拖动填充柄为递增,向上或向左拖动填充柄为递减,如第1名、第2名、第3名…,abc1、abc2、abc3…等;如果含有几个被分开的数字,则最右边的数字发生递增或递减。
2.3.3 自定义序列填充
以上讨论了许多类型的序列,我们最常用的是特殊序列和日期序列。笔者建议:将工作中常常要用的文字项目(如公司的销售区域名、员工的姓名、部门名称和专用项目等)自定义为一个序列,这样在需要的时候可以随时调用。
1.全新定义序列
操作方法如下。
步骤1 打开“Excel选项”对话框,在左侧选择“高级”项,在右侧单击“编辑自定义列表”按钮,如图2-44所示。

图2-44 单击“编辑自定义列表”按钮
步骤2 弹出“自定义序列”对话框,在“自定义序列”中选择“新序列”项,然后在“输入序列”文本框中输入新序列中的内容,如图2-45所示,输入完成后,单击“添加”按钮,新序列就被成功添加到“自定义序列”列表中了,如图2-46所示。

图2-45 “自定义序列”对话框

图2-46 将新序列添加到“自定义序列”列表中
提示
在输入过程中,也可以使用“;”(分号)分隔序列值,但要注意必须为英文半角分号。
提示
对于Excel中自带的序列,我们是不能进行编辑、修改和删除的,而对于新添加的序列则可以进行上述操作。
2.根据已有内容定义新序列
对于需要定义的序列,往往已经存在于工作表中了,因此不需要重新输入,只需要将这些已经存在的内容直接导入即可,操作方法如下。
步骤1 在“自定义序列”对话框中,单击“导入”按钮左侧的“拾取”按钮 ,此时会回到工作表编辑区,用鼠标拖动的方式选中序列内容所在的单元格,如图2-47所示。
,此时会回到工作表编辑区,用鼠标拖动的方式选中序列内容所在的单元格,如图2-47所示。

图2-47 选择要导入的序列内容
步骤2 选择完成后按回车键回到“选项”对话框,单击“导入”按钮,导入的序列内容将显示在“自定义序列”列表框和“输入序列”列表框中,如图2-48所示。

图2-48 导入的序列内容
注意
如果定义好的序列值发生变化,则可随时打开“自定义序列”对话框,根据需要添加或删除序列值,但需要注意的是,当对序列进行编辑和修改后,必须重新添加才会替换原来的序列内容,并且不可以进行恢复操作。另外,当序列被删除后,不能使用“撤销”命令进行恢复。
2.4 讨论一下公式的复制
首先声明:这里不介绍关于公式该如何应用,而是仅仅讲述运用填充柄如何复制带公式单元格数据的一些方法。关于公式的专题讨论请参见本书“第5章”。
当多个单元格需要设置相同或相似的公式时,我们不必对每个单元格的公式做重复操作,采用复制公式的方法就可以将公式应用到其他需要相似公式的单元格中。
注意
有一点需要注意的是,公式中单元格的引用类型会影响到公式复制结果的正确性,本节所涉及的公式都是相对引用的类型,更多单元格引用请参见本书“第5章5.2节”。
当然,对于一些不在一起的单元格(或者很少量)要应用相同或相似的公式,我们可以使用最简单的方法:直接复制公式。
具体操作步骤如下。
步骤1 选中带公式的单元格,在公式编辑栏中选中公式,如图2-49所示。

图2-49 选中单元格中的公式
步骤2 选中公式后,接下来是“复制+粘贴”,将公式复制到其他单元格中,需要时可稍作修改。
下面着重讨论用填充柄复制公式的方法。
2.4.1 用填充柄复制公式
使用填充柄复制单元格中的公式,其操作过程与前面的复制序列是一样的,只要拖动单元格的填充柄到指定的单元格位置即可。
如图2-49 所示,向下复制单元格“I8”的公式到单元格“I16”,得到的数据如图2-50所示。

图2-50 复制得到的数据
如果你怀疑用这种方法复制公式的正确性,那么可以来检验一下。单元格“I8”中的公式为“=IF(SUM(C8:H8)<=0,"",SUM(C8:H8))”,选中单元格“I9”,其中的公式为复制得到的,为“=IF(SUM(C9:H9)<=0,"",SUM(C9:H9))”,如图2-51所示。与单元格“I8”中的公式相比,“I9”中公式所引用的单元格,其行标识数字随着目标单元格的递增也相应作了递增,正确无误。同理,当用填充柄横向复制单元格时,公式中的列标识字母也会作相应地变化。

图2-51 单元格“I9”中的公式
提示
当数据行超过一屏时,可以通过滚动的方式来加快速度,也可以用双击填充的方法复制公式。
2.4.2 我的一些体会
如果需要复制的数据比较庞大,譬如有几页之多,那么采用拖动填充柄的方法来复制就会显得比较麻烦。
笔者建议:此时使用“双击填充柄”来复制公式,对于几百行的数据复制而言,使用该种方法比拖动填充柄要便捷得多。
1.谈谈双击填充柄复制公式
如图2-52所示为双击单元格E3的填充柄,在下方的单元格区域“E4:E14”得到的复制的数据。

图2-52 双击填充柄得到复制的数据
再如要合并客户信息列表中的“城市”和“地址”两列为一列。那么可以在单元格“F2”中输入公式“=G2&H2”,如图2-53所示。

图2-53 合并两列为一列
输入公式后用鼠标右键单击单元格“F2”的填充柄,即可快速得到整列的合并数据后的效果,如图2-54所示。

图2-54 双击填充柄得到的合并列数据
2.双击填充柄的限制
双击填充柄是有一定限制的,即是否填充及填充到哪里需要根据邻近单元格的数据情况。
例如,在单元格A1到A20中输入了数据,在单元格B1中输入公式得到数据,然后双击单元格B1的填充柄,那么公式就会填充到单元格B20。以上填充只有在单元格B2到B20都为空时才发生,否则,如果B10有内容,双击则只能填充到B9了。
3.变通:锁定填充
对于需要多页填充的数据,直接拖拉填充柄显然不太方便,而且极易出错,建议大家使用上述的“双击填充柄”的方法填充。另外这里还有一种不错的方法可供大家参考,操作起来也非常便捷,而且不易出错(只针对数据量比较大时)。
我们依然用上面的例子,具体操作步骤如下。
步骤1 在单元格“F2”中输入公式后,选中“F3”所在的行,在功能区选择“视图”选项卡,在“窗口”栏中打开“冻结窗格”下拉列表,从中选择“冻结拆分窗格”命令,如图2-55所示。

图2-55 选择“冻结拆分窗格”命令
提示
填充完成后,用鼠标拖动滚动条,或者取消冻结窗格,可以看到列中的所有单元格都已经填充。
2.5 先查找,后替换
在介绍本节内容之前,首先笔者想说的是:千万不要轻视了查找和替换。在许多人的眼里,查找和替换就是按快捷键Ctrl+F或者Ctrl+H,打开“查找和替换”对话框,然后在其中输入查找内容实施查找操作,当要求替换时再在“替换为”栏中输入替换的内容实施替换操作,如图2-57所示。如果这是查找和替换的全部内容,这确实再简单不过了,没有什么可多讲的。
步骤2 向下拖动右侧的滚动条,让工作表的最下面一行出现在窗口中,然后拖动单元格“F2”的填充柄到最后一行,复制得到的数据如图2-56所示。

图2-56 复制得到的数据

图2-57 “查找和替换”对话框
但事实并非如此,Excel中的查找和替换并非如此简单,下面我们来展开讨论。
2.5.1 条件查找
在实施查找操作的过程中,我们可以进一步对所查找的内容进行相关的条件设置。所谓条件设置,通俗地讲,就是对查找内容进行一些限制,可形象地称为“筛选式地查找”(笔者自己定义的名称)。
打开“查找和替换”对话框,在“查找”选项卡中单击“选项”按钮,对话框将进行扩展,如图2-58所示。

图2-58 扩展后的“查找和替换”对话框
在对话框的左下角区域是一些查找时的限定设置,如在“范围”中可选择在“工作表”或“工作簿”中查找;在“搜索”中可选择查找的方向为“按行”或“按列”;“查找范围”可选择是要搜索单元格的值还是要搜索其中所隐含的公式,或者单元格中的批注;“区分大小写”、“单元格匹配”、“区分全/半角”这三项就不多介绍了!
技巧
如果想要按列向上或按行向左搜索,那么可以按住Shift键并单击“查找下一个”按钮。
下面重点来讲“格式”按钮。
直接单击“格式”按钮可以打开“查找格式”对话框,如图2-59所示。单击其右侧的下拉箭头,可以打开一个下拉列表,如图2-60所示,在其中选择“格式”命令也可以打开“查找格式”对话框,这里可根据需要手动设置要查找的格式。

图2-59 “查找格式”对话框

图2-60 “格式”按钮下拉列表
在“格式”按钮下拉列表中选择“从单元格选择格式”命令,此时可以回到工作表编辑区域,鼠标变成 形状,在包含要查找格式的单元格处拾取(单击),如图2-61所示。
形状,在包含要查找格式的单元格处拾取(单击),如图2-61所示。

图2-61 拾取需要查找的格式
在工作表中拾取格式之后,Excel将自动返回到“查找和替换”对话框,此时在“格式”按钮左侧多了一个“预览”按钮,单击可以预览所拾取的效果,另外再次打开“格式”下拉列表,其中的“清除查找格式”命令已变为可用,如图2-62所示,单击它可删除拾取的格式。

图2-62 “清除查找格式”命令
2.5.2 替换单元格格式
替换实际上是查找的延伸,在替换之前首先需要找到要替换的内容,然后才可以执行替换操作,使用替换可以一次更换多处相同的内容。
打开“查找和替换”对话框,单击“替换”选项卡,如图2-63所示,与“查找”选项卡一样,“替换”选项卡也同样可以得到扩展。

图2-63 “替换”选项卡
与查找相比,“替换”选项卡中多出了“替换为”框和其右侧的“格式”按钮、下方的“全部替换”按钮和“替换”按钮,其他项目设置完全相同。
技巧
如果“替换为”框为空白,那么,执行替换操作后将删除“查找内容”框中的字符。
下面来举个例子,我们将查找第3 行的单元格格式,然后将其替换为另一种格式,如图2-64所示。

图2-64 替换前的格式
具体操作步骤如下。
步骤1 打开“查找和替换”对话框“替换”选项卡,在“查找内容”的“格式”中选择“从单元格选择格式”命令,拾取单元格A3的格式,回到“查找和替换”对话框,再单击“替换为”框后的“格式”按钮,设置一种需要的格式,如图2-65所示。

图2-65 设置“查找内容”和“替换为”的格式
步骤2 设置完后可以逐个查找并替换,或者单击“全部替换”按钮,完成格式替换,如图2-66所示。

图2-66 替换格式后的效果
2.5.3 利用定位条件查找
面对一张庞大的数据工作表,手动查找特定的单元格时,未免有点麻烦,此时建议使用“定位条件”进行查找。
具体操作步骤如下。
步骤1 打开数据工作簿文件后,在“开始”选项卡的“编辑”栏中打开“查找和选择”下拉列表,单击“定位条件”命令,如图2-67所示。

图2-67 单击“定位条件”命令
提示
在图2-67 所示的下拉列表中有众多查找命令,如选择“公式”项,将定位到工作表中带公式的单元格。这在工作表中使用公式的单元格只有几个,且要查找带公式的单元格时非常有用。
步骤2 在弹出的“定位条件”对话框中可以看到要选择的条件,如空值、公式等都是经常需要查找的内容,在处理数据过程中非常有实战价值,如图2-68所示,选择完成后单击“确定”按钮,即可查找到符合该条件的单元格。

图2-68 “定位条件”对话框
2.5.4 合理使用通配替换
在如图2-66所示表中,需要将第3行中的“某月”字符全部清除掉,可以用通配替换来完成:
选中第3 行,打开“查找和替换”对话框,在“查找内容”右边的方框中输入“*月”字符,在“替换为”右边的方框中不输入内容,单击“全部替换”按钮即可。
在Excel中查找和替换时,不要忘了可以应用通配符,其中“?”代表任意单个字符,“*”代表任意多个字符。例如,输入“*张*”,那么可查找到“张先生”、“张张合合”等。
如果要将工作表中的“?”和“*”替换成其他字符,就只能在查找框中输入“~?~”和“~*~”才能正确替换。
2.6 帮你来解决一些问题吧
前面讲述并讨论了如何最快速、最有效地输入各种基本数据。整体内容可分为三大部分,第一部分为掌握各类数据的输入技能;第二部分为掌握如何高效地录入数据,包括在多个单元格或工作表中同时录入数据、记忆式录入,以及填充柄的使用等,其中使用填充柄是重中之重;第三部分为查找和替换,属于高效编辑的范畴。其中第一部分和第二部分的部分内容是相互融合的,如果掌握了各类数据的录入技能,也就等于提高了录入效率。
下面再来补充一些疑难问题的解决方法。
2.6.1 如何将数字转化为百分比格式
我们可以将任何一个数字设置为百分比格式,如数字0.10,可以转化为10.00%,如图2-69和图2-70所示。

图2-69 数字

图2-70 转换为百分比
Excel会将单元格中的数值乘以100,然后以百分比的形式显示。Excel对百分比的处理有以下规律:
1 如果输入前单元格为“常规”格式,在输入的数字后加上%,则自动将所在单元格设置为百分比格式,此后输入的数据都将被设置为百分比格式。
2 还可以设置百分比格式的数据显示的小数位数,如图2-71所示。

图2-71 设置百分比格式的数据显示的小数位数
我们也常常需要自动把输入的分数转换成分母为100的形式,具体方法是在“设置单元格格式”对话中选择“分数”项,然后选择“百分之几”项,如图2-72所示。

图2-72 选择“百分之几”项
2.6.2 如何快速输入多个系列号
在制作表格的过程中经常需要输入序列号,如学生的学号、员工的编号等,一个个地输入既需要耗费大量的时间又容易出错。
使用序列号填充功能可以解决这个问题。
具体操作步骤如下。
步骤1 在行或列的首个单元格中输入序列号的第一个起始数据。
步骤2 将光标放到单元格的填充柄上,在按住Ctrl键的同时拖动鼠标(注意,按下Ctrl键的同时,填充柄上的光标右上角会出现一个“+”号),即可快速输入大量的序列号,如图2-73所示。
2.6.3 如何自动输入小数点
在输入一批有规则的小数数字时,一个一个地输入小数点会显得非常麻烦,此时可以预先设置好小数点的位置。
操作步骤如下。
步骤1 打开“Excel选项”对话框,在左侧选择“高级”项,在“编辑选项”中,选中“自动插入小数点”项,然后在“位数”中确定小数点的位数,如图2-74所示。

图2-73 拖动鼠标,快速输入序列号

图2-74 设置小数点位数
步骤2 设置完成后,再在单元格中输入数字,可以看到数字会自动带上小数点。例如,设置“位数”为2,然后在单元格中输入数字“12345”,那么确认后的数值将变为“123.45”,省去了小数点的输入,提高了输入效率。
2.6.4 如何为中文添加注释拼音
在单元格中,我们可以为中文添加拼音,具体操作步骤如下。
步骤1 选择要给字体添加拼音的单元格,在“开始”选项卡的“字体”中,打开“显示或隐藏拼音字段”下拉列表,单击“显示拼音字段”项,如图2-75所示。

图2-75 显示拼音字段
步骤2 在上面的列表中再单击“编辑拼音”项,然后输入文字的拼音,如图2-76所示。

图2-76 输入拼音
步骤3 输入完成后,重新选中该单元格,然后在如图2-75 所示下拉列表中选择“拼音设置”项,即可设置拼音的对齐方式。
2.6.5 如何显示20th February 2010日期的格式
如果想在输入日期的时候,显示为“20th February 2010”(2010/2/20)这种形式,应该如何设定呢?
在单元格“A1”中输入日期“2010/2/20”,选中其他需要存放的单元格,然后输入以下公式即可达到目的。
=day(A1)&LOOKUP(IF(OR(MOD(C1,10)=0,MOD(C1,100)-MOD(C1,10)=10),4,MOD(C1, 10)),{1,2,3,4},{"st","nd","rd","th"})&text(A1," mmmm yyyy")
2.6.6 如何隐藏数据
在工作表中,对于一些比较重要的数据,为了安全起见,我们可以将其隐藏起来。
具体操作步骤如下。
步骤1 选择需要隐藏数据的单元格,如图2-77所示。

图2-77 选中需要隐藏的单元格
步骤2 打开“设置单元格格式”对话框,选择“数字”选项卡,在“分类”中选择“自定义”项,在右边的“类型”栏中输入“;;;”,如图2-78所示。

图2-78 输入“;;;”
单击“确定”按钮后,所选单元格中的数据将会被隐藏,如图2-79所示。

图2-79 数据被隐藏
提示
当需要重新显示单元格中的数据时,只需打开“设置单元格格式”对话框,然后选择“自定义”项,在“类型”中把“;;;”删除即可。
2.6.7 如何轻松地输入特殊符号
在创建一些专业性的数据工作表时,可能经常会输入一些特殊符号,例如,输入一个数学公式,那么可能需要输入“×”、“÷”、“‰”、“≤”、“≦”、“≈”等,或者输入“◎”、“☉”、“♂”之类的符号等。
对于这些符号地插入,你第一个想到的可能是单击“插入”→“符号”→“符号”按钮,在打开的“符号”对话框中选择添加(选择符号后单击“插入”按钮),如图2-80所示。

图2-80 通过“符号”对话框插入符号
提示
在“子集”下拉列表中,可以选择插入符号的类型,如选择“数学运算符”项,那么下面的列表内容将会快速定位到与数学运算相关的符号。
上述是最常规的插入符号的方法,操作起来非常烦琐,下面介绍几种插入符号的方法,可能会给你带来一些惊喜。
1.用软键盘输入
这是笔者常常选用的方法,操作起来很便捷,下面以“微软拼音–新体验2010”这种输入法为例来介绍,譬如输入数学符号“∫”。
具体操作步骤如下。
步骤1 打开输入法后,单击任务栏上的小键盘图标,如图2-81 所示,列表中显示了各类符号的名称,如选择“数学符号”,此时将会弹出如图2-82所示的软键盘。

图2-81 输入法的符号列表

图2-82 软键盘
步骤2 在软键盘上单击需要的符号,即可完成插入,最后关闭软键盘。
2.用自动更正功能输入
如果某种特殊符号的输入频率非常大,那么采用上面的输入方法仍比较麻烦,笔者建议利用自动更正功能来输入。
具体操作步骤如下。
步骤1 打开“Excel选项”对话框,在左侧选择“校对”项,在右边单击“自动更正选项”按钮,如图2-83所示。

图2-83 单击“自动更正选项”按钮
步骤2 弹出“自动更正”对话框,在“替换”栏中输入一个字母(输入符号的快捷键),如c,在“为”栏中输入一个应该插入的符号,如“∫”,如图2-84 所示,单击“添加”按钮,新添加的符号如图2-85所示。

图2-84 输入字母和符号

图2-85 新添加的符号
确定后,当要输入上述特殊符号时,只要输入字母“c”后确认,就可以得到需要的特殊符号了。
3.用替换法输入
如果在工作表中有多处使用了某种特殊符号,那么笔者建议:可以用替换的方法来输入。
可以这样操作。
步骤1 凡是需要输入特殊符号的位置处,都输入一个比较容易输入的标识,如字母c。
步骤2 打开“查找和替换”对话框,然后在“查找内容”栏中输入标识,如这里为“c”,在“替换为”栏中输入符号,如“∫”,如图2-86所示,然后逐个替换。

图2-86 “查找和替换”对话框
注意
要谨慎使用“全部替换”命令,因为万一在工作表中存在有实用价值的字母“c”,那么它也将被替换成符号。当然,在保证所有标识都可以被替换的前提下,可以使用“全部替换”一次性解决问题。
提示
有些字体具有符号的特性,如Webdings,输入某字母后,然后将字体设置为Webdings,可以得到一些特殊符号,大家不妨试试。