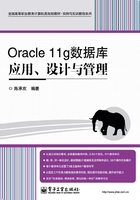
1.2 Windows平台下安装Oracle 11g
任务1-2 在Windows操作系统中安装Oracle 11g
任务描述
(1)将从Oracle官方网站中下载的Oracle安装文件解压缩到文件夹“D:\Oracle11gR2_install”中。
(2)将Oracle 11g数据库管理软件安装到D盘。
任务实施
Oracle的安装与卸载相对于其他软件来说有些烦琐,这里主要介绍在Windows 2008中安装Oracle 11g R2的过程,事实上,在不同版本的Windows操作系统中安装Oracle 11g R2的过程基本相同,完全可以参照这里所介绍的步骤安装在其他的Windows操作系统中。
(1)将下载的压缩文件包解压缩
解压缩时,要注意要把两个压缩文件包解压缩到同一个文件夹中,例如都解压缩到D:\Oracle11gR2_install文件夹中,2个压缩文件包被解压缩后会在D:\Oracle11gR2_install文件夹中创建1个database子文件夹,该子文件夹中包含的内容如图1-5所示,其中setup.exe文件就是Oracle安装的可执行文件。

图1-5 database子文件夹中包含的内容
(2)启动安装程序
在子文件夹database中双击可执行文件setup.exe启动Oracle的安装程序,首先出现如图1-6所示的界面。

图1-6 启动Oracle Universal Installer
等待一会儿,会出现如图1-7所示的界面,加载设置驱动程序。

图1-7 加载设置驱动程序
(3)配置安全更新
加载设置驱动程序完成后安装程序自动进入【配置安全更新】界面,在该界面输入合法的电子邮箱地址,可以取消对“我希望通过My Oracle Support接收安全更新”复选框的选中状态,如图1-8所示,然后单击【下一步】按钮,进入下一个界面。

图1-8 【配置安全更新】界面
(4)选择安装选项
在【选择安装选项】界面,选中“创建和配置数据库”单选按钮,表示在安装Oracle数据库管理软件的同时创建数据库,如图1-9所示。然后单击【下一步】按钮,进入下一个界面。

图1-9 【选择安装选项】界面
(5)选择系统类
在【系统类】界面选择“桌面类”或者“服务器类”,这里选择“桌面类”单选按钮,采用最低配置,如图1-10所示。

图1-10 【系统类】界面选择“桌面类”单选按钮
在【系统类】界面如果选择“服务器类”单选按钮,如图1-11所示,后面的安装界面有所不同。单击【下一步】按钮会出现如图1-12所示的【网格安装选项】界面,在该界面选择要执行的数据库安装类型,例如选择“单实例数据库安装”单选按钮,然后单击【下一步】按钮,进入【选择安装类型】界面,这里可以选择“典型安装”或者“高级安装”,如图1-13所示。

图1-11 【系统类】界面选择“服务器类”单选按钮

图1-12 【网格安装选项】界面

图1-13 【选择安装类型】界面
(6)典型安装配置
在【系统类】界面选择“桌面类”单选按钮,然后单击【下一步】按钮,进入【典型安装配置】界面,如图1-14所示。该界面比较复杂,首先要指定Oracle软件安装到哪一个文件夹中。“Oracle基目录”表示Oracle产品相关文件所在的基本目录,该目录也称为“Oracle_Base”目录,该目录中的文件包括Oracle软件和Oracle的其他文件等。“软件位置”表示Oracle数据库管理软件文件所在的目录,该目录也称为“Oracle_Home”目录,属于“Oracle基目录”的子目录。“数据库文件位置”表示Oracle数据库文件(如orcl)的存放目录。根据实际需要对Oracle软件的安装位置进行修改即可。

图1-14 【典型安装配置】界面
注意事项
“Oracle_Base”和“Oracle_Home”表示环境变量,Windows操作系统中会将相关环境变量写入注册表,一般不需要自行更改这些环境变量,保留默认设置值即可。
其次,从“数据库版本”下拉列表框中选择所要安装的Oracle数据库版本,供选择的列表项有“企业版”、“标准版”、“标准版1”和“个人版”,这里选择默认值“企业版”。“字符集”也采用默认值。
再次,在“全局数据库名”文本框中输入数据库名称,该名称也会作为数据库的实例名,这里使用默认名称“orcl”。
最后在“管理口令”文本框中输入符合Oracle建议标准的口令,口令的要求是长至少为8个字符,内容至少包含1个大写字符、1个小写字符和1个0~9的数字,例如输入“Oracle_11g”是符合标准要求的口令。如果输入的口令不符合标准要求,将会弹出如图1-15所示的“输入的口令不符合Oracle建议的标准”提示信息对话框。

图1-15 “输入的口令不符合Oracle建议的标准”提示信息对话框
输入符合标准要求的口令后单击【下一步】按钮,进入下一个界面。
(7)执行先决条件检查
在【执行先决条件检查】界面检查所选产品的最低安装和配置要求,例如检查物理内存大小是否足够、虚拟内存大小是否足够、Oracle软件所在的硬盘空间大小是否足够、操作系统版本是否支持等。如果检查没有通过,则会显示哪一部分的组件没有通过检查,其原因是什么等信息,此时需要根据提示信息进行相应的调整,然后再次进行检查。进度条中会显示检查过程和进度,如图1-16所示。

图1-16 先决条件检查
当所有的先决条件检查都满足时会出现如图1-17所示的【概要】界面,在该界面中显示“全局设置”和“数据库信息”等相关信息。

图1-17 【概要】界面
(8)安装产品
在【概要】界面中单击【完成】按钮,安装程序开始安装Oracle软件。首先进入准备阶段,如图1-18所示。

图1-18 安装Oracle产品的“准备”阶段
准备完成后进入“复制文件”阶段,如图1-19所示。

图1-19 安装Oracle产品的“复制文件”阶段
复制文件完成后进入“安装程序文件”阶段,如图1-20所示。

图1-20 安装Oracle产品的“复制文件”阶段
安装程序文件完成后进入“Oracle Database配置”阶段,如图1-21所示。

图1-21 安装Oracle产品的“Oracle Database配置”阶段
(9)创建Oracle实例和数据库
“Oracle Database配置”结束后,安装程序会自动启动【Database Configuration Assistant】,首先复制数据库文件,如图1-22所示。

图1-22 复制数据库文件
然后创建并启动Oracle实例,最后创建Oracle数据库,如图1-23所示。

图1-23 【Database Configuration Assistant】界面
Oracle数据库创建完成后,弹出如图1-24所示提示信息界面,在该界面可以看到全局数据库名、系统标识符(SID)以及服务器参数文件名、Database Control的URL等信息。

图1-24 数据库创建完成后的提示信息
单击【口令管理】按钮,弹出【口令管理】对话框,在该对话框中可以查看锁定账户的完整列表,为不同的数据库解锁或更改默认口令。默认情况下,只有SYS和SYSTEM两个系统用户处于开启状态,如图1-25所示,其他账户都处于锁定状态,SYS为数据库超级用户,拥有所有权限,SYSTEM为数据库管理员用户,权限比SYS少,如不能关闭和启动数据库等。

图1-25 【口令管理】对话框
为指定的数据库用户账户解锁,这里为方便以后的操作,为名称为“SCOTT”的用户解锁,其他用户保留默认设置,如图1-26所示。然后单击【确定】按钮,关闭【口令管理】对话框,且返回图1-24所示的【Database Configuration Assistant】界面,在该界面单击【确定】按钮。

图1-26 Oracle产品100%安装完成
Oracle产品100%安装完成后进入【完成】界面,如图1-27所示。

图1-27 安装Oracle产品的【完成】界面
在【完成】界面单击【关闭】即完成“桌面类”Oracle数据库管理软件的安装以及Oracle数据库的创建。
注意事项
本任务介绍了在Windows平台中安装Oracle数据库管理软件时,所选择的选项是“创建和配置数据库”,这种安装方式的好处是能够快速搭建一个学习、开发或者测试环境。但在实际项目开发时,通常选择“仅安装数据库软件”,然后单独安装和配置数据库,也就是将Oracle软件安装和数据库安装分开进行。如果选择“仅安装数据库软件”选项,显示的安装界面会有所不同。
(10)查看数据库服务
Oracle 11g安装成功后,在Windows操作系统的【服务】窗口中可以查看与Oracle相关的服务列表,如图1-28所示。

图1-28 Windows操作系统的【服务】窗口
这里我们可以看到与Oracle相关的服务有8项,常用的有OracleDBConsoleorcl表示OEM控制台的服务进程,OracleJobSchedulerORCL表示定时器的服务进程,OracleServiceORCL表示数据库实例的服务进程,OracleOraDb11g_home1TNSListener表示数据库监听的服务进程,其中“orcl”表示数据库实例名称,“OraDb11g_home1”表示Oracle的主目录。
(11)查看创建的数据库orcl
在Windows操作系统的【开始】菜单中选择【程序】→【Oracle-OraDb11g_home1】→【配置和移植工具】→【Administration Assistant for Windows】命令,打开【orammeadm11ZHS】窗口,在左侧窗格中依次展开“Oracle Managed Objects”→“Computers”→“CHEN”→“数据库”,如图1-29所示,然后选择“数据库”,就可以看到刚才创建的数据库orcl。这里出现的“CHEN”是作者计算机的名称。

图1-29 查看创建的数据库ORCL
(12)测试Oracle安装是否成功
在Windows操作系统的【开始】菜单中选择【运行】命令,打开的【运行】对话框,在“打开”列表框中输入“cmd”命令,如图1-30所示,单击【确定】按钮启动命令行窗口。

图1-30 在【运行】对话框输入“cmd”命令
在命令行窗口提示符后输入“sqlplus”命令,按【Enter】键后启动SQL Plus,然后输入用户名“sys as sysdba”,输入口令时直接按【Enter】键即可,显示相关信息,如图1-31所示,这表示Oracle已成功安装。

图1-31 测试Oracle安装是否成功