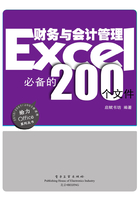
常见财务票据管理表格制作
File01 票据交接清单
票据交接清单用来详细记录财务票据的交接情况,它通常包括编号、年月日、票据号码、票据名称、单位、合计金额、移交人、接收人等内容。
效果图与运用知识关键词
运用知识关键词
1.新建工作簿
2.输入文本
3.插入行
4.利用功能区按钮合并单元格
5.使用鼠标调整列宽
6.使用“字体”组设置字体和字号
7.快速设置表框
8.使用对话框设置行高

文件制作过程
步骤1:启动Excel 2010程序新建工作簿

① 在桌面单击“开始”菜单按钮。
② 从弹出的菜单中指向“程序>Microsoft Office”菜单,单击“Microsoft Excel 2010”组件,启动Excel 2010。
步骤2:输入文本并合并标题单元格

① 输入票据交接清单的相关文本。
② 选中A1:C1单元格区域。
③ 单击“合并单元格”右侧下三角按钮。
④ 单击“合并后居中”选项。
步骤3:合并大写金额单元格

① 选中要合并的单元格B5:C5。
② 在“对齐方式”组中单击“合并后居中”按钮。
③ 单击“合并单元格”选项。
步骤4:使用鼠标调整列宽

将鼠标光标置于列标签位置,当鼠标指针变为黑色的双向箭头时,向右拖动鼠标,增加列宽,此时光标旁边会显示屏幕提示,指示当前列宽值。
步骤5:插入行


① 选中行号4选中该行。
② 右击从弹出的快捷菜单中单击“插入”选项。
系统会自动在选定行下方插入一个空行。
重复该操作,直到插入足够的空行。
步骤6:设置表标题字体和字号


① 单击“字体格式”右侧下三角按钮。
② 选择“黑体”选项。
③ 单击“字号”右侧下三角按钮。
④ 单击“24”选项。
步骤7:选择单元格区域

拖动鼠标选中单元格区域A3:D10,选中的单元格区域四周会显示黑色的边框。
步骤8:设置表格字体和对齐

① 单击“字号”右侧的下三角按钮。
② 在下拉列表中选择“12”选项。
③ 在“对齐方式”组中单击“居中对齐”选项。
步骤9:快速设置所有框线

① 单击“边框”右侧的下三角按钮。
② 从展开的下拉列表中选择“所有框线”选项。
操作技巧
快速调整到最适当的行高或列宽
在表格中输入好内容后,如果想快速调整行高或列宽以适应表格内容,可以直接双击行号或列标,Excel会根据表格内容设置最适当的行高和列宽。
步骤10:使用对话框设置固定行高


① 单击“格式”右侧的下三角按钮。
② 从展开的下拉列表中选择“行高”选项。
③ 在“行高”对话框中输入行高值“25”。
④ 单击“确定”按钮。
步骤11:设置行高后的效果

为表格设置了行高值为25以后,如果要在表格中输入内容,增加的行高可以使表格内容更容易阅读。
步骤12:显示票据交接清单的最终效果

最后在表格下方输入提示文字内容,并设置该行提示字体为“宋体”、“10”号,得到票据交接清单表格的最终效果图。
File02 支票使用登记簿
支票使用登记簿通常由支票领用部门填写,财务部门对使用的支票按号登记、定期核对、及时注销。通常支票使用登记簿应包括领用日期、支票号码、领用人、用途、收款单位、金额等。
效果图与运用知识关键词
运用知识关键词
1.更改工作表名称
2.设置字体颜色
3.设置下画线
4.设置字体加粗格式
5.为单元格设置填充
6.为表格设置不同格式的边框

文件制作过程
步骤1:输入内容,重命名工作表

① 在工作表Sheet2中输入支票使用登记簿的内容。
② 用鼠标右击工作表标签Sheet2。
③ 从弹出的快捷菜单中单击
“重命名”命令。
操作技巧
直接双击工作表标签更改工作表名称
还可以直接双击要更改名称的工作表标签,当工作表标签被反黑选定后,直接输入新的名称即可。
步骤2:输入新的名称

随后工作表标签Sheet1被反黑选中,此时输入新工作表名称“支票使用登记簿”。
步骤3:合并单元格

分别选中并合并单元格区域C2:C3、D2:D3、E2:E3、F2:F3、G2:G3、H2:H3、I2:I3、J2:J3。
步骤4:设置字体颜色

① 选中表格标题所在单元格A1。
② 在“字体”组单击“颜色”右侧下三角按钮。
③ 在下拉列表中单击“蓝色”图标。
步骤5:使用对话框设置下画线

① 在“字体”组单击对话框启动器。
② 在“设置单元格格式”对话框中的“字体”选项卡中的“下画线”下拉列表中选择“会计用双下画线”选项。
步骤6:设置标题字体加粗

① 选择单元格区域A2:J3。
② 在“字体”组单击“加粗”按钮。
步骤7:设置单元格填充颜色

① 在“字体”组单击“填充颜色”右侧的下三角按钮。
② 从下拉列表中选择“蓝色”图标。
步骤8:设置不同的外边框和内部边框

① 选中单元格区域A2:J11,在“边框”选项卡中的“样式”框中选择“粗匣”边框。
② 单击“外边框”按钮。
③ 选择“虚线”样式。
④ 单击“内部”按钮。
步骤9:设置好边框格式后的表格效果

设置好边框后,选定单元格A2:J2,将字体颜色更改为白色,得到表格的最终效果。
File03 差旅费报销单
差旅费报销单是出差人员完成出差任务回来以后进行费用报销的一种专门的格式的单据,它是员工出差任务的派出证明,可以记录员工出差的路线、时间、发生的费用等内容。
效果图与运用知识关键词
运用知识关键词
1.使用功能区中的命令设置彩色边框
2.使用对话框设置行高列宽
3.拖动法更改行高
4.设置单元格内容左对齐

文件制作过程
步骤1:输入内容并合并单元格

① 将工作表标签Sheet3更改为“差旅费报销单”。
② 在该工作表中输入差旅费报销单表格的项目内容。
③ 然后将需要合并的单元格区域合并。
操作技巧
选择不连续的多个单元格区域
如果需要对多个不连续的单元格进行相同的操作,可以按下键盘上的【Ctrl】键,然后拖动鼠标依次选中多个单元格区域,选择完以后释放【Ctrl】键。
步骤2:分别设置字体格式

① 设置表格标题字体为“黑体”、“20号”。
② 选择单元格区域A4:J13,设置字体格式为“宋体”、“11号”、“加粗”。
③ 设置其余内容字体格式为“宋体”、“10号”。
步骤3:设置边框颜色和样式

① 选中单元格区域A4:J12,单击“边框”下三角按钮,单击“线条颜色”选项。
② 从下拉列表中选择“蓝色”图标。
③ 再次单击“边框”下三角按钮。
④ 单击“所有框线”选项。
步骤4:添加蓝色边框后的效果

之后,Excel会为选定区域的表格设置蓝色的所有框线样式的边框。
步骤5:设置表格行高


① 选中单元格区域A2:J11,在“单元格”组单击“格式”下三角按钮。
② 单击“行高”选项。
③ 在“行高”对话框中输入值“20”。
④ 单击“确定”按钮。
步骤6:设置表格列宽


① 单击“格式”下三角按钮。
② 单击“列宽”选项。
③ 在“列宽”对话框中输入值“10”。
④ 单击“确定”按钮。
步骤7:手动调整行高

标题行通常应将行高设置得高一些,鼠标指向行标签1和2间隔处,指针变为十字箭头时,向下拖动鼠标,增加行1的高度。
步骤8:设置单元格左对齐

① 选择单元格C12。
② 在“对齐方式”组中单击“左对齐”按钮。
步骤9:表格最终效果

设置好表格的行高列宽、以及个别单元格特殊的对齐方式后,得到差旅费报销单的最终效果。
File04 请款单
请款单是常用于企业内部或企业之间借支或回收账款的 一种单据,通常应包括申请部门、日期、项目、客户名称、付款摘要、金额、付款条件、凭证号、备注、财务审核等项目。
效果图与运用知识关键词
运用知识关键词
1.插入和移动工作表
2.删除行
3.使用序列填充相同内容
4.使用记忆输入功能
5.快速设置会计专用数字格式

文件制作过程
步骤1:插入新工作表


① 右击“差旅费报销单”工作表标签。
② 单击“插入”命令。
③ 在“插入”对话框中单击“工作表”图标。
④ 单击“确定”按钮。
步骤2:调整工作表顺序

将新插入的工作表标签更改为“请款单”,然后单击该工作表标签,按住鼠标左键将它移至最右侧。
步骤3:设置表格格式

在表格中输入表格项目,然后设置表格的字体、边框等格式。
步骤4:删除多余空行

① 单击行号10选中该行。
② 在“单元格”组单击“删除”下三角按钮。
③ 在下拉列表中单击“删除工作表行”选项。
步骤5:使用序列填充相同内容


① 在单元格A4中输入“工程材料采购”。
② 拖动单元格A4右下角的填充柄至单元格A7。
此时选择的单元格范围会自动填充与单元格A4相同的内容。
步骤6:使用记忆功能自动输入相同内容

在输入客户名称时,该列中已经存在“长征电器”,当试图再次输入时,输入“长”后,系统会自动输入后面的内容,按下【Enter】键确认,如果想输入的是其他文字,直接输入即可。
操作技巧
开启记忆式键入功能
如果在某一列中输入该列已经存在的内容的开头文字时,屏幕上并没有自动以黑色的背景给出后面的文字,则可能是未开启记忆式输入功能。请单击“文件”菜单,单击“选项”选项,在“Excel选项”对话框中的“高级”选项卡中勾选“为单元格值启用记忆式输入”复选框。

步骤7:输入日期数据


在Excel中输入日期时,可以使用“-”分隔年、月、日,也可以使用“/”分隔。无论使用哪种分隔符,最后显示在电脑屏幕上的统一使用“-”分隔,如“2010-4-21”。
步骤8:快速设置会计专用数据格式

① 在单元格E4:E7中输入金额并选中该单元格区域。
② 在“数字”组单击“会计数字格式”下三角按钮。
③ 单击“¥中文(中国)”选项。
步骤9:表格最终效果

设置了专用的会计数据格式后,数据会自动补齐两位小数,并添加¥符号。
File05 缴款单
缴款单用于记录缴款人向财务部门缴纳现金款项时的具体情况,它主要包括交款单位、日期、编号、不同票面金额的钱币数量,缴款金额合计等内容。
效果图与运用知识关键词
运用知识关键词
1.跨越合并单元格
2.撤销单元格合并
3.输入公式
4.SUM函数
5.LEFT函数
6.MID函数

文件制作过程
步骤1:输入内容并设置字体格式

在工作簿中新插入一个工作表,将工作表标签名称更改为“缴款单”,然后输入缴款单表格的项目,然后分别设置标题和表格项目的字体格式。
操作技巧
使用快捷键快速插入新工作表
默认的情况下,一个工作簿中包含3个工作表,当需要的工作表个数超过3个时,可以直接按下快捷键【Shift+F11】在工作簿中插入一个新工作表。
步骤2:跨越合并单元格

① 选中单元格区域B5:B7。
② 在“对齐方式”组单击“合并单元格”下三角按钮。
③ 单击“跨越合并”选项。
步骤3:合并单元格

① 选中单元格区域G7:O12,单击“合并单元格”下三角按钮。
② 单击“合并后居中”选项。
③ 在合并后的单元格中输入“(收款单位章)”。
步骤4:设置表格边框

选中单元格区域A4:O12,为单元格区域设置“所有框线”格式。
步骤5:取消合并单元格

① 选中单元格B6。
② 单击“合并单元格”下三角按钮。
③ 从下拉列表中单击“取消单元格合并”选项。
操作技巧
快速撤销单元格合并
当完成对一个单元格区域的合并后,如果想要撤销单元格合并,只需要再次单击“合并单元格”按钮即可。
步骤6:为公式计算区域设置填充色

① 选择需要设置公式的单元格或单元格区域。
② 单击“填充颜色”下三角按钮。
③ 从下拉列表中单击“白色,背景1,深色15%”图标。
步骤7:为手动输入区域设置字体格式

① 选择需要手动输入内容的单元格区域。
② 单击“字体格式”下三角按钮。
③ 从下拉列表中单击“华文行楷”选项。
步骤8:设置公式计算金额

① 在单元格C9中输入公式“=A9*B9”,按下【Enter】键后,复制公式至单元格C12。
② 在单元格F9中输入公式“=D9*E9”,然后复制公式至单元格F11。
步骤9:设置公式计算合计金额

在单元格D5中输入公式“=SUM(C9:C12,F9:F11)”,计算缴款金额合计数。
步骤10:设置公式计算百、十万位数字

在单元格G5中输入公式“=IF(LEN($B$5)<7,"",LEFT($B$5,1))”;H6中输入公式“=IF(LEN($B$5)<6,"",LEFT($B$5,1))”,计算百万位和十万位数字。
步骤11:设置公式计算万位数字

在单元格I6中输入公式“=IF( LEN($B$5)<5,"",MID($B$5,2,1) )”,计算万位数字。
步骤12:设置公式计算其他位数字

在单元格K6:M6中输入公式:K6==IF(LEN($B$5)<4,"",MID($B$5,3,1))”,L6=“=IF(LEN($B$5)<3,"",MID($B$5,5,1))”, M6=“=IF(LEN($B$5)<2,"",MI D($B$5,6,1))”。
知识点拨
LEFT与MID函数的区别
LEFT函数的功能是基于指定的字符数返回文本字符串中从左边开始的第一个或前几个字符;而MID则是从字符串的中间位置开始,返回一个或几个字符,开始位置由函数参数指定。它们的语法表达式分别为:
LEFT(text, num_chars),以字符为单位,num_chars指定返回的字符个数;
LEFTB(text,num_bytes),以字节为单位,num_chars指定返回的字节个数;
MID(text,start_num, num_chars),以字符为单位,start_num指定开始字符位置;
MIDB(text,start_num, num_bytes),以字节为单位,num_bytes指定返回字节数。