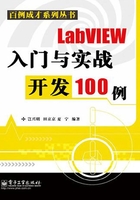
1.1 【实例1】基于模板打开一个VI并运行
启动LabVIEW 8.2后,会进入如图1-1所示的LabVIEW 8.2的“启动”窗口。在该窗口中,可以进行新建VI、新建项目、新建基于模板的VI、打开最近关闭的VI或者项目、打开LabVIEW 8.2自带的帮助和入门指南等文档、查找范例和链接LabVIEW 8.2网络资源等操作。

图1-1 LabVIEW 8.2的“启动”窗口
1.1.1 打开模板ⅤⅠ
LabVIEW 8.2可以新建空白的VI和项目。同时,为了方便用户,LabVIEW 8.2也提供了很多通用VI的模板。通过这些模板,在现有的代码基础上编写新的代码可以在一定程度上节省项目开发的时间。如图1-2所示,单击图标 便会弹出如图1-3所示的“新建”窗口。“新建”窗口的左侧列出了需要新建的项目,其中也包括了各种通用模板VI。在“新建”窗口的左侧单击某一个模板VI,窗口的右侧便会同时显示出所选模板VI的程序框图的预览和关于这个模板VI的说明。
便会弹出如图1-3所示的“新建”窗口。“新建”窗口的左侧列出了需要新建的项目,其中也包括了各种通用模板VI。在“新建”窗口的左侧单击某一个模板VI,窗口的右侧便会同时显示出所选模板VI的程序框图的预览和关于这个模板VI的说明。

图1-2 “新建”项

图1-3 “新建”窗口
例如,在“新建”窗口中选择“VI→基于模板→使用指南(入门)→生成、分析和显示”,单击后右侧便相应出现该模板VI的程序框图预览和该模板VI的功能说明(如图1-3所示),然后单击“确定”按钮,便同时打开了“生成、分析和显示”模板VI的前面板和程序框图(如图1-4和图1-5所示)。

图1-4 “生成、分析和显示”模板VI的前面板

图1-5 “生成、分析和显示” 模板VI的程序框图
1.1.2 窗口介绍
LabVIEW程序分为前面板和程序框图(又称背面板)两个部分。图1-4和图1-5分别显示的是“生成、分析和显示”模板VI的前面板和程序框图。前面板是VI代码的接口,是用户交互界面。前面板界面上放置了各种图形控件,这些控件主要分为输入控件(Controls)和显示控件(Indicators)两大类。程序框图中包含了以图形方式表示并实现VI逻辑功能的程序代码。程序框图中除了包含对应于前面板上各个控件的连线端子(Terminal)外,还包含了常量、函数、子VI、结构、文字说明,以及将数据从一个对象传送到另一个对象的连线等。
前面板和程序框图窗口都有各自的标题栏、菜单栏和工具栏。其中,标题栏显示的是该模板VI的名称,菜单栏采用了下拉式菜单的形式,如“文件”、“编辑”、“查看”等。菜单栏中包含了大多数软件都具备的“新建”、“保存”、“另存为”、“复制”、“粘贴”等选项,也包含了LabVIEW的其他功能选项。如图1-6所示的是前面板的工具栏,工具栏中的按钮有9个,分别为“运行”、“连续运行”、“异常终止执行”、“暂停”、“文本设置”、“对齐对象”、“分布对象”、“调整对象”、“重新排序”。

图1-6 前面板的工具栏
程序框图的工具栏(如图1-7所示)中有一些与前面板工具栏相同的按钮,同时也包含前面板的工具栏中所没有的5 个程序调试按钮:“高亮显示执行过程”、“保存连线值”、“开始单步执行”、“单步跳过”、“单步步出”。

图1-7 程序框图的工具栏
这里主要介绍工具栏中以下按钮的功能。
 运行按钮:单击此按钮,程序开始运行,同时该按钮会变为
运行按钮:单击此按钮,程序开始运行,同时该按钮会变为 。如果VI有编译错误,则该按钮会变成中断运行按钮
。如果VI有编译错误,则该按钮会变成中断运行按钮 ,表示VI有错误不能运行。单击
,表示VI有错误不能运行。单击 会弹出错误列表窗口,窗口中会显示错误条目及错误原因。双击一个具体的错误条目,将会自动到达该错误在程序框图中的位置。
会弹出错误列表窗口,窗口中会显示错误条目及错误原因。双击一个具体的错误条目,将会自动到达该错误在程序框图中的位置。
 连续运行按钮:单击此按钮,程序会连续运行,同时该按钮会变为
连续运行按钮:单击此按钮,程序会连续运行,同时该按钮会变为 ,再次单击该按钮后程序便会停止连续运行。如果VI出现错误而不能正常运行,则连续运行按钮会变灰。
,再次单击该按钮后程序便会停止连续运行。如果VI出现错误而不能正常运行,则连续运行按钮会变灰。
 异常终止执行按钮:在VI运行时,该按钮才可用。尽管此按钮可以结束VI的执行,但是通常应该避免用这种方法结束程序的执行。
异常终止执行按钮:在VI运行时,该按钮才可用。尽管此按钮可以结束VI的执行,但是通常应该避免用这种方法结束程序的执行。
 暂停/继续按钮:在VI运行时单击此按钮,VI程序会暂停执行,再单击一次此按钮,VI会继续执行。
暂停/继续按钮:在VI运行时单击此按钮,VI程序会暂停执行,再单击一次此按钮,VI会继续执行。
1.1.3 运行模板ⅤⅠ
单击前面板或程序框图工具栏上的 按钮,运行程序,会看到如图1-8所示的运行结果。
按钮,运行程序,会看到如图1-8所示的运行结果。

图1-8 “生成、分析和显示.vi”运行结果