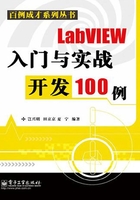
1.3 【实例3】编辑前面板
前面板是VI代码的接口,是用户交互界面。前面板界面上放置了各种图形控件,这些控件主要分为输入控件(Controls)和显示控件(Indicators)两大类。例如,在1.1 节中打开的模板VI的前面板含有3个控件,分别是波形图显示控件、数值显示控件和停止按钮控件(如图1-8所示)。
1.3.1 控件选板
前面板中放置的控件来源于控件选板。显示控件选板的方法有两种:方法一,如图1-12所示,在前面板的菜单栏中选择“查看(V)→控件选板(C)”,单击后便会弹出如图1-14所示的控件选板;方法二,如图1-13所示,在前面板的空白处右击也可以调出控件选板,但是此时如果单击鼠标控件选板便会消失,而单击固定端子 也可以得到如图1-14所示的控件选板。控件选板包含了创建前面板时可用的全部对象。其中最常用到的是新式、系统和经典3类控件。单击控件选板的某一个图标会进入该图标链接的下一层控件菜单。
也可以得到如图1-14所示的控件选板。控件选板包含了创建前面板时可用的全部对象。其中最常用到的是新式、系统和经典3类控件。单击控件选板的某一个图标会进入该图标链接的下一层控件菜单。

图1-12 从菜单栏打开控件选板

图1-13 右击打开控件选板

图1-14 控件选板
图1-15 显示了新式控件及其包含的所有类型的控件,从图中可以看到新式控件主要包括数值型控件、布尔型控件、字符串与路径控件、数组、矩阵与簇控件、列表与表格控件、图形控件、下拉列表与枚举控件、容器、I/O控件、引用句柄控件、变体与类控件及用于修饰的图形与线条。图1-16和图1-17分别显示了系统控件和经典控件。从两图中可以看出,系统控件和经典控件也包含了数值型控件、布尔型控件、字符串型控件,3种类型的控件在表现风格上有些差别,但在用法上基本一致。一般情况下,相对于系统控件和经典控件来说,新式控件更常用一些。

图1-15 新式控件及其包含的所有类型的控件

图1-16 系统控件

图1-17 经典控件
1.3.2 工具选板
工具选板主要用于在编辑前面板和程序框图时根据需要改变鼠标的功能,从而进行连线、选择、移动等操作。调出工具选板的方法也有两种:方法一,如图1-18所示,在前面板的菜单栏中选择“查看(V)→工具选板(C)”,单击后便会弹出如图1-19所示的工具选板;方法二,按住键盘上的“Shift”键,在前面板或者程序框图的空白处右击也可以调出工具选板,但是此时如果单击鼠标工具选板便会消失。工具选板中工具的作用如表1-1所示。

图1-18 从菜单栏调出工具选板

图1-19 工具选板
表1-1 工具选板中工具的作用

1.3.3 前面板的编辑
1. 放置控件
在前面板放置控件有3个步骤,这里以数值输入控件的放置为例。如图1-20所示,首先要找到需要放置的控件,数值输入控件位于控件选板的“控件→新式→数值→数值输入控件”中。单击数值输入控件的图标,然后移动鼠标到控件需要放置的位置,最后单击鼠标左键或者右键释放控件。将控件放置到前面板后可以更改控件的名称和控件的值。如果要更改控件的其他属性,可以先将鼠标放在控件上,然后右击鼠标,调出该数值输入控件的快捷菜单(如图1-21所示)。在快捷菜单中可以进行替换控件、更改该控件的表示法、更改控件的类型(输入控件/显示控件)等操作,也可以通过快捷菜单直接进入该控件的“属性”对话框来更改这些内容。通过快捷菜单也可以在程序框图创建该控件的属性节点和方法节点。

图1-20 放置控件的3个步骤

图1-21 右键更改控件属性
放置其他控件的步骤跟放置数值输入控件的步骤相同,放置前只需要在控件选板中找到所需控件即可。图1-22中的旋钮和温度计位于控件选板的“控件→新式→数值”中,摇杆开关、指示灯和确定按钮都位于“控件→新式→布尔”中,字符串控件位于“控件→新式→字符串与路径”中,波形图表控件位于“控件→新式→图形”中。如果事先不知道控件所处的位置,可以利用控件选板的搜索功能对控件进行搜索。如图1-23 所示,在控件选板中单击“搜索”按钮,弹出“控件”搜索对话框后,输入要查找的关键字(如“数值”),在窗口的下边便会同时列出含有该关键字的所有控件。双击需要的控件(如数值输入控件 <<数值>>),便会自动进入控件选板中该控件所处的位置。

图1-22 放置其他控件

图1-23 搜索控件
2. 复制和移动对象
复制对象有三种方法:方法一,首先选中需要复制的对象,然后按住键盘上的“Ctrl”键,最后按住鼠标左键拖动要复制的对象到新对象的位置,释放对象;方法二,首先选中需要复制的对象,然后使用键盘上的复制快捷键“Ctrl+C”,最后在新位置上使用键盘上的粘贴快捷键“Ctrl+V”;方法三,首先选中需要复制的对象,然后通过前面板菜单栏的“编辑(E)→复制(C)”来复制对象,最后在新位置上通过前面板菜单栏的“编辑(E)→粘贴(V)”将该对象粘贴到新位置。
如果想更改对象的位置,可以在工具选板中选择 工具,然后单击要移动的对象,按住鼠标左键拖动对象到新的位置;或者在工具选板中的自动选择按钮点亮时,将鼠标移动到对象的边缘,此时鼠标工具会自动变成“对象操作”工具,然后单击拖动该对象至新的位置即可。如果仅仅想要水平移动或者垂直移动对象,则在用鼠标拖动对象之前,要先按住键盘的“Shift”键,然后拖动鼠标完成对象的水平或垂直移动。另外,也可以通过剪切和粘贴的方法来移动对象,剪切时可以使用菜单栏的“编辑(E)→剪切(X)”或者直接使用键盘上的快捷键“Ctrl+X”。粘贴对象的方法与复制对象的方法二和方法三里粘贴的方法相同。
工具,然后单击要移动的对象,按住鼠标左键拖动对象到新的位置;或者在工具选板中的自动选择按钮点亮时,将鼠标移动到对象的边缘,此时鼠标工具会自动变成“对象操作”工具,然后单击拖动该对象至新的位置即可。如果仅仅想要水平移动或者垂直移动对象,则在用鼠标拖动对象之前,要先按住键盘的“Shift”键,然后拖动鼠标完成对象的水平或垂直移动。另外,也可以通过剪切和粘贴的方法来移动对象,剪切时可以使用菜单栏的“编辑(E)→剪切(X)”或者直接使用键盘上的快捷键“Ctrl+X”。粘贴对象的方法与复制对象的方法二和方法三里粘贴的方法相同。
如果要同时移动或复制多个对象,则应该同时选中多个对象。一般可以通过按住鼠标左键并拖动鼠标的方法来选中多个对象,或者采用先按住“Shift”键,然后一个一个单击需要选中对象的方法来选择多个对象。
3. 对齐、分布对象
为了使前面板有条理、美观,需要适当调整对象相互间的位置和距离。图1-24 展示的是对齐、分布对象的步骤。这里主要用到的就是工具栏中的 “对齐对象”工具和
“对齐对象”工具和 “分布对象”工具。这两种工具的使用步骤为:首先选定需要对齐或者分布的所有对象,然后单击
“分布对象”工具。这两种工具的使用步骤为:首先选定需要对齐或者分布的所有对象,然后单击 或者
或者 的下三角,弹出各种对齐方式或者分布方式的下拉框(当鼠标移动到某个方式图标的上面时,下拉框的顶部会显示该方式的相关说明);最后按照自己的需求选择一种对齐方式或者分布方式,将对象进行重新对齐和分布即可。
的下三角,弹出各种对齐方式或者分布方式的下拉框(当鼠标移动到某个方式图标的上面时,下拉框的顶部会显示该方式的相关说明);最后按照自己的需求选择一种对齐方式或者分布方式,将对象进行重新对齐和分布即可。

图1-24 对齐、分布对象的步骤
4. 调整对象大小
有时为了前面板的美观,会把所有的同一类型的控件调成一样的大小,或者为了需求将某个控件调大或调小,这时便需用到工具栏中的 “调整对象大小”工具(如图1-25所示)。选定要调整大小的对象,打开“调整对象大小”工具的下拉框,选择一种调整方式或者直接单击最后一个图标,进入“调整对象大小”对话框,可设置对象的长度和宽度。
“调整对象大小”工具(如图1-25所示)。选定要调整大小的对象,打开“调整对象大小”工具的下拉框,选择一种调整方式或者直接单击最后一个图标,进入“调整对象大小”对话框,可设置对象的长度和宽度。

图1-25 调整对象大小
将图1-22 中的控件按照上述方法,重新进行移动、对齐、分布、调整大小后,便得到了如图1-26所示的结果。

图1-26 调整后的对象