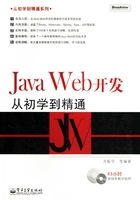
2.1 JDK的安装与配置
JDK(Java(TM)SE Development Kit)全称是Java标准版开发工具包,是Java开发和运行的基本平台。用Java语言开发的程序的运行都离不开该JDK,使用JDK可以编译Java源代码为类文件。
2.1.1 下载JDK
JDK 目前最稳定的版本为 JDK 5。注意下载时不要选择 JRE(Java Runtime Environment,Java运行时环境),因为该版本不包含Java编译器和JDK类源码。具体的下载步骤如下:
① 首先访问下载 JDK 的官方网站:http://search.sun.com/main/index.jsp?charset=utf-8&col=main-developer-downloads&qt=JRE+5&oneof=JRE+5&cs=false&rt=true&reslang=en,如图2.1所示。

图2.1 JDK下载首页
② 打开下载页,选择相应的版本后,单击页面中的超级链接。这时就会进入如图2.2所示的页面,在该页面中会询问选择JDK环境还是JRE环境,本书选择JDK环境。这时就会弹出浏览器安全连接警告,在该对话框中单击“确定”按钮就会进入下载页面,如图2.3所示。

图2.2 选择JDK版本

图2.3 JDK下载页面
注意
下载页可能因为版本的更新而略有不同。
③ 在下载页面里首先要选择安装的平台,JDK 能支持多个主流操作系统,包括Windows、Linux、Solaris操作系统。在每个操作系统中又区分了针对不同CPU,例如X86就是家用计算机的32位CPU;X64则是64位CPU。一般只关注Windows X86版本就可以了。所以在名为platform的下拉列表框中选择Windows选项。
在名为 Language 的下拉列表框中选择 Multi-Language 选项,表示该软件包支持多国语言。完成上面的步骤后,还必须选中下面的复选框表示接受下载协议。单击Continue按钮后就会进入 JDK 安装文件的下载页面,如图2.4所示。单击 jdk-1_5_0_03-windows-i586-p.exe超级链接就会自动下载该软件。

图2.4 下载JDK安装文件
2.1.2 安装JDK
在2.1.1节下载了JDK安装程序,下载完的文件是一个可执行exe文件,所以可以立刻开始安装JDK。具体的安装步骤如下所示。
① 双击JDK安装程序(jdk-1_5_0_03-windows-i586-p.exe),接着就会使用Windows Installer开始安装过程,如图2.5所示。先仔细阅读许可证协议,然后选择“我接受该许可证协议中的条款”单选按钮,最后单击“下一步”按钮。

图2.5 许可协议对话框
② 在随后出现的如图2.6所示的“自定义安装”对话框中,可以进行安装内容和路径的选择。

图2.6 “自定义安装”对话框
默认的安装内容如下所示。
 开发工具:所谓的JDK,是必须要安装的部分。
开发工具:所谓的JDK,是必须要安装的部分。
 演示程序:包含了代码的小程序和应用程序的演示和样例,建议初学者安装。
演示程序:包含了代码的小程序和应用程序的演示和样例,建议初学者安装。
 源代码:构成Java公共API类的源代码。
源代码:构成Java公共API类的源代码。
 公共JRE:独立的JRE。
公共JRE:独立的JRE。
如果想不安装后三个内容,可以单击选项前的下三角形按钮,在出现的选项中选择“现在不安装此功能。”选项,如图2.7所示。

图2.7 选择安装程序内容
③ 一般推荐路径是“C:\jdk1.5.0_13\”,所以需要更改默认安装路径。单击“更改”按钮(如图2.8所示),然后在弹出的“更改当前目标文件夹”对话框中选择相对应的路径,如图2.9所示。

图2.8 更改安装路径

图2.9 选择安装路径
④ 单击“确认”按钮后,回到“自定义安装对话框”中。再单击“下一步”按钮,就会开始执行安装程序。安装成功后,就会出现如图2.10所示的对话框。单击“完成”按钮,结束该JDK的安装。

图2.10 完成JDK安装
注意
输入的路径中不推荐有空格和中文路径,之所以这样做是因为路径有这些内容会出现不必要的问题,导致某些Java程序运行失败。
2.1.3 JDK的配置
安装完JDK后可以对运行环境进行配置,这个步骤不是必需的。如果是使用MyEclipse进行开发而不是手工编译代码,就完全可以忽略环境的配置。JDK的配置步骤如下:
① 首先打开设置环境变量的对话框,即右键单击“我的电脑”,在弹出的快捷菜单中选择“属性”命令。在弹出的“系统属性”对话框中选择“高级”选项卡,如图2.11所示。单击“环境变量”按钮,就会弹出“环境变量”对话框,如图2.12所示。

图2.11 “系统属性”对话框

图2.12 “环境变量”对话框
在“环境变量”对话框中有“Administrator的用户变量”和“系统变量”两个栏目,这两个栏目的区别:“Administrator的用户变量”栏目只对Windows的当前登录用户可用,而“系统变量”栏目则对所有的用户都有影响。
② 单击“系统变量”栏目中的“新建”按钮,在出现的“新建系统变量”对话框中(如图2.13所示),编辑两个环境变量。

图2.13 新建系统变量对话框
 第一个:变量名为JAVA_HOME,变量值为C:\jdk1.5.0_13(该变量值为JDK安装目录)。
第一个:变量名为JAVA_HOME,变量值为C:\jdk1.5.0_13(该变量值为JDK安装目录)。
 第二个:变量名为PATH,变量值为%JAVA_HOME%\bin;(该变量值为JDK应用程序路径)。
第二个:变量名为PATH,变量值为%JAVA_HOME%\bin;(该变量值为JDK应用程序路径)。
注意
如果 path变量名在“系统变量”栏目中已经存在,这时候就需要选择该变量名,然后单击“编辑”按钮就会弹出 “新建系统变量”对话框。最后在“变量值”文本框中末尾添加一个“;”符号才可以把“%JAVA_HOME%\bin;”添上。
 变量名:CLASSPATH。
变量名:CLASSPATH。
 变量值:;%JAVA_HOME%\lib\tools(该变量值为Java虚拟机查找加载类的地址)。
变量值:;%JAVA_HOME%\lib\tools(该变量值为Java虚拟机查找加载类的地址)。
注意
在变量值中首先有一个“.”符号,代表当前目录。
③ 当环境变量设置好后,就可以检验是否设置成功。打开操作系统的命令行窗口(在“开始”菜单的“运行”对话框中,输入“cmd”即可打开),输入命令“javac”并按下Enter键。如果出现如图2.14所示的输出,则表明环境变量已经配置成功。

图2.14 测试环境变量