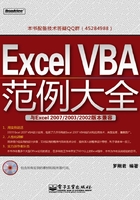
第13章 其他应用
本章讲解一些与单元格或者区域数据运算无关的程序,但在工作中却有一定的实用性。
● 实例95发邮件及开启网址
● 实例96放大单元格数据
● 实例97产生不重复随机数
● 实例98将含有分隔符之数据转为下拉列表
● 实例99生成带圈之编号
● 实例100单元格动态显示时间
● 实例101根据指定最大值和最小值求所有数据之和
● 实例102根据勾股求弦长
● 实例103输入三边长求三角形面积
● 实例104指定时间出现“会议时间到”的提示
实例95 发邮件及开启网址
【技巧说明】 发邮件及开启网址。
【案例介绍】 在编写一个程序给用户使用时,为了体现作者与用户的互动,一般需要设定一个信息反馈的渠道。因此,让用户遇到问题时可以通过Excel程序访问指定网页或者向指定地址发送邮件就显得有必要了。
【案例实现】 参见以下步骤:
[1] 使用快捷键Alt+F11进入VBE(Visual Basic Editor)环境。
[2] 单击菜单【插入】\【模块】,打开模块代码窗口。
[3] 在右边代码窗口输入以下代码:
Sub发邮件及开启网址()
If MsgBox("现在发送邮件!"&Chr(10)&"选是发送,选否退出!",vbYesNo+64,
"邮件")=vbYes Then
ActiveWorkbook.FollowHyperlink "maiLTo:andy_qc@163.com"
End If
If MsgBox("现在登录163网页!" & Chr(10) & "选是登录,选否退出!", vbYesNo
ActiveWorkbook.FollowHyperlink "http://news.163.com"
End If
End Sub
+64, "网页")=vbYes Then
[4] 关闭VBE窗口返回到工作表。
[5] 利用快捷键Alt+F8调出运行宏窗口,然后单击“执行”按钮,程序将先后弹出两个对话框,选“是”则发送邮件并开启网页,如图2.117所示。

图2.117 发送邮件及登录网址对话框
提示
本实例参见光盘样本:..\第2部分\实例95.xlsm。
【相关知识说明】
FollowHyperlink:如果已经下载指定文档,则显示缓冲区中的该文档。否则,本方法对指定超链接进行处理以下载目标文档,然后将该文档在适当的应用程序中显示出来。
用FollowHyperlink方法链接网址时只需要FollowHyperlink后跟引号引上的网址即可;而用FollowHyperlink方法启动邮件,则需要在邮件地址前加“mailto:”才行。
实例96 放大单元格数据
【技巧说明】 将单元格数据放大指定倍数显示。
【案例介绍】 选择工作表中任意单元格或者区域,将选区中的数据放大3倍显示。
【案例实现】 参见以下步骤:
[1] 使用快捷键Alt+F11进入VBE(Visual Basic Editor)环境。
[2] 使用快捷键Ctrl+R,显示工程资源管理器。
[3] 双击左边列表中的“Sheet1”,打开工作表代码窗口。
[4] 在右边代码窗口输入以下代码:
Private Sub Worksheet_SelectionChange(ByVal Target As Range)
Application.EnableEvents=False '禁用事件
On Error Resume Next '出错时继续执行
ActiveSheet.DrawingObjects.Delete '删除产生的对象
Selection.CopyPicture Appearance:=xlScreen, Format:=xlPicture
'将选项复制为图片
Target.Cells(1, 1).Offset(0, 2).Select '将光标移到后两列
ActiveSheet.Pictures.Paste.Select
With Selection.ShapeRange
.ScaleWidth 2, msoFalse, msoScaleFromTopLeft
'将图片增大三倍,可以自己调整
.ScaleHeight 2, msoFalse, msoScaleFromTopLeft
.Fill.ForeColor.SchemeColor=3 '设置前景填充色
End With
Target.Activate '激活单元格
Application.EnableEvents=True '恢复事件
End Sub
[5] 关闭VBE窗口返回到工作表。
[6] 在“Sheet1”工作表中选择空白单元格,程序将忽略;选择非空单元格后则放大3倍显示,如图2.118所示。

图2.118 放大单元格数据
提示
本实例参见光盘样本:..\第2部分\实例96.xlsm。
【相关知识说明】
(1)DrawingObjects:工作表中的图形对象。
(2)WorksheetFunction.CountA:计算非空单元格及参数列表中值的个数。
(3)Selection.CopyPicture:将所选对象作为图片复制到剪贴板。
实例97 产生不重复随机数
【技巧说明】 产生不重复随机数。
【案例介绍】 制作抽奖号码等时需要随机数,且所有数据不能重复,本例将产生1~10000之间的不重复随机数据。
【案例实现】 参见以下步骤:
[1] 使用快捷键Alt+F11进入VBE(Visual Basic Editor)环境。
[2] 单击菜单【插入】\【模块】,打开模块代码窗口。
[3] 在右边代码窗口输入以下代码:
Sub不重复随机数()
Dim arr1&(1 To 10000, 1 To 1), arr2(1 To 10000) As Boolean, k&, m&
[a:a].Clear
Randomize
m=0
Do While m < 10000
k=Int(10000 * Rnd)+1
If Not arr2(k) Then
m=m+1
arr1(m, 1)=k
arr2(k)=True
End If
Loop
[a:a]=arr1
[a:a].NumberFormatLocal="0000"
End Sub
[4] 关闭VBE窗口返回到工作表。
[5] 利用快捷键Alt+F8调出运行宏窗口,然后单击“执行”按钮,A列将产生不重复随机数据。可以利用以下数组公式来验证:
=SUM(1/COUNTIF(A1:A10000,A1:A10000))
此公式计算A1∶A10000的不重复数据个数,如果结果等于10000,则表示结果正确。
提示
本实例参见光盘样本:..\第2部分\实例97.xlsm。
【相关知识说明】
Randomize:初始化随机数生成器。
实例98 将含有分隔符之数据转为下拉列表
【技巧说明】 将含有分隔符之数据转为下拉列表。
【案例介绍】 单元格中同类型数据用“/”符号分隔,现需转换格式为下拉列表,以分隔符为基准,每一单元产生一个下拉项目。
【案例实现】 参见以下步骤:
[1] 使用快捷键Alt+F11进入VBE(Visual Basic Editor)环境。
[2] 单击菜单【插入】\【模块】,打开模块代码窗口。
[3] 在右边代码窗口输入以下代码:
Sub将有分隔样式之数据转为下拉列表()
For i=3 To [b1048576].End(xlUp).Row
x=Replace(Cells(i, 2), "/", ",") '将分隔符/替换为逗号
Cells(i, 3).Clear '清除第三列所有数据信息
With Cells(i, 3).Validation '为第三列添加数据有效性下拉列表
.Add Type:=xlValidateList, AlertStyle:=xlValidAlertStop, Operator:=_
xlBetween, Formula1:=x
End With
Next i
End Sub
[4] 关闭VBE窗口返回到工作表。
[5] 利用快捷键Alt+F8调出运行宏窗口,然后单击“执行”按钮,C列将产生下拉列表,如图2.119。

图2.119 转换后的下拉列表
提示
本实例参见光盘样本:..\第2部分\实例98.xlsm。
【相关知识说明】
Validation:代表工作表区域的数据有效性规则。将其Type参数设为xlValidateList可以产生下拉列表。
实例99 生成带圈之编号
【技巧说明】 生成带圈之编号。
【案例介绍】 Excel自带1~10的带圈字符,若需要超过10的带圈字符时只好手工操作,在椭圆形中添加数字。本例将使用代码批量产生带圈数字编号。
【案例实现】 参见以下步骤:
[1] 使用快捷键Alt+F11进入VBE(Visual Basic Editor)环境。
[2] 单击菜单【插入】\【模块】,打开模块代码窗口。
[3] 在右边代码窗口输入以下代码:
Sub带圈编号()
Dim row1 As Integer, row2 As Integer, fontsize As Byte, ZT As String
On Error GoTo err
If Selection.Cells.Count=1 Then
row1=InputBox("请输入填充起始号", "序号", 1)
row2=InputBox("请输入填充终止号", "序号", 10)
fontsize=InputBox("请输入序号之字体大小", "字号", 10)
ZT=InputBox("请输入序号之字体" & Chr(10) & "若单元格较小,请用宋体!", "字体",
"Impact")
Application.ScreenUpdating=False
For i=row1 To row2
ActiveSheet.Shapes.AddShape(msoShapeOval, Selection.Left,
Selection.Top, Selection.Width, Selection.Height).Select
Selection.Characters.Text=i
With Selection.Characters(Start:=1, Length:=Len(i)).Font
.Name=ZT
.Size=fontsize
End With
With Selection
.ShapeRange.Fill.Visible=False
.Font.ColorIndex=1
.ShapeRange.Line.ForeColor.SchemeColor=8
.ShapeRange.Line.Visible=msoTrue
.HorizontalAlignment=xlCenter
.VerticalAlignment=xlCenter
.Orientation=xlHorizontal
End With
ActiveCell.Offset(rowOffset:=1, columnOffset:=0).Activate
Next
Else
MsgBox "请选择单个单元格再启用本程式", vbDefaultButton1+64, "提示"
End If
Application.ScreenUpdating=True
Exit Sub
err:
MsgBox "请选择单个单元格再启用本程式", vbDefaultButton1+64, "提示"
End Sub
[4] 关闭VBE窗口返回到工作表。
[5] 将光标定位于需要产生编号的第一个单元格,利用快捷键Alt+F8调出运行宏窗口,然后单击“执行”按钮,将分别弹出输入起始号、终止号、字体大小及选择字体之对话框,如图2.120至图2.123所示。逐个输入后,目标列将产生带圈编号,如图2.124所示。

图2.120 输入起始号

图2.121 输入终止号

图2.122 输入字体大小

图2.123 输入字体

图2.124 代码生成的带圈编号
提示
本实例参见光盘样本:..\第2部分\实例99.xlsm。
【相关知识说明】
(1)Shapes.AddShape:返回一个Shape对象,该对象表示工作表中的新自选形状,一般用它来生成新的自选图形。
(2)Characters:代表包含文本的对象中的字符。本例中表示椭圆中的数字。
(3)Selection.Orientation=xlHorizontal:表示水平方向放置。
实例100 单元格动态显示时间
【技巧说明】 在单元格中动态显示时间。
【案例介绍】 在一个单元格中显示时间,且与系统时间同步。
【案例实现】 参见以下步骤:
[1] 使用快捷键Alt+F11进入VBE(Visual Basic Editor)环境。
[2] 单击菜单【插入】\【模块】,打开模块代码窗口。
[3] 在右边代码窗口输入以下代码:
Sub与系统时间同步()
[a1]=WorksheetFunction.Text(Now(), "yyyy-mm-dd h:mm:ss")
Application.OnTime Now+TimeValue("00:00:01"), "与系统时间同步"
End Sub
[4] 关闭VBE窗口返回到工作表。
[5] 利用快捷键Alt+F8调出运行宏窗口,然后单击“执行”按钮,单元格A1中立即产生动态的时间,且与任务栏时间同步,如图2.125所示。

图2.125 单元格中动态显示时间
提示
本实例参见光盘样本:..\第2部分\实例100.xlsm。
【相关知识说明】
(1)Now():表示计算机控制面板中设定的当前时间。
(2)Application.OnTime:安排一个过程在将来的特定时间运行(既可以是具体指定的某个时间,也可以是指定的一段时间之后)。语法为:表达式.OnTime(EarliestTime, Procedure, LatestTime, Schedule)。OnTime的各个参数含义见表2.7。
表2.7 OnTime参数表

(3)从表2.7中可以看到,若要停止本例程序的继续执行,则将OnTime的Schedule参数设为False。参见以下代码:
Sub停止()
Application.OnTime Now+TimeValue("00:00:01"),"与系统时间同步",,False
End Sub
实例101 根据指定最大值和最小值求所有数据之和
【技巧说明】 根据指定最大值和最小值求所有整数之和。
【案例介绍】 输入一个最大值和一个最小值,返回从最小值到最大值之间的整数序列之和。
【案例实现】 参见以下步骤:
[1] 使用快捷键Alt+F11进入VBE(Visual Basic Editor)环境。
[2] 单击菜单【插入】\【模块】,打开模块代码窗口。
[3] 在右边代码窗口输入以下代码:
Sub求范围之和()
Dim iMin As Long, iMax As Long, i As Long, temp As Long
iMin=Application.InputBox("请输入最小值", "起始值", "0", Type:=1)
iMax=Application.InputBox("请输入最大值", "终止值", "100", Type:=1)
For i=iMin To iMax
temp=temp+i
Next
MsgBox temp
End Sub
[4] 关闭VBE窗口返回到工作表。
[5] 利用快捷键Alt+F8调出运行宏窗口,然后单击“执行”按钮,程序将提示输入最小值和最大值,如图2.126所示。
[6] 输入起止值后,将返回两个数据之间整数之和,如图2.127所示。

图2.126 输入最小值和最大值

图2.127 最后结果
提示
本实例参见光盘样本:..\第2部分\实例101.xlsm。
实例102 根据勾股定理求弦长
【技巧说明】 根据勾长和股长返回弦长。
【案例介绍】 勾股定理又叫做毕氏定理:在一个直角三角形中,斜边边长的平方等于两条直角边边长平方之和。本例输入勾和股计算弦长。
【案例实现】 参见以下步骤:
[1] 使用快捷键Alt+F11进入VBE(Visual Basic Editor)环境。
[2] 单击菜单【插入】\【模块】,打开模块代码窗口。
[3] 在右边代码窗口输入以下代码:
Sub利用勾股定理求弦长()
Dim勾As Integer, 股As Integer
勾=Application.InputBox("勾", "数据", 3, 10, 10, , , 1)
股=Application.InputBox("股", "数据", 4, 10, 10, , , 1)
If勾 <=0 Or股 <=0 Then MsgBox "勾和股必须大于0!": Exit Sub
MsgBox "弦为:" & WorksheetFunction.Power(勾 ^ 2+股 ^ 2, 0.5)
End Sub
[4] 关闭VBE窗口返回到工作表。
[5] 利用快捷键Alt+F8调出运行宏窗口,然后单击“执行”按钮,程序将提示输入勾长和股长,如图2.128所示。
[6] 输入勾股后,将返回弦长,如图2.129所示。

图2.128 输入勾长和股长

图2.129 最后结果弦长
提示
本实例参见光盘样本:..\第2部分\实例102.xlsm。
【相关知识说明】
(1)WorksheetFunction.Power:返回某数的乘幂结果。
(2)^:表示N次方。A^2即表示A的2次方,B^10即为B的10次方。
实例103 输入三边长求三角形面积
【技巧说明】 输入三边长求三角形面积。
【案例介绍】 数学中经常遇到根据三边长求三角形面积的问题,利用公式手工计算较复杂,本例可以输入三边后瞬间计算面积。
【案例实现】 参见以下步骤:
[1] 使用快捷键Alt+F11进入VBE(Visual Basic Editor)环境。
[2] 单击菜单【插入】\【模块】,打开模块代码窗口。
[3] 在右边代码窗口输入以下代码:
Sub输入三边长求三角形面积()
Dim A, B, C, temp
A=Application.InputBox("请输入边一长度:", "数据", 3, 10, 10, , , 1)
B=Application.InputBox("请输入边二长度:", "数据", 4, 10, 10, , , 1)
C=Application.InputBox("请输入边三长度:", "数据", 5, 10, 10, , , 1)
temp=(A+B+C) / 2
If A <=0 Or B <=0 Or C <=0 Then MsgBox "所有边长都必须大于0": Exit Sub
If A <=Abs(B-C) Or B <=Abs(A-C) Or C <=Abs(A-B) Then MsgBox
"两边之差不能小于第三边": Exit Sub
MsgBox "面积为:" & WorksheetFunction.Power(temp * (temp-A) * (temp-B)
* (temp-C), 0.5)
End Sub
[4] 关闭VBE窗口返回到工作表。
[5] 利用快捷键Alt+F8调出运行宏窗口,然后单击“执行”按钮,程序将提示输入三边长度,如图2.130所示。
[6] 输入边长后,将返回三角形面积,如图2.131所示。

图2.130 输入三边长度

图2.131 返回三角形面积
提示
1.本实例参见光盘样本:..\第2部分\实例103.xlsm。
2.三角形三边的特点是每边都大于0且两边之差大于第三边,故程序中需进行限制。
实例104 指定时间出现“会议时间到”的提示
【技巧说明】 让Excel在指定时间提示自己“会议时间到”。
【案例介绍】 用Excel可以做一些日程表,让Excel在设定时间里弹出相应提示。
【案例实现】 参见以下步骤:
[1] 使用快捷键Alt+F11进入VBE(Visual Basic Editor)环境。
[2] 单击菜单【插入】\【模块】,打开模块代码窗口。
[3] 在右边代码窗口输入以下代码:
Sub提示() MsgBox "会议时间到,请早做准备!", 64, "提示" End Sub
[4] 使用快捷键Ctrl+R,显示工程资源管理器。
[5] 双击左边“Thisworkbook”,在右边代码窗口输入以下代码:
Private Sub Workbook_Open()
Application.OnTime #09:00:00 AM#, "提示"
End Sub
[6] 关闭工作簿再开启,到了每天9∶00时自动弹出提示,如图2.132所示。

图2.132 信息提示
提示
本实例参见光盘样本:..\第2部分\实例104.xlsm。
【相关知识说明】
(1)Private Sub Workbook_Open():工作簿事件的一种,可以使程序在开启工作簿时自动运行。
(2)#09:00:00 AM#:日期/时间表示法,需要前后各有一个#符号,其中AM表示上午,PM表示下午。