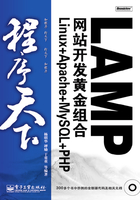
1.3 Linux的安装
本节将以Red Hat Linux 9为例,详细讲述Linux的安装。
1.3.1 硬件需求
Linux内核运行对硬件要求很低,在很多嵌入式系统中使用的Linux内核都不到100K。当然我们使用的Linux服务器版或者桌面版就比较庞大,以Red Hat Linux为例,其9.0版完全安装大概要占用硬盘空间3.5G,默认安装占用硬盘空间1.3G左右,且推荐使用128兆以上内存。至于其Advanced Server,则至少需要256兆内存。如果要在Linux下运行其他程序,如Oracle数据库,那么这些程序可能对系统配置还有额外的要求。
1.3.2 安装方式
下面将以Red Hat Linux 9为例说明Linux的安装方式。一般来说,Red Hat Linux 9可以使用三种安装方式:光盘安装,硬盘安装和网络安装。
● 光盘安装:光盘安装是最理想和最简单的安装方式。1.3.3节将详细讲述这种安装方式。
● 硬盘安装:如果机器没有光驱,或者没有Red Hat Linux 9安装光盘,那么可以考虑硬盘安装方式。硬盘安装前首先要将安装光盘的ISO镜像文件拷贝到硬盘的某个目录下(Red Hat Linux 9安装光盘有5个ISO文件,一般安装过程使用前3个ISO文件即可)。
解压缩第一个ISO文件(假定解压到e:\shrike-i386-disc1目录下),接下来就是制作Linux安装软盘,在DOS下安装软盘的制作过程如下:
cd e:\shrike-i386-disc1\dosutils //改变当前目录到rawrite所在目录
rawrite //执行rawrite程序
..\images\boot.img //指定Linux映像文件名
a: //指定安装软盘所在的驱动器
有了安装软盘后,用该软盘做系统启动盘启动机器,即可见到如图1-1所示界面。按回车键后系统会询问Red Hat Linux 9安装ISO文件所在目录,正确指定该目录后的安装过程和光盘安装过程完全一样。
● 网络安装:Red Hat支持HTTP和FTP两种协议的网络安装。适合于本地机器没有光驱,而知道网上ISO文件所在URL的Linux安装。网络安装也要制作系统安装软盘,并用该软盘启动机器,机器启动后选择图像安装或文本安装均可,在接下来的安装方式中选择“网络安装”,指定安装ISO文件所在的URL,接下来和光盘安装类似。
1.3.3 安装过程
下面以Red Hat Linux 9光盘安装为例,详细讲述Linux的安装过程。
(1)用光盘引导机器:首先用Red Hat的安装光盘引导机器,正确引导后将出现图1-1所示的界面。直接按回车将进入图形安装模式,如果想要采用字符安装模式,输入Linux text并按回车键即可。由于图形安装模式更直观、更简单,这里直接按回车键进入图形安装模式。
(2)介质检查:选择是否需要介质检查,如图1-2所示。这是事先检查安装光盘文件是否完整,是否没有损坏。如果确信光盘没有问题,可以直接单击【Skip】按钮;如果确实想检查,可以单击【OK】按钮。

图1-1 选择安装界面

图1-2 介质检查
(3)开始安装:如图1-3所示,系统显示Red Hat Linux 9安装欢迎信息,直接单击【Next】按钮进入下一画面。

图1-3 开始安装
(4)选择安装过程中的界面语言:如图1-4所示,选择安装过程中的界面语言。此处笔者选择的是“Chinese Simplified(简体中文)”。单击【Next】按钮进入下一个画面。
(5)选择键盘类型:如图1-5所示,选择键盘类型,一般使用US English 103键盘。如果系统使用的不是默认的键盘,请选择其他类型。系统一般都能够识别正确的键盘类型。选择好键盘类型后,单击【下一步】按钮进入下一个画面。

图1-4 选择安装过程中的界面语言

图1-5 选择系统键盘类型
(6)选择鼠标类型:接下来的工作是选择所使用的鼠标类型,如图1-6所示。现在最常用的鼠标有两种接口:一种是老式的PS/2鼠标,通过一个六针微型DIN接口与计算机相连;另一种是现在很流行的USB接口鼠标。系统一般都能够正确识别用户所使用的鼠标。在屏幕最下面有一个【模拟3键】复选框,这是为老式2键鼠标提供的功能。如果选择该复选框,那么同时按下鼠标左键和右键就可以等同于3键鼠标按下中键。选择好鼠标类型后单击【下一步】按钮进入下一个画面。
(7)选择安装类型:如图1-7所示,有四种安装类型,个人桌面、工作站、服务器和定制。个人桌面一般适合于家庭使用,工作站一般适合于办公使用,服务器类型一般都会默认安装许多服务器软件,定制则是用户完全自己选择需要安装的软件。
(8)选择分区设置:接下来是选择分区设置。如图1-8所示,用户可以从“自动分区(A)”和“用Disk Druid手工分区(D)”两种方式中选择一个。如果选择“自动分区(A)”,系统将根据用户选定的安装类型来建立分区,建立分区后可以再进行定制分区;如果选择“用Disk Druid手工分区(D)”将进入手工分区界面。一般选择“用Disk Druid手工分区”,单击【下一步】按钮。

图1-6 选择鼠标类型

图1-7 选择安装类型
(9)分区:如图1-9所示,系统显示检测到的所有驱动器及其所有分区。用户可以在空闲空间新建分区,也可以选择某个分区进行编辑,还可以删除某些分区。

图1-8 选择分区设置

图1-9 定制系统分区
一般安装Linux至少需要两种分区,一个就是Swap分区,用于虚拟内存的交换分区,由操作系统管理,用户不能使用。其大小一般设置为物理内存大小的2倍比较合适,太小了不能较好地起到虚拟内存的作用,太大了则浪费硬盘空间。另外一个分区就是安装Linux文件系统的分区。Ext2是Linux专用的文件系统,Ext3是Ext2的升级版本,所以一般采用Ext3作为Linux的文件系统。单击【新建】按钮将出现如图1-9的界面。
(10)新建文件分区:如果选择的文件系统类型是“Swap”,那么只要指定其分区大小即可。如果选择的文件系统类型不是“Swap”,还有一个指定挂载点的问题。如图1-10所示,挂载点指定分区将用来保存Linux操作系统目录树中的某个目录。至少应该指定一个挂载点“/”。
(11)配置Linux引导装载程序:Red Hat Linux 9默认使用GRUB作为其引导装载程序,也可以在这里更改引导装载程序。常用的引导装载程序有两种:GRUB和LILO。这里使用默认的GRUB作为引导装载程序。也可以通过本界面配置引导程序引导其他操作系统(如Windows等)。如图1-11所示,单击【添加】按钮可以在开机引导装载程序运行时操作系统选择菜单中添加一个操作系统选项。单击【编辑】按钮可以编辑开机引导装载程序运行时操作系统选择菜单的显示结果。单击【删除】按钮可以删除一个已有的操作系统选项。
(12)配置网络:系统将自动检测机器中的网络适配卡。如图1-12所示,单击【编辑】按钮可以配置本机IP地址和子网掩码,或者指定为采用DHCP动态获取IP地址。如果不是采用DHCP动态获取IP地址,则还要通过本界面设置网关、主要DNS、次要DNS和第三DNS的IP地址。完成这些操作后单击【下一步】按钮进入下一环节。
(13)防火墙设置:如图1-13所示,可以指定系统是否启用防火墙。如果选择启用防火墙,则还可以选择允许哪些服务通过防火墙,或者哪些网络适配器的所有消息。

图1-10 新建文件系统

图1-11 配置Linux引导装载程序

图1-12 配置网络

图1-13 配置系统防火墙
(14)选择系统支持语言:通过这个界面可以选择操作系统所支持的语言,也可以通过这里指定系统的默认语言。一般建议选择支持简体中文(Chinese P.R China)、香港特别行政区繁体中文(Chinese Hong Kong)、台湾地区繁体中文(Chinese Taiwan)和美国英语(English U.S.A)。如图1-14所示。
(15)选择用户所在时区:这里一般应该选择“亚洲/上海”,因为我国都使用北京时间。也可以通过这里设置时钟服务器,使得本机时钟保持和所设置的服务器的时钟同步。如图1-15所示。

图1-14 选择操作系统支持的语言

图1-15 选择用户所在时区
(16)设置root口令:如图1-16所示,这里用来设置系统root用户密码。root拥有执行所有程序、查看所有文件和系统配置的权限。如果root密码被人破解,则将对系统造成很大的危害,因此root密码应该设置得复杂一点,最好是数字与字母相结合,而且尽量不要用字典里面的词语。
(17)选择是否接受系统默认软件包:如图1-17所示。如果对系统不很熟悉,或者系统默认软件包就符合需求,用户可以直接接受系统默认软件包;如果要定制软件包,可以选择“定制要安装的软件包集合”并选择需要的软件集合。

图1-16 设置root用户密码

图1-17 选择是否接受系统默认软件包
(18)即将开始安装:如图1-18所示,系统提示即将开始安装,并且提示安装日志和安装选项记录所在的文件。
(19)安装软件包:到这里系统已经收集好了用户的各项信息,下面就是安装软件包的过程。依据机器的硬件配置和用户选择安装的软件集合大小,这个过程需要的时间会有较大差异,大致需要40分钟到一个小时不等。如图1-19所示。

图1-18 即将开始安装

图1-19 安装软件包
(20)配置图形化界面:如图1-20所示,选择系统显卡类型和显存大小。一般系统可以自动检测到合适的显卡类型和显存大小。如果确信系统能够正确检测到这些配置,可以在这里选择【跳过X配置(S)】单选框。如果没有选择【跳过X配置(S)】,单击【下一步】按钮将开始进行显示器的配置,包括显卡型号、显示器刷新率、分辨率和颜色深度等。
(21)配置显示器:配置显示器包括显示器的品牌和型号、水平频率和垂直频率。一般系统可以自动检测到合适的显示器配置。如图1-21所示。

图1-20 配置图形化界面

图1-21 配置显示器
(22)定制图形化配置:这里配置显示的分辨率和色彩深度。如图1-22所示。系统一般可以自动检测到合适的色彩深度和屏幕分辨率。建议用户选择图形化登录类型。
(23)安装完成:到这里,系统已经初步安装完毕。如图1-23所示,系统提示取出安装过程中使用的安装介质,提示一些关于Red Hat的网站。单击【退出】按钮将机器重新启动后便进入首次使用前的一些其他配置界面。

图1-22 配置显示分辨率和色彩深度

图1-23 安装完成
(24)首次运行前的欢迎信息:这是首次运行前的欢迎信息,如图1-24所示,直接单击【下一步】按钮即可。
(25)新建普通用户账号:Linux操作系统的root权限太大,一般情况下不建议采用root登录系统,所以有必要新建普通用户账号。输入普通用户的用户名、用户全称、口令及确认口令即可新建普通用户。如图1-25所示。

图1-24 首次运行前的欢迎信息

图1-25 新建普通用户账号
(26)设置日期和时间:如图1-26所示,可以在这里设置系统时钟,这里选择【启用网络时间协议】单选框,并配置相应时间服务器,启用网络时间协议。用户可以根据具体情况选择是否启用网络时间协议。
(27)测试声卡:如果系统检测到安装有声卡,系统将显示如图1-27所示界面。如果系统正确检测到声卡,单击【播放测试声音】按钮则可以听到三个测试声音,第一个从右声道播放,第二个从左声道播放,第三个从两个声道同时播放。系统一般都能够正常检测到声卡。
(28)选择是否注册系统:如图1-28所示,可以选择注册,也可以选择不注册。如果在Red Hat网络注册系统,Red Hat公司将定期向用户发送漏洞报告,并告诉用户如何下载补丁。
(29)额外安装:如果有其他光盘程序要安装,可以在这里安装;若没有,直接单击【下一步】按钮。如图1-29所示。

图1-26 设置系统时钟

图1-27 测试声卡

图1-28 选择是否注册系统

图1-29 额外安装
(30)结束设置:如果能够看到如图1-30所示界面,则已经成功完成Linux的安装。
(31)选择操作系统:如图1-31所示界面,这是用户选择的Linux装载器GRUB。如果用户还安装了其他操作系统,如Windows系列的操作系统,则也会在启动菜单中显示。选择【Red Hat Linux(2.4.20-8)】即进入刚安装好的Red Hat Linux 9。

图1-30 安装结束

图1-31 选择操作系统
(32)输入用户名及其密码:如图1-32所示界面,用户可以输入root用户名及其相应密码进入Red Hat Linux 9,也可以输入在安装过程中添加的某个普通用户账号及其相应密码进入系统。
(33)开始使用操作系统:如图1-33所示界面,用户成功登录后,系统即显示Red Hat Linux 9的桌面,用户就可开始使用刚刚安装的操作系统了。

图1-32 输入用户名及其密码

图1-33 开始使用操作系统