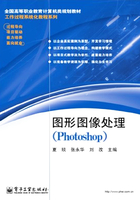
1.2 标志制作
1.2.1 效果展示
本任务是绘制“食益堂健康连锁机构”的标志。该标志采用“食”字的古文字体加以变形,配合古典印章效果,整体造型凸显文化个性。以绿色为主色调,给人和谐、稳定的视觉美感,视觉冲击力强。同时,绿色在心理上更能迎合健康、天然的味道。
在绘制如图1.52所示的标志过程中,主要涉及的知识点有:

图1.52 标志效果图
● 矢量图与位图
● 路径工具
● 路径调板
1.2.2 知识储备
1.矢量图与位图
计算机中显示的图形格式分为矢量图和位图。
(1)矢量图:使用直线和曲线来描述图形,这些图形的元素是一些点、线、矩形、多边形、圆、弧线等,它们都是通过数学公式计算获得的。矢量图形格式文件体积一般较小,与分辨率无关,不管将它们放大到何种尺寸,图像效果也不会失真。
(2)位图:又称光栅图,一般用于照片品质的图像处理,是由许多像小方块一样的像素组成的图形。它由其位置与颜色值表示,能表现出颜色阴影的变化。位图格式文件在放大时会失真,即图像会出现马赛克状的方块,也就是像素,如图1.53所示。

图1.53 位图图像放大后会失真
Photoshop软件主要用于处理位图,只有路径工具绘制的路径才是矢量图。
2.路径工具
什么是路径?简单地理解,路径就是一种形状轮廓,构成这些轮廓的是锚点和锚点间的线段。路径的锚点可以编辑,可以与选区互相转换,可以很方便地改变路径的形状,还可以使用颜色填充路径和对路径轮廓进行描边。正是因为有这些优点,路径在处理图片过程中非常有用。
路径分为闭合路径和开放路径。闭合路径是指路径中的第一个锚点和最后一个锚点重合所组成的路径形状;如果路径中的首尾两个锚点没有重合,即路径没有闭合的话,就是开放路径。
绘制和编辑路径的工具主要有钢笔工具组、形状工具组和路径选择工具组。
1)钢笔工具组
钢笔工具组由钢笔工具、自由钢笔工具、添加锚点工具、删除锚点工具、转换点工具组成,如图1.54所示。

图1.54 钢笔工具组
(1)钢笔工具:可以绘制路径。使用的方法就是通过单击来创建锚点,继续单击可创建由角点连接的直线段,如图1.55所示。要闭合路径,就将钢笔工具定位在第一个锚点上,如果位置正确,钢笔工具指针旁将出现一个小圆圈,单击即可闭合路径,如图1.56所示。

图1.55 钢笔工具创建锚点

图1.56 闭合路径
(2)自由钢笔工具:使用自由钢笔工具就好像使用铅笔在纸上绘图一样可以随意进行绘制。在绘图时,将自动添加锚点,也无须确定锚点的位置,完成路径后可进一步对其进行调整,如图1.57所示。当然,如果要绘制更精确的图形,还是应该选择钢笔工具。

图1.57 自由钢笔工具绘制路径
(3)添加锚点工具和删除锚点工具:通过单击在已经存在的路径上添加和删除锚点,如图1.58所示。

图1.58 添加和删除锚点
(4)转换点工具:将锚点在平滑点和角点间进行转换的工具。用钢笔工具创建的锚点通常都是角点,如果要将路径变得平滑,就要把角点转换成平滑点,通过改变锚点的方向线来使路径平滑,如图1.59所示。

图1.59 角点和平滑点之间转换
2)形状工具组
形状工具组如图1.60所示。形状工具组可以直接创建矩形、圆角矩形、椭圆、多边形、直线,以及软件自带的一些自定义路径形状。这些路径的锚点及形状,用户可根据需要自行调节。

图1.60 形状工具组
选择钢笔工具、自由钢笔工具等形状工具组时,工具选项栏中的参数是一致的。选项栏参数如图1.61所示。

图1.61 选项栏参数
图中各参数的含义如下。
A、B、C是三种不同的绘制模式:
A——形状图层:在单独的图层中创建形状。可以使用形状工具或钢笔工具来创建形状图层。因为可以方便地移动、对齐、分布形状图层以及调整其大小,所以形状图层非常适于为Web页创建图形。
B——路径:在当前图层中绘制一个工作路径,路径不出现在图层调板当中,而是在路径调板中。通常我们绘制路径时都选择这一项。
C——填充像素:直接在图层上绘制,不出现路径轮廓,与绘画工具的功能非常类似。在此模式中只能使用形状工具。
D——根据选择工具的不同而发生变化。
E、F、G、H四项与选区选项类似:
E——添加到形状区域:将新的区域添加到现有形状或路径中。
F——从形状区域减去:将重叠区域从现有形状或路径中移去。
G——交叉形状区域:将区域限制为新区域与现有形状或路径的交叉区域。
H——重叠形状区域除外:从新区域和现有区域的合并区域中排除重叠区域。
3)路径选择工具组
路径选择工具组由路径选择工具和直接选择工具组成,如图1.62所示。

图1.62 路径选择工具组
(1)路径选择工具:可以选择整个连接到一起的路径,进行移动等操作,也可以通过拖曳的方法同时选中几个路径,并在工具选项栏中选择需要的路径选项对其进行操作,如图1.63所示。

图1.63 路径选择工具
(2)直接选择工具:可以对路径上的单个锚点进行选择、移动、改变方向线等操作,也可以通过拖曳同时选中几个或整个路径的锚点进行操作。选中的锚点是实心的方块,没有选中的是空心方块,如图1.64所示。

图1.64 直接选择工具
当选择路径选择工具时,选项栏如图1.65所示。

图1.65 路径选择工具选项栏
图中各部分的具体功能如下。
A——显示定界框:选择此项后,在选中的路径周围会出线虚线框,通过调节虚线框可以对路径进行缩放、旋转等变换。
B——路径组合:对两个或两个以上路径进行组合。
C——路径对齐和分布:把选中的路径进行对齐和分布。
D——确认路径变换。
3.路径调板
路径调板是用来管理路径的调板,如图1.66所示。

图1.66 路径调板
图中各字母代表的含义如下。
A——工作路径:这是一种临时路径,必须存储它以免丢失其内容。如果没有存储而再次开始绘图时,新的路径将取代现有路径。我们用路径工具绘制的几乎都是这种路径。
B——存储的路径:能够存储路径形状,默认的名称是路径1、路径2……一次只能选择一个路径。
C——空白区域:可以在空白区域单击以隐藏路径。
D——新建路径:新建需要的路径。
E——删除路径:删除选中的路径。
F——用前景色填充路径:用前景色填充当前的路径轮廓。
G——用画笔描边路径:可以用定义好的画笔笔尖形状对路径进行描边。
H——将路径转换为选区:也可以使用快捷键“Ctrl+Enter”将路径转换为选区。
I——将选区转换为路径:将创建的选区转换为路径来调整形状。
1.2.3 任务实现
(1)新建文件“标志”,400×400像素,分辨率72像素/英寸,RGB模式。为了路径绘制更精确,选择“视图”→“显示”→“网格”(或按快捷键“Ctrl+’”)。为适应本任务的需要,在“编辑”→“首选项”里修改网格的参数,具体设置如图1.67所示。

图1.67 修改网格参数
(2)使用钢笔工具,选择路径绘制模式 ,绘制如图1.68所示的路径。使用转换点工具,对路径各锚点进行调整,效果如图1.69所示。
,绘制如图1.68所示的路径。使用转换点工具,对路径各锚点进行调整,效果如图1.69所示。

图1.68 钢笔绘制路径

图1.69 转换点转换效果
(3)新建图层1,前景色设置为(R:13,G:88,B:57)。在路径调板中,选择“用前景色填充路径”;在路径调板空白处单击,隐藏路径,如图1.70所示。

图1.70 填充路径
(4)选择圆角矩形工具绘制如图1.71所示的路径,并新建图层2,用前景色填充。

图1.71 圆角矩形工具绘制路径
操作技巧:在创建路径的过程中,锚点越少路径越平滑。所以我们通常只在不得不添加锚点的地方才添加,目的是要使用最少数量的锚点来寻求最佳的路径效果。
(5)选择矩形工具绘制如图1.72所示的路径,并新建图层3,填充前景色。

图1.72 矩形工具绘制路径
(6)绘制如图1.73所示的路径,填充前景色。

图1.73 绘制路径并填充前景色
(7)选择路径选择工具,按“Ctrl+T”键变换,按住“Shift+Alt”键对路径进行等比例缩小,如图1.74所示。

图1.74 等比例缩小
(8)在路径调板中选择“将路径转换为选区”后,删除中间区域颜色,如图1.75所示。

图1.75 删除中间区域颜色
操作技巧:要想中心不变进行等比例变换,可以按住“Shift+Alt”键来变换,“Shift”键保证等比例变换,“Alt”键保证中心不变。
(9)将图层2复制,适当缩小后,移动到如图1.75所示的位置。
(10)复制图层2的形状,移动到如图1.76所示的位置上。

图1.76 复制图层
(11)绘制如图1.77所示的路径,新建图层4用前景色填充。

图1.77 绘制并填充路径
(12)选择直排文字工具 (关于文字工具的使用技巧,在项目二中会有详细介绍),输入文字“食益堂”,宋体,48点大小,如图1.78所示。
(关于文字工具的使用技巧,在项目二中会有详细介绍),输入文字“食益堂”,宋体,48点大小,如图1.78所示。

图1.78 输入文字
(13)绘制如图1.79所示的路径,新建图层5并填充前景色。

图1.79 绘制路径
(14)找到文字图层的选区,选择“选择”→“修改”→“扩展”命令,打开扩展选区,如图1.80所示。

图1.80 扩展选区
(15)删除图层5中选区内颜色,隐藏文字图层后,效果如图1.81所示。

图1.81 删除文字选区内颜色
(16)现在网格已经不需要了。将“视图”→“显示”→“网格”的 去掉(或者使用快捷键“Ctrl+’”),就可以取消网格显示,标志效果如图1.82所示。
去掉(或者使用快捷键“Ctrl+’”),就可以取消网格显示,标志效果如图1.82所示。

图1.82 标志效果
(17)至此,我们的任务也就完成了。为了在效果合成时方便使用,可以在背景层隐藏后,将图片的存储格式选为“.PNG”(这种格式可以存储背景透明的图片)。
1.2.4 能力提升
任务已经轻松实现了,相信大家对于路径以及路径调板已经有所领会了。让我们再来回顾一下吧。
(1)路径调板是用来管理路径的。在调板中可以用前景色填充路径,用画笔对路径描边,实现路径与选区间的相互转换。
(2)如果要制作不规则的图形,可以使用路径工具来创建路径。
(3)如果图形填充的颜色不是前景色,或者要填充渐变等颜色,可以将路径转换成选区再进行处理。反之,如果想要改变图像形状,可以先找到该图像的选区,转换成路径,处理以后再转换成选区进行处理。