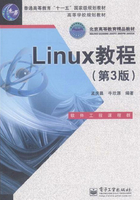
1.4 Linux系统安装
本节以红旗Linux桌面版6.0(Red Flag Linux Desktop 6.0)为例,介绍基本硬件需求、安装准备、多操作系统共存时磁盘分区划分、系统安装,以及软件工具安装过程。
安装Linux系统的方法有三种,即光盘安装、硬盘安装和网络安装。其中,光盘安装是最简单、最理想的方法,将在下面详细介绍。
硬盘安装要求在安装前先将安装光盘的ISO镜像文件复制到硬盘的某个FAT/FAT32分区上,然后从中提取系统引导过程所需的程序及文件等,重启进入DOS后引导硬盘中的Linux镜像,按提示选择“硬盘安装”。后面的步骤与光盘安装类似。
网络安装适用于本地机器没有光驱,并且知道网上ISO文件所在URL的Linux安装。它也需要制作系统安装软盘,用来启动机器。插入该软盘、开机后,按提示选择“网络安装”。下面的步骤与光盘安装类似。限于篇幅,这里不对硬盘安装和网络安装进行详述。
Linux系统安装分为图形安装和文本安装两种方式,其中图形安装方式较简单。红旗Linux桌面版6.0的图形化安装界面采用全中文交互方式,具有友好的安装界面、简捷的安装配置步骤和个性化的安装风格,整个安装过程清晰明了。建议用户使用这种安装方式。
1.4.1 基本硬件需求
在安装Linux之前,要保证系统至少满足所需的最小配置。不同的Linux版本所需的最小硬件配置是不同的。因此,在安装Linux系统之前应核对所用机器的硬件配置是否满足基本需求。
红旗Linux桌面版6.0对系统的基本需求是:
(1)装有Intel Pentium兼容CPU,建议使用PII以上的CPU;
(2)最小内存为256MB,推荐使用512MB以上内存;
(3)最少3GB自由硬盘空间,建议使用6GB以上的硬盘空间;
(4)配置CD ROM驱动器,最好可以直接引导系统;
(5)装有VGA兼容或更高分辨率的显卡;
(6)配有键盘、两键或三键鼠标器。
1.4.2 安装前的准备
在安装Linux系统之前,应该将硬件设备安装好。此外,还需要做一些比较重要的前期准备工作,如备份数据、硬件检查、准备硬盘分区等。可以根据系统的具体情况有选择地执行其中特定的步骤。
Linux可以单独占用整个硬盘,或与Windows XP、Windows 7等操作系统公用一块硬盘。如果想在机器中只安装Linux操作系统,那么整个硬盘就全部用于Linux,安装前的准备工作就相对简单,只需做硬件检查。如果想使机器中有多个操作系统共存,那么又分为以下两种情况:
①如果在硬盘中还没有安装任何操作系统,建议首先为各个操作系统分配适当的分区(尤其要为红旗Linux预留分区),然后安装Windows XP或Windows 7等操作系统,之后再为安装红旗Linux进行准备工作;
②如果机器中已经安装了Windows XP或Windows 7等操作系统,而且没有为Linux预留分区,则建议严格按照下面的步骤进行准备工作。
安装前准备工作的具体步骤如下。
1.备份数据
在安装红旗Linux之前,应将硬盘中的重要数据备份到移动硬盘、光盘或磁带上,从而避免在安装过程中发生意外时造成损失。通常要备份的内容包括系统分区表、系统中的重要文件和数据等。
2.收集硬件信息
在正式安装之前,应该尽可能地收集所用机器在以下三个方面的硬件信息。
(1)基本硬件配置信息
①硬盘数量、容量大小、接口类型(IDE或SCSI)、参数(柱面数/磁头数/扇区数),如果装有多个硬盘,要明确其主从顺序。
②内存大小。
③光驱的接口类型(IDE,SCSI或其他类型)。如果是IDE光驱,要知道它连接在第几个IDE口上;如果是非IDE、非SCSI光驱,要明确其制造者、型号和接口类型(IDE,SCSI或其他类型)。
④如果安装SCSI设备,要记住其制造者和型号。
⑤鼠标类型(串口、PS/2、USB或总线鼠标)、按键数目、串行鼠标连接的串行端口号。
⑥如果安装了声卡,要记住声卡的种类、中断号、DMA和输出端口。
(2)显卡设备信息
①显卡的制造商和显卡型号、显存的大小。
②显示器的制造商和型号、水平和垂直刷新频率。
(3)有关网络连接的信息
①网卡的制造商和型号、中断号及端口地址。
②主机名称、域名、网络掩码、路由器(网关)地址、DNS(名字服务器)地址等。
③调制解调器的类型和连接端口号。
以上这些硬件设备信息可以从硬件设备手册或设备诊断工具中获取。
3.准备Linux分区
由于红旗Linux有自己的文件系统(Linux/ext2/ext3),因而要单独占用自己的分区,所以必须在硬盘上为红旗Linux保留一些空闲分区。
硬盘分区有三种类型:主分区(Primary Partition)、扩展分区(Extended Partition)和逻辑分区(Logical Partition)。
如果只有一个硬盘,那么这个硬盘上肯定有一个主分区。以前DOS必须在主分区中才能启动。建立主分区的主要用途是安装操作系统。另外,如果有多个主分区,那么只有一个可以设置为活动分区(Active),操作系统就是从这个分区启动的。
一个硬盘最多只能有4个主分区。为了克服这种限制,设立了扩展分区。但是需要注意,扩展分区不能直接用来保存数据,其主要功能是在其中建立若干逻辑分区(事实上只能建立20多个)。逻辑分区并不是独立的分区,它是建立在扩展分区中的二级分区,而且在DOS/Windows下,这样的一个逻辑分区对应于一个逻辑驱动器(Logical Driver),我们平时说的D盘、E盘等,一般指的就是这种逻辑驱动器。
一个硬盘也可以划分为三个主分区加上一个扩展分区,在扩展分区上可以划分出多个逻辑分区。红旗Linux既可以安装在主分区上,也可以安装在逻辑分区上。
如果在硬盘中已经给Linux预留了空闲分区,就可以跳过这一步;如果已经把整个硬盘空间都分给了Windows XP或Windows 7等系统,那么就必须重新划分硬盘空间,为Linux创建分区。为Linux分配的硬盘空间应足够大,即不仅能满足安装Linux基本系统的需要,还要考虑基本系统安装完成后安装一些软件工具包和开发包所需的空间。
使用分区魔术师PowerQuest PartitionMagic(PQMagic)、FIPS(First Interactive Partition Splitter,红旗Linux光盘自带的)等分区工具可以在保留数据的同时,安全地改变分区的大小,将一个DOS/Windows分区分成两个部分:一部分是DOS/Windows文件系统分区;另一部分是空闲分区,可以用于安装新操作系统。
PQMagic是一个磁盘分区工具,可以从网上下载。它可以在不损坏磁盘数据的情况下,任意改变硬盘的分区及各分区的文件系统。
1.4.3 利用PQMagic 8.0划分分区
首先,启动Windows系统。接着,备份硬盘中的重要数据,创建Windows引导盘,以防出现故障。关闭所有的应用程序,包括杀毒软件。然后,用鼠标双击PQMagic图标,出现如图1.6所示的窗口(注意,图中信息随所用机器硬盘情况而定)。

图1.6 PQMagic 8.0窗口
在图1.6中,“磁盘空间分配图”显示出当前系统硬盘的划分情况,包括各分区盘符、分区大小、分配状态,并用不同颜色表示各个分区。
在“分区信息框”中详细列出了各个分区的信息,包括分区名称、文件系统类型、容量、已使用空间大小、未使用空间大小、状态及主分区/逻辑分区标志。
为了在硬盘中给Linux系统开出一块“存身之地”,要重新划分盘上原有的分区。
如果末尾的分区尚未使用,而且其容量可以满足安装Linux系统的需要,那么就简单地删除它:选中该分区,在左侧“分区操作”框中选取(单击)“删除分区”项。
如果末尾的分区已经使用,但是其空闲容量很大,那么就压缩它,空出大于安装Linux系统所需的磁盘空间。
一般来说,手工完成一个任务有三个步骤:①选择一个硬盘或分区;②选择一个操作;③将该修改应用到系统。
可以不选择硬盘,但要选择分区:用鼠标在“磁盘空间分配图”或“分区信息框”中单击要选取的分区,则选中它。
选择一个操作的方法有三种:
①在菜单栏中单击“分区”菜单项,然后从弹出的菜单中选取要执行的操作。
②单击工具栏中相应操作的小图标按钮。
③在“磁盘空间分布图”或“分区信息框”中,用右键单击所要修改的分区,然后从出现的快捷菜单中选取相应的操作。
下面是压缩已有分区、为Linux分配空间的过程示例:
①在“分区信息框”中选取一个要重新划分的分区,如G:。因为在示例系统中该分区容量很大(约75GB),而且未用空间很多,能够分出一部分供安装Linux系统之用。单击后,该分区项呈现蓝条状。
②在左侧“分区操作”框中选取(单击)“调整/移动分区”项,出现如图1.7所示的对话框。

图1.7 “调整容量/移动分区”对话框
③修改G:分区的容量。用鼠标指向“磁盘空间分配图”右端,按住左键,出现表示分区边界的双向箭头,拖动该箭头向左移动至合适位置,如右端出现大小为20GB的未分配分区,放开左键。这个未分配分区就可用于安装Linux系统。单击“确定”按钮。
④在PQMagic的主窗口中,单击左下方的“应用”按钮。在出现的“应用更改”对话框中,单击“是”按钮,出现“过程”对话框,系统开始执行一系列动作,如创建分区、调整大小、移动分区等,最后单击“确定”按钮。分区划分结果如图1.8所示。

图1.8 分区划分结果
关闭PQMagic。然后,就可以在新得到的“未分配”分区上安装红旗Linux了。
1.4.4 安装过程
安装时应首先设置当前计算机的BIOS启动顺序,把CD ROM作为第一个启动搜索选项,即保证引导搜索顺序为“光盘引导优先”。然后将Linux系统安装盘放入光驱中,系统将被自动引导。
引导成功以后,将出现红旗Linux桌面版6.0的安装启动界面。屏幕显示提示信息和boot:提示符。按Enter键或等待一段时间,就进入图形化安装界面(默认)。当然,也可以选择从硬盘或网络安装。
1.许可协议
首先,在出现的语言选择界面中选择简体中文(默认),单击该界面右下角的“Next”按钮。然后,在屏幕上出现“红旗Linux软件许可协议书”界面,如图1.9所示。

图1.9 红旗Linux软件协议书
红旗Linux桌面版6.0提供统一的图形化安装界面,屏幕左侧列出了整个安装过程要经历的各个步骤,并显示当前所处的安装步骤;屏幕右侧是对应安装步骤的配置和参数设置界面。
在屏幕的下面有三个按钮:“退出”表示可以在任一时间退出安装程序,重新启动计算机;“上一步”表示回到上一个安装界面;“下一步”表示已经确定了当前的选择,要进入下一个安装步骤。
仔细阅读其中内容,从中选择“接受”(默认的)项,然后单击“下一步”按钮,系统将显示“选择安装类型”界面,其中示出两项任务,即“安装RedFlag”(默认)和“恢复RedFlag的引导程序”。从中选择“安装RedFlag”,单击“下一步”按钮,系统弹出“磁盘分区”的界面,如图1.10所示。

图1.10 磁盘分区界面
2.磁盘分区
安装Linux系统时必须告诉安装程序要将系统安装在什么地方,即定义挂载点。这时,需要根据实际情况创建、修改或删除分区。
Linux通过字母和数字的组合来标志硬盘分区。前两个字母表示分区所在设备的类型,如hd表示IDE硬盘,sd表示SCSI/SATA/USB硬盘;第三个字母表示分区在哪个设备上,如hda表示第一块IDE硬盘,hdb表示第二块IDE硬盘,sdc表示第三块SCSI硬盘;最后的数字表示分区的次序,如数字1~4表示主分区或扩展分区,逻辑分区从5开始。
在一般情况下,安装红旗Linux需要两个必备的分区,即一个根文件系统分区(类型为ext3,ext2或reiserfs)和一个交换分区(类型为swap)。根分区(/)是根文件系统驻留的地方,它需要有足够的硬盘空间,红旗Linux桌面版6.0基本系统安装需要3GB空间,加上其他的需求空间,建议使用6GB以上。交换分区用来支持虚拟内存的交换空间。当没用足够的内存来处理系统数据时,就要使用交换分区的空间,交换分区的大小通常应为内存的1~2倍。这种分区方案适用于大多数用户。
如果需要有一个固定的数据存放区,也可以为它分配一个独立的硬盘分区,建立一个/data分区,还可以创建/boot分区(在根下),用来单独保存系统引导文件。
(1)选择分区方式
在“磁盘分区”界面中有两个选项:“自动分区”或“用Disk Druid手工分区”。自动分区不需要用户干预就可以自动将所需的硬盘分区分配好,而且还可以在自动创建分区的基础上进行修改,它是一种非常方便的分区方式;Disk Druid是一个手工分区工具,操作起来很直观,允许用户通过交互方式自由地添加、编辑或删除分区。
下面的示例,选择“用Disk Druid手工分区”,单击“下一步”按钮。
在出现的Disk Druid分区工具界面中可以看到,以树状层次目录结构列出了系统当前的硬盘分区列表,最上一级是硬盘。如果系统中只有一个硬盘,那么只会出现一个树状目录结构。接下来是硬盘上各主分区和扩展分区的情况,最下一层是各逻辑分区的信息。
分区列表显示了系统中硬盘驱动器的详细信息,每一行代表一个硬盘分区,包括5个不同的域:①分区——当前硬盘和硬盘分区的名称;②大小——当前分配给这个分区的空间(以MB为单位);③类型——分区的文件系统类型;④挂载点——分区在目录树中的加载位置、RAID设备名等;⑤格式化——是否要对当前分区进行格式化(注意,图中信息随所用机器硬盘情况而定)。
分区列表底部的一排按钮用来控制Druid Disk分区工具的行为,其功能如下:
①新建。在空闲分区上申请新分区,选择后出现一个对话框,按要求输入所需的项即可。
②编辑。选中分区后单击该按钮,修改当前分区表中已创建好的分区的某些属性。
③删除。删除所选的分区。
④重设。取消所做的修改,将分区信息恢复到用户设置之前的布局。
从中选取前面利用PQMagic新分配的空闲分区,然后单击“新建”按钮。出现创建新分区界面。
(2)创建新分区
首先创建交换分区。选中“文件系统类型”为swap,不需要输入挂载点(该框变模糊),如图1.11所示。图中“指定空间大小”可以根据所用系统的实际情况确定。例如,内存为1GB,则输入该分区的大小为1024~2048之间的值。注意,该数值以MB为单位,并且从100MB开始。

图1.11 创建swap分区
单击“确定”按钮,再单击“下一步”按钮,屏幕上将显示新创建的分区,即原“空闲”区已“一分为二”,一个是新建swap分区,另一个是剩余的容量变小的“空闲”分区。
接下来创建根分区。单击“新建”按钮。从“文件系统类型”下拉菜单中选中ext3(默认类型),在“挂载点:”框中选中/,可直接用于创建根分区。在“大小”框中输入该分区的大小数据。该值可以根据所用系统的实际情况来确定:如前面留出的整个“空闲”分区的容量是A,选定交换分区的大小是B,那么根分区大小可选为6GB至(A~B)差值之间的任意一个值。也可以直接选择“使用全部可用空间”项,则全部剩余空间都会分配给根分区。
单击“确定”按钮,屏幕上将显示新创建分区信息。当所有操作正确完成后,单击“下一步”按钮。
(3)确认要格式化的分区
所有新建的分区都会被格式化。在确认格式化分区的界面中列出前面新建的且要被格式化的分区。这里提出警告的只是先前系统中已存在,并将要被格式化的分区。
单击“格式化”按钮,系统对列出的各分区进行格式化。
3.配置引导
接下来是“系统配置”阶段。系统出现如图1.12所示的引导程序设置界面(注意,该图表示硬盘中只有红旗Linux一个系统的情况)。

图1.12 引导程序设置界面
GRUB(GRand Unified Bootloader)是红旗Linux桌面版6.0的引导装载程序,它支持红旗Linux与多种操作系统共存,可以在多个系统共存时选择引导哪个系统,如Linux,Solaris,OS/2,Windows XP等。
“引导装载程序记录的安装位置”有两个选项:一个是“主引导记录(MBR)”,另一个是“引导分区的第一个扇区”。MBR是系统中一个特别的区域,会自动被BIOS加载,是安装引导记录的默认位置,一般采用这个选项即可。如果系统已经使用其他启动管理器(如System Commander,Boot Manager等),则要把GRUB装在引导分区的第一个扇区中。这时需要设置从其他启动管理器来启动GRUB,然后再启动红旗Linux桌面版6.0。
引导程序密码提供了一种安全机制,用来防止其他可以进入系统的用户改变传递给内核的参数。出于安全考虑,建议设置引导程序密码以加强系统的安全性。选择“使用引导装载程序口令”复选框,接着在弹出的窗口中输入密码,并加以确认。
“引导卷标”是启动系统时,在菜单中显示可引导操作系统的标识。在默认情况下,红旗Linux桌面版6.0的引导卷标为Red Flag,非Linux分区的引导卷标为Other。当然,这些默认的引导卷标都是可以修改的。
在图1.12的中部Red Flag左边的小方块中打上√,表示Red Flag操作系统是以后启动系统时默认引导的操作系统。
系统配置完成后,单击“下一步”按钮。
4.配置网络
如果安装程序可以检测到主机网卡的类型,就会显示网络配置界面。如果不能检测到网卡类型,就不出现该界面,用户可在系统安装完成后再配置网卡。
有关配置网卡的操作,将在9.1.2节中介绍。
5.设置根用户口令
单击“下一步”按钮,出现设置根用户口令界面,如图1.13所示。

图1.13 设置根用户口令界面
首先在“根口令”栏中输入根用户的密码串。密码串必须至少包含6个字符,并且是区分大小写的。然后在“确认”栏中重复输入一遍。两次输入完全一致时,系统接受该密码作为根用户下次登录进入系统的口令。
应该注意,对Linux系统来说,根用户就是系统管理员,其密码是关系系统安全性的重要参数。根用户具有对系统进行任意操作的特权,所以其密码必须严加保密。另外,选择密码时还应注意,字符数不应太少,最好8个以上,包括字母、数字及其他符号;不要用姓名、别名、电话号码等易于被人猜到的字符串密码;养成定期更改密码的好习惯;不要当众输入密码或更改密码,免得被人看到;作为根用户,一定要把密码记好。
以后,系统管理员可以在使用系统的过程中,利用passwd命令或用户管理工具修改自己的密码。
6.检查安装选项
完成必要的配置工作且开始正式安装之前,会进入如图1.14所示的安装确认界面。

图1.14 安装确认设置
当确认安装选项设置无误后,单击“下一步”按钮,将正式开始格式化分区和安装系统软件包。注意,从此之后,用户就失去对安装过程的控制。当然,在按“下一步”按钮之前,用户还有机会利用“上一步”按钮回到前一步状态,重新修改设定的参数。
7.安装系统
在上面有关参数设定好之后,接下来要正式安装系统。完整的安装日志将被保存在/root/install.log文件中。
系统安装程序从光盘中读取需要安装的软件包信息,进行必要的准备工作,然后开始文件的复制工作。安装过程中会出现多幅画面,其中的两幅画面如图1.15和图1.16所示。该屏幕下方有一个不断向右增长的蓝柱和百分比,显示安装的总体进度。屏幕右侧是对系统的简单介绍,可以在安装过程中通过它们来了解红旗Linux的系统特征。

图1.15 安装过程显示(1)
安装红旗Linux桌面版6.0所需的时间由软件包数量、硬件的速度等多个方面决定,大概需要十几到几十分钟不等。

图1.16 安装过程显示(2)
8.安装成功
红旗Linux安装成功后的画面如图1.17所示的。

图1.17 安装成功画面
单击“退出”按钮,将弹出的光盘取走,单击“重新引导”按钮,可重新启动系统。
1.4.5 登录和退出系统
1.登录
重新启动系统后,出现GRUB启动引导选择菜单。用上、下方向键选择欲启动的操作系统,然后按Enter键。如果不进行任何操作,系统等待一段时间后,会自行启动在引导配置时所设定的默认系统。
此时,屏幕上会出现登录窗口。只有被授权的用户才能登录进入Linux系统。如果你是一个新用户,在第一次进入系统之前,应由系统管理员为你建立一个账号,它包括用户名、密码、用户主目录等信息。在系统中建立账号以后,你就是一个被授权使用系统的用户了。
如果输入的用户名和密码都正确,系统进行一系列处理,最后会在屏幕上显示用户主窗口,表示登录成功。
2.退出
当完成任务、想要关闭计算机时,可以单击屏幕左下角的“开始”按钮,从弹出的菜单中选取“注销”项,出现如图1.18所示的退出界面。从中可以选取“注销”、“关机”或“重启”。注意,这三者是有区别的:注销是终止用户与系统的此次会话过程,退出后重新出现一个登录界面,并不关闭电源;关机是用户退出系统,然后系统执行关机程序,最后关闭电源;而重启是先关闭系统,然后再启动系统。

图1.18 退出界面
应特别注意:不要在没有执行正常关机程序的情况下关闭电源,否则下次启动时,可能会看到系统报告磁盘有错误。
1.4.6 常用硬件配置
如上所述,开机后,输入正确的用户名和密码,系统将启动图形桌面环境。为了使系统正常有效地工作,并且适合用户的个人习惯和喜好,还需要对有关硬件进行配置。与Windows系统的风格相似,在控制面板的“硬件配置”中包含了各种计算机硬件配置管理的工具,保证了各种硬件设备的正常运行。
1.配置显示设备
显示配置项用于完成显示卡和显示器的检测和配置功能。双击“控制面板”→“硬件配置”→“显示设置”图标,或在系统主菜单中选择“设置”→“显示设置”,将打开如图1.19所示的显示设置窗口。

图1.19 显示属性配置界面
“显示配置”页用于完成显卡和显示器的检测及配置功能。配置工具将自动探测显卡和显示器的类型,并在“显卡驱动”和“显示器”栏的文本框中显示探测结果。如果显卡没有被探测出来,就需要在下拉列表中手工选择一个相近项或者使用第一项VESA。有的显示器不支持自动探测功能,在这种情况下,也要自己找出显示器的类型。
在“分辨率”栏中用滑动条设置屏幕分辨率,像素范围从640×480到1680×1050。当选择不同的分辨率时,其效果会在窗口上部的显示器图样上显示出来。通常可选择1024×768。在“屏幕色彩”栏下拉列表框中可以选择从256色到24位真彩色之间的各种颜色深度。颜色深度和屏幕分辨率是由显存的大小决定的。在“刷新率”下拉列表中设定显示器的刷新频率,通常采用系统给出的85Hz即可。
配置完成后单击“测试”按钮,系统将启动一个测试画面,并询问是否使用此设置,单击“是”按钮,返回后单击“确定”按钮,重新启动X Window即可生效。如果在用户设置的配置参数下不能启动测试画面,系统将提示:用户设置不能生效,并恢复到原来的各项设置。
在控制面板中选择“观感设置”→“屏幕保护程序”。在“屏幕保护程序”配置页面中,从列表内选择合适的屏幕保护程序。选取一个后,可以单击“应用”按钮,查看该屏幕保护图像是否满意。如果不满意,则另行选取;如果满意,则单击“确定”按钮。
在控制面板中选择“观感设置”→“背景”。通过背景配置可以为各个虚拟桌面设置不同的背景墙纸和显示模式。用户可以根据不同的需求,通过选择喜欢的背景图片、颜色等,定制一套个性化的桌面背景。
2.配置打印机
为了配置系统打印机,以便打印有关文件和信息,首先要将打印机与主机的缆线连接好,然后进行打印机参数配置。一般配置过程如下:
①在控制面板的“硬件配置”窗口中,双击“打印机设置”图标。在“配置—打印机设置”窗口中,单击左上角的“添加”按钮,在下拉菜单中选择“添加打印机/类(P)…”,如图1.20所示。

图1.20 配置打印机界面
②弹出子窗口“添加打印机向导”。本向导将帮助用户安装新的打印机。它将指导用户顺次通过安装的多个步骤,并为用户打印系统配置一台打印机。当用户确认屏幕上显示的数据或信息后,单击“下一步”按钮进入下面的操作。在每一步骤里,用户都可以使用“上一步”按钮退回到前面的步骤。
对“后端选择”可选取“本地打印机(并口、串口和USB)”,只供用户自己的机器使用,然后单击“下一步”按钮。
③对“本地端口选择”,通常选择本地系统的并口,即选择“LPT #1”。单击“下一步”按钮。系统开始重建驱动程序数据库。这时需要等一会儿。
④根据用户所用的打印机,从如图1.21所示的“打印机型号选择”列表中选择相应的制造商和产品型号(如HP公司的LaserJet 1020)。单击“下一步”按钮。

图1.21 打印机型号选择
⑤将打印机电源打开。然后在“打印机测试”窗口中单击“测试”按钮,进行配置测试。如果配置正确,系统将把测试页发送到打印机,由打印机打印出“Printer Test Page”页。其中包括图形和正文(包括中文)。这一步骤要花几分钟(取决于打印机的速度)。等打印完成后单击当前窗口的“确定”按钮,返回到“打印机测试”窗口,单击“下一步”按钮。
⑥在“常规信息”框中输入用户打印机或类的信息。其中“名称”必须给出,而且字符串中间不能有空格。而“位置”和“描述”两栏可以不给定。
⑦最后,在“确认”框中列出该打印机的有关配置信息。单击“完成”按钮,将回到最初的“打印机管理”窗口。
至此,打印机安装和配置工作就完成了。用户即可在打印机上打印常规的文件和图形信息。
有关声卡和网络等设备的配置,请参阅相关手册。
1.4.7 安装软件工具
用户在实际应用中可能需要使用各种工具软件,为此,红旗Linux桌面版6.0发布的套件中提供了一张软件工具盘。要使用这些工具,必须先把它们安装到系统上。软件工具盘的安装步骤如下:
①启动图形桌面环境,将软件工具盘放入计算机的光驱中。
②安装程序将被自动引导。在自动运行的安全提示界面上选择“是”。在“开始”阶段的欢迎界面上单击“下一步”按钮。
③在如图1.22所示的“选择方法”阶段的安装界面中,选中“完全安装”,可以安装所有的工具包;或选择“定制安装”,根据用户的需要选择单个或多个软件包进行安装。然后单击“安装”按钮。

图1.22 “选择方法”安装界面
④接下来进入“安装”阶段。安装程序开始安装工具包(如图1.23所示),在安装界面上显示工作内容和总体进度。安装过程中用户不必干预。

图1.23 安装软件工具
⑤安装完成后,显示“结束”界面。单击“结束”按钮,退出安装程序。