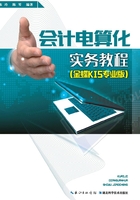
2.2 固定资产初始数据
案例资料:
1.资产类别管理,固定资产卡片类别管理资料见表2.5。
表2.5 固定资产卡片类别管理表

【关键操作路径】
(1)在金蝶KIS专业版主界面中,选择“初始化”→“固定资产初始数据”,进入“固定资产管理”窗口,单击“新增”按钮,系统会弹出“固定资产卡片及变动—新增”对话框,单击选择“基本信息”选项卡,单击“资产类别∗”栏后的 ,系统会弹出“固定资产类别”对话框,如图2.6所示,单击“新增”按钮,系统会弹出“固定资产类别—新增”对话框,根据表2.5所给资料,输入或者选择代码、名称、使用年限、净残值率、计量单位、预设折旧方法、固定资产科目、累计折旧科目、固定资产减值准备科目、卡片编码规则、是否计提折旧等基本信息数据,如图2.7所示,输入完毕,单击“新增”按钮保存输入信息并自动返回“固定资产类别—新增”对话框。
,系统会弹出“固定资产类别”对话框,如图2.6所示,单击“新增”按钮,系统会弹出“固定资产类别—新增”对话框,根据表2.5所给资料,输入或者选择代码、名称、使用年限、净残值率、计量单位、预设折旧方法、固定资产科目、累计折旧科目、固定资产减值准备科目、卡片编码规则、是否计提折旧等基本信息数据,如图2.7所示,输入完毕,单击“新增”按钮保存输入信息并自动返回“固定资产类别—新增”对话框。

图2.6 固定资产类别窗口

图2.7 新增固定资产类别
(2)表2.5中四个资产类别卡片全部输入完毕后,在“固定资产类别—新增”窗口单击“关闭”按钮,系统会返回到“固定资产类别”对话框,关闭“固定资产类别”对话框,返回“固定资产卡片及变动—新增”对话框。
2.存放地点资料见表2.6。
表2.6 存放地点资料

【关键操作路径】
在“固定资产类别—新增”对话框中,单击“存放地点”栏后的,系统会弹出“存放地点”对话框,单击“新增”按钮,按表2.6所给资料,依次输入三个存放地点,关闭窗口,返回“固定资产卡片及变动—新增”对话框。
3.增加变动方式类别,变动方式类别资料见表2.7。
表2.7 变动方式类别资料

【关键操作路径】
在“固定资产类别—新增”对话框中,单击“变动方式∗”栏后的 ,系统会弹出“变动方式类别”对话框,选择“002—减少”,如图2.8所示,再单击“新增”按钮,输入或选择代码、名称、凭证字、摘要、对方科目代码等基本信息数据,如图2.9所示,输入完毕,依次单击“新增”、“关闭”按钮,返回“变动方式类别”对话框,关闭“变动方式类别”对话框,返回“固定资产卡片及变动—新增”对话框。
,系统会弹出“变动方式类别”对话框,选择“002—减少”,如图2.8所示,再单击“新增”按钮,输入或选择代码、名称、凭证字、摘要、对方科目代码等基本信息数据,如图2.9所示,输入完毕,依次单击“新增”、“关闭”按钮,返回“变动方式类别”对话框,关闭“变动方式类别”对话框,返回“固定资产卡片及变动—新增”对话框。

图2.8 新增固定资产变动方式类别

图2.9 新增固定资产变动方式
4.初始数据录入,初始数据见表2.8。
表2.8 初始数据

以“办公楼”为例,讲解固定资产初始数据的录入。
【关键操作路径】
(1)在金蝶KIS专业版主界面中,选择“初始化”→“固定资产初始数据”,进入“固定资产管理”窗口,单击“新增”按钮,系统会弹出“固定资产卡片及变动—新增”对话框,选择“基本信息”选项卡,根据表2.8所给资料,输入或选择资产类别、名称、数量、入账日期、存放地点、经济用途、使用状况和变动方式等基本数据信息,如图2.10所示。

图2.10 新增固定资产卡片(基本信息)
(2)在“固定资产卡片及变动—新增”对话框,选择“部门及其他”选项卡,根据表2.8所给资料,输入或选择固定资产科目、累计折旧科目、使用部门和折旧费用分配科目等信息数据,如图2.11所示。注意当固定资产使用部门为单一部门时,先勾选“单一”选框,再单击单一栏后面的 图标,然后选择预先已录入部门信息,当固定资产为多部门使用时,先勾选“多个”选框,再单击多个栏后面的
图标,然后选择预先已录入部门信息,当固定资产为多部门使用时,先勾选“多个”选框,再单击多个栏后面的 ,接着设置各部门使用比例。
,接着设置各部门使用比例。
(3)在“固定资产卡片及变动—新增”对话框,选择“原值与折旧”选项卡,根据表2.8所给资料,输入或选择原币金额、开始使用日期、累计折旧和折旧方法等信息数据,如图2.12所示。输入完毕,单击“保存”按钮保存已输入固定资产卡片信息。

图2.11 新增固定资产卡片(部门及其他)

图2.12 新增固定资产卡片(原值与折旧)
(4)表2.8中三张固定资产卡片信息全部输入完毕后,关闭“固定资产卡片及变动—新增”窗口,返回“固定资产管理”窗口,选择“文件”→“将初始数据传送总账”,如图2.13所示,屏幕会出现“覆盖总账对应科目的确认信息”的提示框,如图2.14所示,单击“是”按钮,屏幕会提示“传送固定资产初始数据成功”。单击“确定”按钮,再单击“退出”按钮,返回金蝶KIS主界面。

图2.13 将固定资产初始数据传送总账

图2.14 覆盖总账对应科目确认信息