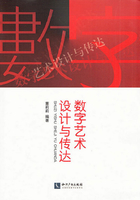
2.3 选区与路径
2.3.1 选区
选区就是图像中选取的特定区域,可以从整个图像中分离出来,在建立选区之后,在选区边界就会出现不断交替闪烁的虚线,以表示选区的范围。
使用选区的优点:在于能够限制绘图图像或编辑图像的区域,在选区内可做精确的填充颜色、图案、渐变等,并且一旦有了选区,只能在选区内操作。
1.创建选区的几种方式:
①用选择工具勾勒选择的区域。选择工具包括选框工具、套索工具。
②通过颜色的反差来选择图像。当背景颜色比较单一并且与选择对象的颜色存在较大的反差时,使用颜色选择会比较方便,颜色选择工具为:魔棒工具、“选择”—“色彩范围”来设置参数得到选区。
③通过通道和蒙版编辑得到选区。
④图层和路径也可转换为选区。按住Ctrl键,单击图层面板的图层缩览图,即可得到该图层非透明区域的选区;路径常用来建立复杂和边界较为光滑的选区。
2.选区的样式:矩形、椭圆、单行、单列、套索等。
使用矩形选框工具 可建立矩形选区,按住Shift键可创建一个正方形选区,在选择“样式”下拉菜单中的“正常”“固定比例”“固定大小”可以设定矩形的具体形状和大小。
可建立矩形选区,按住Shift键可创建一个正方形选区,在选择“样式”下拉菜单中的“正常”“固定比例”“固定大小”可以设定矩形的具体形状和大小。
椭圆选框工具、单行、单列同矩形选框工具的设定相同。
3.选区四种运算:在选择矩形选框工具后,工具栏选项中有相加、相减、相交、排除重叠区域,可对第二次之后绘制的选区进行运算,形成新的选区形状。
4.羽化:被羽化的选区填充颜色内外过渡柔和,数值越大,柔和效果越明显。
•课堂练习四:制作出图片的效果,要求制作要符合客观精准度,不能仅靠肉眼观察,如图2-1所示。

图2-1 羽化效果图
①用矩形选框工具绘制出一个大的矩形,填充灰色。再次绘制一个竖长的矩形填充深灰色。
②根据标尺的尺度,分别从标尺中拖出纵向和横向的辅助线来,相隔同等距离。
③用椭圆选框工具,设置好工具栏参数,选择“相加”运算,选择“样式”—“固定大小、固定比例”。
④根据辅助线的交点,按住Alt键单击交点,可创建以交点处为中心的圆形。因为是相加运算,所以可重复绘制,直到想要达到的效果,然后统一填充白色。
5.任意形状的选区轮廓:
①套索工具:绘制任意形状的选区,选区形状根据鼠标控制的轨迹而形成。
②多边形套索工具:可绘制各种角度的多边形选区。
③磁性套索工具:当背景色与图形色差较大时,适宜用此种工具,易于吸附色差的边缘,从而得到选区。
磁性套索的参数说明:
①“宽度”取值越大,查寻的颜色就越相似。
②“对比度”取值越高将只检测周边对比鲜明的边缘,较低将只检测较低对比度边缘。
③“频率”取值越大生成的锚点数就越多,能更快地固定选区边框。
(注意:终点必须与起点重合,如不重合,系统将自己封闭不完全的区域。Delete键可删除多余锚点。)
④魔棒工具:当出现单色图形时,可选择魔棒工具,单击单色区域就可得到单色选区。容差值越小,颜色越详尽;值越大范围越广。工具栏选项中的“连续”选中即在单击处封闭范围内的颜色相近的选区。
⑤快速选择工具:快速选择某个区域的选区。
6.移动选区和移动工具的使用:
①选择“快速选择”工具,将图象得到选区,选择“移动”工具,按住Alt键,鼠标变成双箭头时,同时按住Shift键向左侧拖,得到一个复制的图象。
②执行“编辑”菜单—“自由变换”,按住Shift键,进行等比例缩小右侧的瓶子,得到想要的大小后,松开鼠标、Shift键,按回车键或双击自由变换框内以确认大小。
③执行“选择”菜单—“取消选区”菜单或使用快捷键Ctrl+D。
2.3.2 编辑选区
1.改变选区轮廓的方法:
①扩展和收缩选区:执行“选择”—“修改”—“扩展/收缩”。
②扩大选取和选取相似:执行“选择”—“扩大选取/选取相似”。
③平滑和边界选区:
执行“选择”—“修改”—“平滑/边界选区”。
执行“图层”—“修边”—“去边”:删除边缘不想要的颜色,“移去黑色杂边或白色杂边”。
“选择”—“修边”—“羽化”:值越大,柔和效果越明显。
④变换选区:执行“编辑”菜单-“变换选区”。
2.选区的其他编辑命令快捷键:
①全选:Ctrl+A。
②取消选择:Ctrl+D。
③重新选择:Ctrl+Shift+D。
④反选:Ctrl+Shift+I。
⑤隐藏选区边缘:Ctrl+H。
2.3.3 应用选区:剪切、复制、粘贴图像
1.复制图像:Ctrl+C:仅复制当前层的选区范围;Ctrl+Shift+C:复制所有图层的选区范围(原地复制)
2.粘贴图形Ctrl+Shift+V:贴入图案效果
3.填充选区:Shift+Backspace:可弹出“填充”对话框
Alt+Backspace/Alt+Delete:填充前景色
Ctrl+Backspace/Ctrl+Delete:填充背景色
4.选区的描边:执行“编辑”菜单—“描边”,设置描边宽度、描边颜色、居中、居外、居内。
2.3.4 路径
1.路径的4个优点:
①可以得到精确的选区。
②提供便利的选区编辑性。
③能够以保存路径的方式保存选区。
④提供对选区的无级缩放特性。
2.认识5个路径工具组:钢笔工具、自由钢笔工具、添加锚点工具、删除锚点工具、转换点工具。
2.3.5 调整和编辑路径
1.选择和移动路径。
①路径选择工具:可选择整条路径,路径线显示为黑色。
②直接选择工具:可修改路径的外形,单击需要修改的路径线段,可显示出两端的控制点,进行调整。
2.保存工作路径。
创建路径后,新的路径作为“工作路径”出现在“路径”面板中,是一种临时性的路径,当再次创建新工作路径时,现有的工作路径被自动删除并替代,所以要将工作路径存储起来。双击“路径”面板中的工作路径可进行存储。当路径名称为“工作路径”时,复制路径命令不可用,只有双击存储后才能复制路径。
3.路径。
①变换路径:执行“编辑”菜单-“自由变换路径”或Ctrl+T。
②转换节点:每个点都有两边的方向线来控制其弧度,转换点可激活方向线显示出来,用以调整每条线段的弧度。
③添加和删除节点:用添加锚点工具和删除锚点工具,可对线段上进行添加锚点,或对线段上的锚点进行删除。
4.描边路径:“路径”面板底部按钮可做以下操作:
①将路径转换为选区。
②将选区转换为路径。
③执行“文件”菜单-“导出”-“路径到Illustrator”,可将Photoshop路径输出为Illustrator文件。
2.3.6 形状的绘制和编辑
1.形状的绘制:
①创建形状。形状工具包括:矩形工具、圆角矩形工具、椭圆工具、多边形工具、直线工具、自定义形状工具。
②创建像素。工具栏参数设置处,选择像素,即可创建像素图形。
③创建路径。工具栏参数设置处,选择路径,即可创建路径。
2.路径面板:选择路径、保存工作路径、删除路径、描边路径。
3.路径运算:形状工具栏参数设置,可设置路径相加、相减、相交、排除重叠区域。