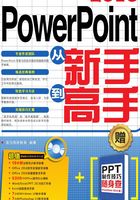
3.1 演示文稿的操作
本节主要介绍PowerPoint 2016支持的文件格式,以及新建、保存和关闭演示文稿等操作。
3.1.1 新建演示文稿
新建演示文稿的方法有很多,可以从头开始新建一个空白演示文稿,也可以使用已安装的模板新建演示文稿,还可以通过搜索使用联机模板新建演示文稿。
1.通过功能区的【开始】选项卡新建幻灯片
➊ 启动PowerPoint 2016,单击【文件】选项卡,在弹出的下拉菜单中选择【新建】命令。

➋ 在弹出的子菜单中选择【空白演示文稿】命令,单击【创建】按钮。系统自动创建空白演示文稿。

2.使用已安装的模板新建幻灯片
➊ 启动PowerPoint 2016,单击【文件】选项卡,在弹出的下拉菜单中选择【新建】命令。

➋ 在弹出的子菜单中选择【环保】选项,弹出各种环保模板,如下图所示。

➌ 选择一种样式,然后单击【新建】即可新建一张幻灯片,如下图所示。

3.使用联机模板新建幻灯片
➊ 启动PowerPoint 2016,单击【文件】选项卡,在弹出的下拉菜单中选择【新建】命令。

➋ 在弹出的子菜单中选择【教育】选项,搜索出与教育相关的模板如下图所示。

➌ 选择一种模板,如下图所示。

➍ 单击【新建】即可创建一个以教育模板为模板的演示文稿,如下图所示。

3.1.2 保存演示文稿
保存PowerPoint时,整个PowerPoint演示文稿保存在一个文件中,任何图片、图表和其他元素都整合到一个文件之中。
首次保存演示文稿时,PowerPoint会打开“另存为”对话框,提示输入名称和位置,此后再保存演示文稿时,PowerPoint使用相同的设置,不会再提示输入名称和位置。
1.保存为PPTX格式
➊ 单击【文件】选项卡,在弹出的下拉菜单中选择【保存】或【另存为】选项。

➋ 弹出【另存为】对话框,在【保存位置】下拉列表中选择保存的位置,并在【文件名】文本框中输入PowerPoint演示文稿的名称,然后单击【保存】按钮即可。

提示 默认情况下,PowerPoint 2016将文件保存为PowerPoint演示文稿(.pptx)文件格式。若要将演示文稿保存为其他格式,可以单击【保存类型】下拉列表,从中选择所需的文件格式即可。

2.将幻灯片保存为图形
如果将演示文稿保存为一种图形格式,文件将不再是演示文稿,而成为一系列彼此独立的图形文件——每张幻灯片一个文件。将幻灯片保存为图形的操作步骤如下。
➊ 打开随书光盘中的“素材\ch02\电子商务PPT模板.pptx”文件,如下图所示。

➋ 单击【文件】 【另存为】菜单选项,如下图所示。
【另存为】菜单选项,如下图所示。

➌ 在弹出的另存为对话框中选择单击【保存类型】,在弹出的下拉列表中选择【PNG可移植网络图形格式】,如下图所示。

➍ 单击【保存】按钮,弹出导出警示框,如下图所示。

提示 如果选择【所有幻灯片】,PowerPoint将会在选定的文件夹中新建一个文件夹,名称与原演示稿文件名称相同,并将所有生成的图形文件都放在这个这个新建文件夹中。
如果选择【仅当前幻灯片】,PowerPoint将会在选定的文件中以图片的形式新建一个文件,名称与原演示稿文件名称相同。
➎ 单击【所有幻灯片】按钮,在弹出的警示框中单击【确定】按钮。

➏ 找到图片的保存位置,可以看到演示文稿中的幻灯片以单独的图片形式保存在生成的文件夹中,如下图所示。

3.1.3 关闭演示文稿
演示文稿编辑完成后,就可以关闭了。
如果关闭时演示文稿已经保存,单击【文件】选项卡,在弹出的下拉菜单中选择【关闭】命令即可。

如果编辑后的演示文稿还未保存,直接单击【文件】选项卡,在弹出的下拉菜单中选择【关闭】命令,会弹出提示是否保存演示文稿的对话框。

如果需要保存,单击【保存】按钮,在弹出的【另存为】对话框中选择保存位置及输入演示文稿名称即可。
如果不需要保存,直接单击【不保存】按钮即可关闭演示文稿。单击【取消】按钮,则是放弃关闭演示文稿的操作,可以继续进行其他操作。