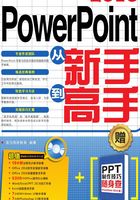
3.6 其他辅助工具
除了上面介绍的设置幻灯片视图、缩放查看和颜色模式等功能外,在【视图】选项卡的【显示】组和【窗口】组中还可以对视图中的标尺、网格线以及窗口进行相应的设置。

1.标尺、网格线的设置
选中【视图】选项卡【显示】组中的【标尺】复选框,【幻灯片】窗格视图中就会显示出标尺。

选中【视图】选项卡【显示】组中的【网格线】复选框,在【幻灯片】窗格视图中就会显示出网格线。

选中【视图】选项卡【显示】组中的【参考线】复选框,在【幻灯片】窗格视图中就会显示出参考线。

单击【视图】选项卡【显示】组右下角的【网格设置】按钮 ,弹出【网格和参考线】对话框。
,弹出【网格和参考线】对话框。

在【网格和参考线】对话框中可以对【对齐】、【网格设置】和【参考线设置】等区域的选项进行相应设置。如在【网格和参考线】对话框的【网格设置】区域的【间距】文本框中设置每厘米8个网格,则视图中的网格线间距自动随之更改为0.13厘米。

此外,单击间距下拉列表,选择“自定义”选项,可以通过更改间距值来任意设置每厘米上网格的个数。
2.窗口设置
在【视图】选项卡【窗口】组中可以对打开的窗口进行相应的设置,比如新建窗口、重排窗口、层叠窗口或切换窗口等。
(1)新建窗口。
➊ 打开随书光盘中的“素材\ch02\相册.pptx”文件作为要新建窗口的演示文稿。

➋ 单击【视图】选项卡【窗口】组中的【新建窗口】按钮,系统会自动创建一个内容相同的演示文稿,其名称为“相册:2”。

➌ 原来的演示文稿名称由“相册”转变为“相册:1”。

➍ 关闭新建的“相册:2”窗口后,原名称为“相册:1”的演示文稿的名称还原为“相册”。
(2)全部重排窗口。
➊ 打开“素材\ch02\相册.pptx”文件,单击【视图】选项卡【窗口】组中的【全部重排】按钮。

➋ 打开的所有演示文稿将会并排平铺显示在显示器桌面上。

➌ 单击任一演示文稿标题栏右上方的【最大化】按钮 即可将该演示文稿更改为全屏显示。
即可将该演示文稿更改为全屏显示。
(3)层叠窗口。
➊ 打开“素材\ch02\相册.pptx”文件,单击【视图】选项卡【窗口】组中的【层叠】按钮。
➋ 打开的所有演示文稿将会层叠显示在显示器桌面上。

(4)切换窗口。
➊ 打开“素材\ch02\相册.pptx”文件,单击【视图】选项卡【窗口】组中的【切换窗口】按钮。
➋ 在弹出的下拉列表中选择要切换到的窗口,如选择下图所示的【2演示文稿1】选项。

➌ 即可切换到名称为“演示文稿1”的演示文稿窗口。
