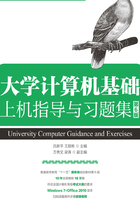
第2章 操作系统Windows 7上机指导
2.1 要求
1. 了解Windows 7桌面的组成。
2. 掌握Windows 7的基本操作,包括窗口、菜单、对话框和任务栏。
3. 应用程序的启动、切换和退出。
4. 帮助系统的使用。
5. 学会Windows 7中汉字的录入。
6. 学会Windows 7资源的管理。
7. 学会Windows 7的系统设置。
8. 学会Windows 7附件的使用。
2.2 Windows 7的基本操作
2.2.1 Windows 7桌面的组成
启动Windows 7后,观察Windows 7桌面的组成。
2.2.2 窗口的组成与操作
双击桌面上的“计算机”图标,打开“计算机”窗口(见图2-1),观察窗口的组成。

图2-1 “计算机”窗口
1. 使用鼠标操作窗口
• 单击任务栏上的“计算机”图标,激活“计算机”窗口。
• 将鼠标指针移动到“计算机”窗口的标题栏,拖曳它可在桌面上随意移动窗口到任何位置。
• 单击“计算机”窗口的标题栏最大化按钮 、还原按钮
、还原按钮 、最小化按钮
、最小化按钮 ,观察窗口的变化。
,观察窗口的变化。
• 将鼠标指针移动到“计算机”窗口的左右边框上,当鼠标指针变为“ ”形状时,左右拖动鼠标,可以在水平方向上改变窗口的大小;将鼠标指针移动到“计算机”窗口的上下边框上,当鼠标指针变为“
”形状时,左右拖动鼠标,可以在水平方向上改变窗口的大小;将鼠标指针移动到“计算机”窗口的上下边框上,当鼠标指针变为“ ”形状时,上下拖动鼠标,可以在垂直方向上改变窗口的大小;将鼠标指针移动到“计算机”窗口的4个角上,当鼠标指针变为“
”形状时,上下拖动鼠标,可以在垂直方向上改变窗口的大小;将鼠标指针移动到“计算机”窗口的4个角上,当鼠标指针变为“ ”或“
”或“ ”形状时,拖动鼠标,可以同时在水平和垂直方向上改变窗口的大小。
”形状时,拖动鼠标,可以同时在水平和垂直方向上改变窗口的大小。
2. 使用键盘操作窗口
使用【Alt】+【空格】组合键激活系统菜单,然后利用上、下键选择最大化、还原、大小、移动、最小化菜单命令对窗口进行操作。
3. 使用滚动条查看窗口的内容
当窗口的内容在窗口中显示不完全时,就会出现水平或垂直的滚动条,使用滚动条可以查看其中的内容。单击滚动条中的箭头、滚动块、滚动条中的空白区域,观察窗口中的内容是如何变化的。
4. 关闭“计算机”窗口
单击“计算机”窗口标题栏上的“关闭”按钮 或选择“文件”→“关闭”命令,关闭“计算机”窗口。
或选择“文件”→“关闭”命令,关闭“计算机”窗口。
5. 文档窗口的打开(新建)、切换和关闭操作
选择“开始”→“所有程序”→“Microsoft Office”→“Microsoft Word 2010”命令,打开Word窗口,可以看到名为“文档1”的文档窗口。单击文档窗口的最大化按钮 、还原按钮
、还原按钮 ,比较文档窗口的最大化状态与还原状态有什么不同。
,比较文档窗口的最大化状态与还原状态有什么不同。
重复选择“开始”→“所有程序”→“Microsoft Office”→“Microsoft Word 2010”命令,可以看到出现“文档2”“文档3”等新的文档窗口,这说明Word具有多文档处理功能。
切换Word文档窗口:选择“窗口”菜单中的文档名菜单命令。
关闭文档窗口:选择“文件”→“关闭”菜单命令。
6. 掌握Windows 7任务管理器的使用方法
当计算机“死机”时,可用任务管理器来结束未响应的程序或进程,使计算机恢复正常使用。按【Ctrl】+【Alt】+【Delete】组合键,在出现的界面中选择“Windows任务管理器”菜单,在出现的“Windows任务管理器”窗口中单击“应用程序”选项卡,可在列表框中看到目前正在运行的应用程序;若某应用程序的状态为“未响应”,则选定它,然后单击“结束任务”按钮,就可以结束该程序。单击“进程”选项卡,可在列表框中看到目前正在运行的进程;若要结束某一进程,先选定它,然后单击“结束进程”按钮,就可以结束该进程。
2.2.3 菜单的操作
1. 基本操作
• 打开“计算机”窗口。
• 选择“查看”→“详细信息”命令,观察窗口中的变化。
• 按【Alt】+【V】组合键,打开“查看”菜单,然后按【↓】键,将高亮条移动到“大图标”命令,最后按【Enter】键,观察窗口中的变化。
2. 使用帮助和支持菜单
使用Windows 7提供的帮助和支持系统,可以查看系统提供的各种命令的操作方法。选择“开始”→“帮助和支持”命令,打开“Windows帮助和支持”窗口,在“搜索帮助”框中输入“日期和时间”单击“搜索”按钮,单击“更改日期、时间、货币和度量的表示”超链接,查看如何修改系统日期和时间。
3. 查看修改系统日期和时间
查看并修改系统日期和时间的方法如下。
双击任务栏右侧的日期和时间,在弹出的窗格中单击“更改日期和时间设置”超链接,打开“日期和时间”对话框,在该对话框中单击“更改日期和时间”按钮,弹出“日期和时间设置”对话框,如图2-2所示,在该对话框中设置系统的日期和时间,然后单击“确定”按钮。

图2-2 日期和时间设置
4. 自定义“开始”菜单
将“开始”→“所有程序”→“附件”→“画图”命令放入“开始”→“所有程序”→“启动”菜单下,可使用下列方法之一。
(1)鼠标拖动法
按住【Ctrl】键,拖曳“开始”→“所有程序”→“附件”→“画图”命令到“开始”→“所有程序”→“启动”菜单的下侧(其颜色变深时)。
(2)建立快捷菜单法
单击“开始”→“所有程序”→“启动”命令,然后右键单击“启动”命令,在打开的快捷菜单中选择“打开”命令,这时出现“启动”文件夹窗口。按住【Ctrl】键,拖曳“开始”→“所有程序”→“附件”→“画图”命令到“启动”文件夹窗口即可。
2.2.4 对话框的使用
• 选择“开始”→“所有程序”→“附件”→“写字板”命令,打开“写字板”窗口。
• 选择“写字板”按钮中的“打开”命令,打开“打开”对话框。
• 掌握在对话框中控件的移动和操作方法。
• 用“打开”对话框打开“C:\Program Files\WinRAR\Readme.TXT”文件。
2.2.5 应用程序的操作
1. 启动与退出
• 选择“开始”→“所有程序”→“附件”→“画图”命令,启动“画图”应用程序。
或选择“开始”→“所有程序”→“附件”→“运行”命令,在出现的“运行”对话框中输入“MSPAINT”启动“画图”应用程序。
• 退出应用程序,只要关闭应用程序窗口,或选择“写字板”按钮中的“退出”命令就可以了。
2. 建立快捷方式
选择“开始”→“所有程序”→“附件”→“画图”命令,按住【Ctrl】键,拖曳“画图”菜单命令到桌面上,就建立了画图程序的快捷方式;或者用鼠标右键拖曳“画图”命令到桌面上,在弹出的快捷菜单中选择“在当前位置创建快捷方式”命令,就可以在桌面上建立画图应用程序的快捷方式了。
双击桌面上的画图快捷方式,就可以启动画图应用程序。
3. 应用程序的切换
单击任务栏上的应用程序图标,就可以在不同的应用程序之间进行切换。
2.3 Windows 7资源的管理
对Windows资源的管理可以使用“计算机”和“Windows资源管理器”,这里以“Windows资源管理器”为例进行说明,在“计算机”窗口中的操作是类似的。
2.3.1 启动Windows资源管理器
启动Windows资源管理器可使用下列方式之一。
• 选择“开始”→“所有程序”→“附件”→“Windows资源管理器”命令。
• 双击桌面上“计算机”图标。
• 右击“开始”菜单,在弹出的快捷菜单中选择“打开Windows资源管理器”命令。
2.3.2 调整Windows资源管理器窗口
1. 调整窗格的大小
Windows资源管理器窗口的左侧窗格称为“导航窗格”,右侧的窗格称为“文件列表”窗格,导航窗格和文件列表窗格之下的细长窗格称为“细节窗格”。
将鼠标指针移动到资源管理器窗口中左右窗格的分隔条上,当鼠标指针变为“ ”时,向左或向右拖动鼠标调整左右窗格的大小。
”时,向左或向右拖动鼠标调整左右窗格的大小。
将鼠标指针移动到资源管理器窗口中上下窗格的分隔条上,当鼠标指针变为“ ”时,向上或向下拖动鼠标调整上下窗格的大小。
”时,向上或向下拖动鼠标调整上下窗格的大小。
2. 显示状态栏与窗口布局的调整
默认状态下,资源管理器窗口中显示的工具栏包括标准工具栏、地址栏、搜索栏。使用“查看”→“状态栏”命令,可以显示或不显示状态栏。
若要调整窗口的布局,选择标准工具栏中的“组织”→“布局”中的“导航窗格”“细节窗格”或“预览窗格”来改变窗口的布局。
3. 改变对象的显示方式和排列方式
(1)展开对象
资源管理器窗口的左窗格显示的是“导航窗格”。
单击任意一个含有“ ”符号的对象,或双击对象图标,就会展开该对象所包含的下一层对象,并且“
”符号的对象,或双击对象图标,就会展开该对象所包含的下一层对象,并且“ ”符号变为“
”符号变为“ ”符号。
”符号。
再次单击含有“ ”符号的对象,或双击对象图标,就会折叠该对象,并且“
”符号的对象,或双击对象图标,就会折叠该对象,并且“ ”符号变为“
”符号变为“ ”符号。
”符号。
(2)浏览对象中的内容
在左窗格中选定对象后,该对象的内容将显示在右边的窗格中。双击右边窗格中的对象也可以展开对象。
(3)改变对象的显示方式
在右边窗格中对象的显示方式包括超大图标、大图标、中等图标、小图标、列表、详细信息、平铺、内容,这些可以通过选择“查看”菜单中的相应菜单命令,或选择标准工具栏中“更多选项” 按钮中相应的菜单命令来切换,注意观察每种显示方式的特点。
按钮中相应的菜单命令来切换,注意观察每种显示方式的特点。
(4)改变对象的排序方式
在“详细信息”显示方式下,右窗格的顶部显示有“名称”“大小”“类型”“修改日期”4个按钮,单击其中一个,右窗格中的内容将按其重新排序。按钮上有向上箭头表示按升序排列,有向下箭头表示按降序排列,升序和降序的切换可以通过单击该按钮来进行。注意单击按钮时,右窗格中内容的变化。
对象图标的排序方式可以按名称、类型、大小、修改时间来排序,这可以通过选择“查看”→“排序方式”菜单中相应的菜单命令来实现。注意观察右边窗格中的变化。
2.3.3 使用Windows资源管理器
在Windows资源管理器中可以管理计算机中的所有资源,包括U盘、硬盘、光盘、文件、文件夹、网络、回收站等。这里主要说明对文件、文件夹、U盘等的操作。
1. 新建文件夹
选定C盘,然后选择“文件”→“新建”→“文件夹”菜单命令,这时在右边的窗格中出现“新建文件夹”文件夹,按【Delete】键,删除“新建文件夹”字样,然后输入“LX”并按【Enter】键,就在C盘下创建了一级文件夹LX。再选定左窗格中的LX文件夹,用同样的方法在LX文件夹下分别建立名为LX1和LX2的两个二级子文件夹。
2. 复制文件或文件夹
选定要复制的文件或文件夹,选择“编辑”→“复制”命令,再在目标文件夹下选择“编辑”→“粘贴”命令,或用拖曳的方法可以将文件或文件夹复制到“C:\LX”文件夹下。
3. 移动文件或文件夹
选定“C:\LX”中的文件或文件夹,选择“编辑”→“剪切”命令,再在目标文件夹下选择“编辑”→“粘贴”命令,或用拖动的方法将文件或文件夹移动到“C:\LX\LX1”文件夹下。
4. 文件或文件夹重命名
展开“C:\LX”文件夹,然后在右边的窗格中右击LX1文件夹,在弹出的快捷菜单中选择“重命名”菜单命令,将文件夹名LX1更改为XS1,同样,将文件夹LX2名更改为XS2。
5. 删除文件或文件夹
展开“C:\LX”文件夹,然后选择“编辑”→“全部选定”命令,按【Delete】键,在弹出的“确认删除多个文件”对话框中单击“是”按钮,删除LX文件夹下的所有文件和文件夹,看一下右窗格中是否为空。
6. 恢复删除的文件或文件夹
双击桌面上的“回收站”图标,打开“回收站”窗口,在窗口中选择XS1和XS2文件夹,然后单击“还原”按钮;再到资源管理器窗口中,展开“C:\LX”文件夹,看其中是否包含有XS1和XS2文件夹。考虑若要恢复原来LX文件夹下的其他文件,应当如何操作呢?
7. 修改文件或文件夹的属性
右击要修改属性的文件或文件夹,在弹出的快捷菜单中选择“属性”菜单命令,这时出现“属性”对话框,在该对话框中显示出文件或文件夹的位置、大小、类型等信息,并显示出文件的两种属性——只读、隐藏。可以根据需要选定或不选定这些复选框来设置文件或文件夹的属性。
8. U盘的格式化
将U盘插入USB接口中,在资源管理器的左窗格中右击U盘盘符,在弹出的快捷菜单中选择“格式化”菜单命令,这时弹出“格式化”对话框,如图2-3所示。

图2-3 “格式化”对话框
选定“快速格式化”复选框,单击“开始”按钮,进行U盘的快速格式化,观察U盘的格式化过程。
当格式化完成后,选定“C:\LX”文件夹,右击,在弹出的快捷菜单中选择“发送到”→“移动磁盘”命令,将我们在资源管理器中建立的LX文件夹复制到U盘上。
9. 浏览硬盘
在资源管理器中右击C盘图标,选择“属性”命令,打开“本地硬盘(C:)属性”对话框,记录硬盘的文件系统类型、可用空间、已用空间和总的空间。
2.4 Windows 7的系统设置
2.4.1 桌面的设置
右击桌面的空白处,在弹出的快捷菜单中选择“个性化”命令,这时出现“个性化”窗口。
1. 设置桌面
在“个性化”窗口中选择“桌面背景”超链接,设置屏幕背景图片为“Windows桌面背景”中的“Windows”,并居中显示。
2. 设置屏幕保护程序
在“个性化”窗口中选择“屏幕保护程序”超链接,设置屏幕保护程序为“三维文字”,文字的内容为“大学计算机基础”,字体为“幼圆”,等待时间为“5分钟”,并设置密码保护。
2.4.2 设置屏幕的分辨率和颜色
右击桌面的空白处,在弹出的快捷菜单中选择“屏幕分辨率”命令,这时出现“屏幕分辨率”窗口。
在“屏幕分辨率”窗口中,设置屏幕的分辨率为1 280×800(像素)。
2.4.3 区域设置
打开“控制面板”窗口,切换到图标视图模式,双击“区域和语言”图标,这时弹出“区域和语言”对话框,在“格式”选项卡中单击“其他设置”按钮,弹出“自定义格式”对话框。
1. 数字格式设置
在“自定义格式”对话框中选择“数字”选项卡,这时的对话框如图2-4所示。

图2-4 “自定义格式”对话框(1)
在该对话框中设置小数点为“.”、小数位数为“2”位、数字分组符号为“,”、数字分组为3位分组、度量衡系统为“公制”,其余采用默认值。
2. 货币格式设置
在“自定义格式”对话框中选择“货币”选项卡,这时的对话框如图2-5所示。

图2-5 “自定义格式”对话框(2)
在该对话框中设置货币符号为“¥”、小数点为“.”、小数位数为“2”位,其余采用默认值。
3. 时间格式设置
在“自定义格式”对话框中选择“时间”选项卡,这时的对话框如图2-6所示。

图2-6 “自定义格式”对话框(3)
在该对话框中设置时间格式为“H:mm:ss”,其余采用默认值。
4. 日期格式设置
在“自定义格式”对话框中选择“日期”选项卡,这时的对话框如图2-7所示。
在该对话框中设置短日期格式为“yyyy:MM:dd”,其余采用默认值。
2.4.4 键盘设置
打开“控制面板”窗口,切换到图标视图模式,双击“键盘”图标,这时弹出“键盘属性”对话框,如图2-8所示。
选择“速度”选项卡,按如图2-8所示设置键盘的字符重复和光标闪烁速度。

图2-7 “自定义格式”对话框(4)

图2-8 “键盘属性”对话框
2.4.5 鼠标设置
打开“控制面板”窗口,切换到图标视图模式双击“鼠标”图标,这时弹出“鼠标属性”对话框,如图2-9所示。
选择“指针选项”选项卡,按如图2-9所示设置鼠标指针的移动速度。

图2-9 “鼠标属性”对话框
2.4.6 任务栏和开始菜单的设置
右击任务栏的空白处,在弹出的快捷菜单中选择“属性”命令,弹出“任务栏和开始菜单属性”对话框,然后选择“任务栏”选项卡,在该对话框中选定“自动隐藏任务栏”“使用小图标”复选框,最后单击“确定”按钮,观察当鼠标指针移到任务栏位置和离开该位置时,任务栏的变化。
2.4.7 添加用户和修改用户密码
添加用户“teacher”,并设置密码为“123456”。
打开“控制面板”窗口,切换到图标视图模式,双击“用户账户”图标,打开“用户账户”窗口,单击“管理其他账户”超链接,在弹出的“管理账户”窗口中,单击“创建一个新账户”链接,在出现的窗口中,按提示输入用户名“teacher”,创建账户。
在“管理账户”窗口的列表中选定该用户,然后单击“创建密码”链接,在弹出的窗口中输入“123456”密码即可完成对该用户密码的创建。
2.5 Windows 7附件的使用
Windows 7包含大量的附件,如写字板、计算器、画图、记事本等,这里主要练习一下写字板和画图程序的使用。
2.5.1 使用“写字板”录入文字
启动“写字板”程序,录入下列文字,并按下列要求排版。
• 标题用“隶书”22磅,居中;
• 正文用“新宋体”10.5磅。
计算机的组成
电子计算机也叫作“电脑”。我们所说的计算机通常是指“计算机系统”,而不是零散的计算机部件。计算机要构成一个“系统”,则必须要有“硬件”和“软件”两个部分。所谓“硬件”,就是计算机系统中可以看见的、实实在在的设备。所谓“软件”,就是人们为计算机编制的程序。硬件提供了计算机系统的物质基础,而软件用来指挥硬件如何工作。比如,对一个音响系统而言,应该有收、录、放控制按钮和放录音带的带仓及音箱。但是,仅仅有这些还是不够的,还要有录音带和唱片。例如,要想听“贝多芬第五交响曲”,不但要有音响设备,而且必须有“贝多芬第五交响曲”的录音带或唱片。也就是说,这套音响系统播放什么乐曲,取决于放入什么录音带或唱片。更确切地讲,是取决于录音带或唱片上所记录的信息。对一个音响系统而言,收、录、放控制按钮,放录音带的带仓及音箱都是硬件,录音带或唱片上记录的信息就是软件。值得注意的是,录音带或唱片本身也属于硬件(因为它们也是看得见、摸得着的)。
2.5.2 “画图”程序的使用
激活前面使用的“写字板”程序窗口,按【Alt】+【PrintScr】组合键,然后打开“画图”应用程序窗口,选择“主页”→“粘贴”命令,将写字板程序窗口的内容放在“画图”程序窗口中。最后将文件保存到用户名文档下的“我的图片”中,文件名为“写字板窗口”,以备在后面的文档上机练习时使用。