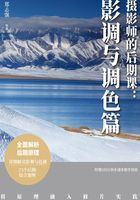
2.1 色阶调整
通过使用“色阶”对话框功能,我们可以对照片的明暗影调层次进行一定程度的优化和调整。下面我们介绍“色阶”对话框内详细的功能设定,以及具体使用方法。
输入色阶与输出色阶的使用
打开一张要调整的照片,如图2-1所示。可以看到照片灰蒙蒙的,影调层次不够理想。接下来我们就通过对这张照片的处理,来介绍“色阶”调整功能的使用技巧。

图2-1
在“图像”菜单中选择“调整”,然后在打开的菜单中选择“色阶”菜单项,即可打开“色阶”对话框,如图2-2所示。在该对话框中,我们可以看到预设、通道、输入色阶、输出色阶、自动、选项、预览等多种功能设定,此外还有3个分别为黑、灰和白色的吸管。

图2-2
我们首先来介绍输入与输出色阶功能。输入色阶对应的是我们刚打开的原片,输出色阶对应的是照片调整后的效果。在“色阶”对话框中对照片进行影调的调整时,主要通过拖动底部的三角滑块来进行。比如说,我们将白色滑块向左拖动,此时的输入值(亮度值)为100,而输出色阶中的白色滑块亮度为255,这就表示将原片(输入)亮度为100的像素都提亮为255,即对照片的亮部进行了提亮操作。此时的“色阶”对话框和照片效果如图2-3所示。
原片中亮于100的像素实在太多了,将如此多的像素都变为亮度为255的纯白,结果输出的照片高光部位是大片死白,损失了细节层次。

图2-3
所以,我们在调整白色滑块时不能过于随意,最好是刚好调整到原片有大量高光像素的位置附近。其实这个位置比较容易查找,具体处理时向左拖动白色滑块,到像素开始增多的位置就可以了。这样重新调整后的色阶图与照片效果如图2-4所示。
从色阶图中我们可以看到,通过拖动白色滑块,将输入(原片)像素的最亮值166调整为输出的255,就相当于对亮部重新进行了提亮操作。再观察照片,可以看到明显比照片的原始状态好了很多。

图2-4
小提示
之前将白色滑块拖动到了亮度值为100的位置,那现在要重新调整,我们只要将这个值重新改为255就可以了。当然,你也可以按键盘上的Alt键,此时“色阶”对话框中的“取消”按钮会变为“复位”。单击这个“复位”按钮,照片也会恢复到原始状态。
接下来按照同样的方法,对输入(原片)的暗部进行调整。向右拖动黑色滑块到像素开始升起的位置。当然,如果你发现照片暗部不够黑,可以适当多地向右拖动一点。此时的“色阶”对话框与照片效果如图2-5所示。
这样,就相当于将原片最暗的像素(亮度为9)压暗为纯黑色(亮度为0),让照片暗部变得更暗。

图2-5
以上,整个过程是这样的:提亮了原片的亮部,压暗了原片的暗部,就相当于提高了照片的对比度,照片影调层次自然会变得好一些。
下面再来看中间灰色滑块的使用方法。这个灰色滑块主要用于对应照片中间调区域的明暗走向。灰色滑块位于偏左位置时,照片整体偏亮;位置偏右时,照片变暗。这时只能靠着自己的视觉感受去调整。中间调的控制与屏幕的准确率有极大关系,如果你的显示器经过了专业校准,那你就可以比较合理地掌握整个图片的中间调,否则很有可能就是盲目地在调整,只能靠视觉感受。
本例中,我们稍稍将中间的灰色滑块向右拖动一点,到0.95的位置,照片会整体偏暗一些,影调层次会变得更明显。然后,将“色阶”对话框拖到一边,不要影响到我们观察Photoshop主界面右上角的明度直方图。再根据明度直方图来看一下照片是否已经调整到位,如图2-6所示。

图2-6
从明度直方图可以看到,照片在暗部与亮部均已触到了边线,但并没有在边线位置升起,是很理想的状态。至于右侧亮部的像素稍显偏少的问题,是因为这部分对应着云雾最亮的一些小区域,如果继续提亮,这些位置会高光溢出。整体来看,目前的照片已经是非常理想的状态。照片在处理前后的效果对比如图2-7所示。

图2-7
小提示
我们一般很少使用输出色阶,它主要用来定义照片最暗和最亮的值。正常来说,最暗的像素亮度是0,最亮的是255。但通过对输出色阶进行定义,我们却可以让照片最暗的像素变为亮一些的值,或者是让最亮的像素变为暗一些的值。
比如说,我们将输出色阶的黑色滑块设定为50,即将原片最暗的像素提亮为50;将白色滑块定义为200,就表示将原片原本最亮为255的像素压暗为亮度值200。这样,我们最终调整的照片动态范围就被压缩在了50~200范围内,肯定是很小的。由于是强行将像素提亮或压暗,色彩会有失真的现象,这样调整后的照片往往不会好看,如图2-8所示。所以我们很少使用这个功能。

图2-8
其他功能设定的使用技巧
在“色阶”对话框中,你理解了输入与输出色阶,那基本上就掌握了利用这个对话框对照片影调进行修饰的技巧。除此之外,对话框中还有许多其他的功能设定,可以辅助你完成一些其他操作,下面我们进行介绍。
预设:在预设后的下拉列表中,有较暗、增加对比度1、增加对比度2等8种预设,如图2-9所示。对于一些明暗影调层次不合理的照片,用户可以直接选择不同的预设对照片进行优化,加快修片效率。当然,这种直接使用的预设,处理效果可能不够理想。如果用户想要使用更好用的预设,可以自己建立预设,比如说你一次性拍摄了大量同样光线、同样曝光值的照片,在“色阶”对话框中对第一张照片处理过后,就可以点开“确定”按钮左侧的“预设选项” 下拉菜单,在其中选择“存储预设”就可以将对当前照片进行的处理存储到预设列表中,如图2-10所示。对下一张照片进行处理时,可以直接在预设列表中选择刚存储的这个预设,快速完成照片影调的优化。
下拉菜单,在其中选择“存储预设”就可以将对当前照片进行的处理存储到预设列表中,如图2-10所示。对下一张照片进行处理时,可以直接在预设列表中选择刚存储的这个预设,快速完成照片影调的优化。

图2-9

图2-10
通道:通道就比较简单了,是指直方图的类型,在列表中共有RGB、红、绿、蓝这4种直方图。本节我们介绍的就是RGB直方图的使用技巧。如果选择另外三种色彩的直方图,主要作用是对照片进行色彩的调整,我们将在第9章进行详细介绍。
自动:这个功能非常简单,顾名思义,就是可以让你在面对影调层次不合理的照片时,不用手动调整黑、灰和白滑块,直接单击这个“自动”按钮,Photoshop软件会自动替你完成影调的优化。对于一些比较难以把握的直方图,这个功能比较实用。如图2-11所示,照片整体明暗还是不错的,但仍然稍显暗淡。观察直方图发现右侧的亮部像素并不是非常合理,但如果让我们直接拖动白色滑块,又比较有难度。这时,我们就可以直接单击“自动”按钮,让软件来对照片进行智能的优化。对于用户来说比较困难的选择可以借助于软件的智能计算,可以轻松解决问题。

图2-11
单击“自动”按钮后,你可以发现输入色阶会被自动调整,对话框与照片效果如图2-12所示。

图2-12
黑、灰、白吸管:选择黑色吸管,要找到照片中最暗的位置进行单击,将该点的亮度定义为0;选择白色吸管,找到照片中最亮的位置进行单击,将该点亮度定义为255;同样的,灰色吸管则用于定义照片的中间调(亮度值为128的像素)。通常情况下,我们只要借助于黑色和白色吸管,定义了纯黑(又称为黑场)和纯白(白场)像素,就能将照片的影调优化到位。
我们处理的是RGB直方图,并且照片的黑色和白色位置都是带有一定色彩的,因此在定义黑场和白场时,不单会让照片影调改变,还会让照片的色彩发生不可预测的变化。所以,在通常情况下,在“色阶”对话框中我们不会使用这三个吸管来优化照片影调。
选项:单击“选项”按钮,会打开“自动颜色校正选项”对话框,如图2-13所示。此时默认选中的是第4种“增强亮度和对比度”这个单选项,该选项就相当于对照片进行自动的影调优化,与在“色阶”对话框中单击“自动”按钮所实现的功能完全相同。

图2-13
选择“增强单色对比度”,是指仅仅增强照片对比度;选择“增强每通道的对比度”,则是分别对每种色彩的对比度进行调整,这样最终的照片色彩和影调都会发生改变;选择“查找深色与浅色”,会对照片中较深色彩和较浅色彩的像素进行明暗的自动优化。深色指明度较低的色彩,浅色指明度较高的色彩,我们将在第8章详细介绍。
预览:勾选“预览”选项前面的复选框,对照片进行的调整才会实时显现,让用户随时看到调整的效果变化。
针对特殊影调照片的调整
一些特殊影调的照片,从直方图来看肯定是不合理的。例如,对于低调摄影作品来说,大多数像素集中在暗部区域,那么这个暗部区域有一个具体的标准吗?是大多数像素亮度集中在0~128范围内,还是大多集中在0~100范围内呢?
其实,即便是低调摄影作品,其直方图也有一个大概的标准。亮部区域的像素较少,这没有问题,但照片最亮的像素亮度值最少也要达到230左右才可以。如果没有达到230,高光区域就没有像素分布了,那么照片给人的感觉会不够通透。下面我们通过具体的照片来进行说明,如图2-14所示。

图2-14
看图中红线框内的信息:照片最亮的像素亮度为193,不够高。再看照片效果,虽然为低调摄影作品,但画面显得过于沉闷而不够通透。面对这种情况,怎么办呢?其实很简单,再次打开“色阶”对话框,在其中向左拖动高光滑块,并随时观察“直方图”面板内的像素分布情况。随时关闭高速缓存,将鼠标指针放在直方图最右侧的像素上,当照片的最亮像素亮度值达到230时,即可完成调整,如图2-15所示。此时再观察照片画面,是不是变得通透了很多呢?虽然还是低调摄影作品,但照片不会再让人感觉沉闷压抑了。

图2-15
上面我们介绍了低调摄影作品直方图的一个关键标准。其实对于高调摄影作品,同样如此,其直方图也是有评判标准的。对于高调摄影作品来说,如果暗部不够黑,那照片看起来亮度过高,会给人刺眼的感觉,视觉感受极不舒服。对于高调摄影作品,要确保照片的最暗像素亮度值小于20,否则画面的暗部不够黑。打开图2-16所示的照片,并将直方图设定为“明度”通道,关闭高速缓存。照片很亮,虽然小清新照片本身的特点就是如此,但我们可以发现照片的对比度不够明显,不够通透。观察明度直方图,你会发现照片中最暗的像素亮度也有47,不够暗。

图2-16
在色阶图中向右移动黑色滑块,同时观察“直方图”面板中明度直方图的变化情况,待最暗的像素亮度值不高于20时,就可以了。从图2-17所示的调整结果中可以看到,最暗像素的亮度值已经调整到了19,满足条件。此时观察照片,可以发现明显通透了很多,影调层次变得更理想了。

图2-17
小提示
在对高调或低调摄影作品进行修饰和校正时,通常情况下并不是只对相应的高光和低调滑块进行调整。很多时候也需要反复调整中间调滑块,使照片看起来协调自然。