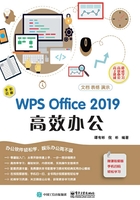
2.4 页面布局与打印
大部分文档制作完成后都需要将其打印出来,而在打印文档前,为了使打印出来的文档更加规范和美观,通常还需要进行一些页面设置,包括纸张大小、页边距、页面边框和页面背景等,下面分别进行讲解。
2.4.1 页面设置
页面设置是指对整个文档页面的一些参数设置,包括纸张大小、页边距和纸张方向等,通过这些设置可以对文档版面进行控制,以使其符合我们的需要。
1.设置纸张大小
这里的纸张大小是指整个文档页面的大小,通常情况下,文档纸张大小的设置应与实际使用的打印纸张大小相同,这样才能避免出现打印误差。对于普通文档来说,大多使用A4纸进行打印,而文档默认的纸张大小也是A4,如果需要使用其他大小的纸张进行打印,可以修改文档纸张大小参数,使其与打印纸张相吻合,操作方法如下。

切换到“页面布局”选项卡,单击“纸张大小”下拉按钮,在弹出的下拉列表中可以直接选择一些常用的纸张类型,如果预设选项中没有符合要求的纸张大小,可以单击最下方的“其他页面大小命令”,在弹出的“页面设置”对话框的“纸张”选项卡中进行自定义设置。其中“宽度”数值框代表文档页面宽度,“高度”数值框代表文档页面高度。


2.设置页边距
页边距是指文档内容与页面边沿之间的距离,该设置决定了文档版心的大小,页边距值越大,文档四周的空白区域就越宽。对于需要制作页眉、页脚和页码,以及需要装订的文档来说,该参数非常重要。

设置页边距的方法为:切换到“页面布局”选项卡,单击“页边距”下拉按钮,在弹出的下拉列表中可以选择程序预设的几种常用的页边距参数,如果下拉列表中没有合适的选项,还可以在“页边距”按钮旁边的4个数值框中进行手动设置,包括上、下、左、右4个页边距参数。
除此之外,用户还可以在“页边距”下拉列表中选择“自定义页边距”命令,在弹出的“页面设置”对话框中进行更详细的设置。对于对页形式的文档来说(如书籍),常常需要将页边距设置为对称形式,此时可以在“多页”下拉列表中选择“对称页边距”命令,即可分别设置内、外页边距。


3.设置纸张方向
纸张方向分为纵向和横向两种,纸张方向表现文档高度与宽度的相对关系。在默认情况下,纸张方向为“纵向”,当改变为“横向”时,文档高度值将与宽度值对调,而文档内容将会自动适应新的纸张大小。

改变纸张方向的方法为:切换到“页面布局”选项卡,单击“纸张方向”下拉按钮,在弹出的下拉列表中选择“纵向”或“横向”命令即可。

2.4.2 设置页面边框

页面边框是指为整个文档内容设置一个边框,以起到美化文档的效果,设置页面边框的方法如下。
步骤1 单击功能按钮

切换到“页面布局”选项卡,单击“页面边框”按钮。
步骤2 设置边框样式

01 弹出“边框和底纹”对话框,在“页面边框”选项卡的“设置”组中选择“方框”选项。
02 在“线型”列表中选择边框线型,在“颜色”列表中选择边框颜色,在“宽度”列表中选择边框宽度。
03 完成后单击“确定”按钮。
步骤3 完成效果
返回文档,即可看到页面边框效果。

2.4.3 设置页面背景色

在默认情况下,页面背景是一张“白纸”,我们可以为这张白纸添加颜色,从而使文档变为彩色背景。为文档添加背景色的方法很简单,切换到“页面布局”选项卡,单击“背景”下拉按钮,在弹出的下拉列表中选择需要的颜色即可。

提示
除了设置纯色背景外,我们还可以将页面背景设置为“渐变色”“纹理”和“图案”等更加复杂的样式,在“背景”下拉列表中,展开“其他背景”子菜单即可进行设置。
2.4.4 打印文档
文档制作好以后,就可以进行打印了,通常在打印前可以先进行打印预览,以查看最终打印效果。
1.打印预览
由于实际打印效果和我们看到的文档效果可能存在一定的差别,因此在打印前可以先进行打印预览。打印预览是指程序通过虚拟打印的方式将最终打印效果显示出来,进行打印预览的方法如下。

步骤1 执行打印预览命令

01 打开要打印的文档,单击程序左上角的“文件”按钮。
02 在弹出的菜单中选择“打印”→“打印预览”命令。
步骤2 预览打印效果

弹出打印预览窗口,在该窗口中即可预览打印效果。单击“关闭”按钮可退出打印预览。
2.打印文档
文档制作完成后即可进行打印了,打印文档的方法如下。

步骤1 执行打印命令
01 开启打印机电源,打开要打印的文档,单击程序左上角的“文件”按钮。
02 在弹出的菜单中选择“打印”→“打印”命令。

步骤2 设置打印参数
01 弹出“打印”对话框,在“名称”下拉列表中选择打印机设备。
02 在界面中设置好打印范围和打印份数等参数。
03 单击“确定”按钮即可开始打印。
