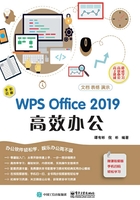
1.1 创建与保存文档
在WPS Office 2019的各个组件中,新建、打开和保存文档的方法基本相同。本节以WPS文档为例,介绍如何新建、打开和保存WPS文档。WPS表格和WPS演示的相关操作可参考本节内容。
1.1.1 新建文档

新建WPS文档前首先需要启动WPS 2019程序,用鼠标双击桌面上的“WPS 2019”程序图标即可启动WPS 2019程序,如果桌面上没有WPS 2019的程序图标,可以在“开始”菜单中选择“所有程序”→“WPS Office”→“WPS 2019”命令来启动。软件启动完成后,在主界面中单击“新建”按钮进入“新建”页面,在窗口上方选择要新建的程序类型,如“文档”“表格”或“演示”等,选择后单击下方的“+”按钮即可。



除了用上述方法新建空白WPS文档外,还可以通过下面的方法创建文档。
◆ 在打开的WPS文档中单击窗口左上角的WPS程序图标 进入程序主界面,然后选择“新建”命令。
进入程序主界面,然后选择“新建”命令。
◆ 在打开的WPS文档中单击标题选项卡右侧的 按钮,可以打开新建文档界面。
按钮,可以打开新建文档界面。
◆ 在打开的WPS文档中按下“Ctrl+N”组合键,可直接创建一个空白的WPS文档。
◆ 在操作系统桌面或文件夹窗口中用鼠标右键单击空白处,在弹出的快捷菜单中选择“新建”→“DOCX 文档”命令,即可创建一个空白的WPS文档,用鼠标双击其图标即可将其打开。
1.1.2 根据模板创建新文档

除了新建空白文档外,用户也可以使用模板创建新文档。模板是一种拥有固定格式和内容的文档,用户只需要根据模板提示填入相应的内容即可制作出专业的文档。WPS模板分为免费模板和收费模板两种,下面以免费模板为例进行介绍。
步骤1 查看免费模板

打开WPS的新建文档页面,单击“免费专区”栏中的“更多”链接。
步骤2 选择模板

进入免费文档专区页面,选择要新建的文档类型,单击其缩略图。
步骤3 下载模板

进入模板详情页面,确定使用该模板则单击“立即下载”按钮。
步骤4 编辑文档

下载完成后将打开模板文档,用户只需根据实际情况对模板内容进行填写和编辑即可。
1.1.3 保存文档

对于新建的文档,需要进行保存操作后才能将其以文件的形式存储在计算机中,以便日后使用或继续编辑。要保存文档,只需单击窗口左上方快捷工具栏中的“保存”按钮 ,在弹出的“另存为”对话框中设置保存路径、文件名和文件类型,然后单击“保存”按钮即可。
,在弹出的“另存为”对话框中设置保存路径、文件名和文件类型,然后单击“保存”按钮即可。


在文档编辑过程中,我们需要随时对文档进行保存,以防止因断电、死机或系统异常等情况而造成信息丢失。对已有文档再次进行保存时,不会再弹出“另存为”对话框,而是直接覆盖原文档。如果需要将文档进行另存,可单击左上角的“文件”按钮,然后在打开的菜单中选择“另存为”命令即可。

提示
由于在Windows操作系统中同一目录下不能存在两个相同文件名的文件,因此在另存文件时需要对文件进行重命名,或将其保存到其他路径中。
1.1.4 打开文档

若要对计算机中已有的文档进行编辑,首先需要先将其打开。一般来说,先进入该文档的存放路径,再用鼠标双击文档图标,即可将其打开。此外,还可以通过“打开”命令打开文档,具体操作有以下两种。
◆ 在WPS窗口中单击“文件”按钮,然后在弹出的菜单中选择“打开”命令,弹出“打开”对话框,找到并选中要打开的文档,单击“打开”按钮即可。
◆ 在WPS窗口中按下“Ctrl+O”组合键,可直接弹出“打开”对话框。

