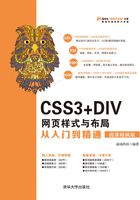
4.4 案例实战
图像在网页设计中的作用很重要,恰当地使用背景图像能够设计出非常漂亮、精致的页面效果。下面将结合多个案例介绍图像在网页制作中的魅力。
4.4.1 设计图文混排版式

视频讲解
在网页中经常会看到图文混排的版式,不管是单图还是多图,也不管是简单的文字介绍还是大段正文,图文版式的处理方式是比较简单的。在本节案例中所展示的图文混排效果,主要是文字围绕在图片的旁边进行显示。
【操作步骤】
第1步,启动Dreamweaver,新建网页,保存为test.html,在<body>标签内输入以下代码,代码中省略部分段落文本,读者可以参考本节案例源代码进行补全。
<div class="pic_news">
<h2>儿童节的来历</h2>
<p><img src="images/1.jpg" alt="" /><p>
<p>六一儿童节,也叫“六一国际儿童节”,每年6月1日举行,是全世界少年儿童的节日。</p>
<p>……</p>
</div>
第2步,在<head>标签内添加<style type="text/css">标签,定义一个内部样式表,然后输入下面样式,设置图片的属性,将其控制到内容区域的左上角。
<style type="text/css">
.pic_news { width: 500px; /* 控制内容区域的宽度,根据实际情况考虑,也可以不需要 */ }
.pic_news h2 {
font-family: "隶书";
font-size: 24px;
text-align: center;
}
.pic_news img {
float: left; /* 使图片旁边的文字产生浮动效果 */
margin-right: 16px;
margin-bottom: 16px;
height: 250px;
}
.pic_news p { text-indent:2em; /* 首行缩进2个字符 */
}
</style>
简单几行CSS样式代码就能实现图文混排的页面效果,其显示效果如图4.32所示,其中重点内容就是将图片设置为浮动,float:left就是将图片向左浮动。

图4.32 图文混排的页面效果
4.4.2 设计按钮

视频讲解
本例设计的纯CSS按钮具有如下特点。
☑ 不需要图片和JavaScript。
☑ 支持3种按钮状态:正常、悬停和激活。
☑ 可以应用到任何HTML元素,如a、input、button、span、div、p、h3等。
☑ 安全兼容不支持CSS3的浏览器,如果不兼容CSS3,则显示没有渐变和阴影的普通按钮。
本案例设计的按钮效果如图4.33所示。按钮在正常状态下有边框的渐变和阴影,在鼠标经过时按钮会显示比较暗的渐变效果,当按下鼠标时会翻转渐变,并显示一个像素的下沉效果,按钮字体颜色加深。

图4.33 设计精致的按钮
本例主要代码如下。


4.4.3 设计花边框

视频讲解
本例使用CSS3多背景设计花边框,使用background-origin属性定义仅在内容区域显示背景,使用background-clip属性定义背景从边框区域向外裁剪,效果如图4.34所示。

图4.34 设计花边框效果
本例主要代码如下。

4.4.4 设计图片镶边特效

视频讲解
本例使用背景图像为照片设计镶边效果。这里为img元素定义一个默认的阴影样式,这样当在网页中插入一个图像时,它会自动显示为阴影效果,如图4.35所示。
其实定义这样的默认样式比较简单,首先需要在图像编辑器中设计一个4像素高、1像素宽的渐变阴影,如图4.36所示。

图4.35 为图像定义默认的阴影样式

图4.36 设计一个渐变阴影图像
然后在网页中定义如下样式即可。注意,在定义底边内边距时,考虑到底边阴影背景图像可能要占用4个像素的高度,因此要多设置4像素。左右两侧的阴影颜色可以根据网页背景色适当调整深浅。

4.4.5 设计发光的球体

视频讲解
本例使用CSS3径向渐变制作圆形球体,主要利用多重背景进行设计,然后使用径向渐变叠加设计球体和发光的光晕效果,如图4.37所示。

图4.37 设计发光的球体
本例主要代码如下。
<style type="text/css">
* {margin: 0; padding: 0;}
div {
width: 300px; height: 300px; margin: 50px auto;
border-radius: 100%;
background-image: radial-gradient(8em circle at top, hsla(220,89%,100%,1), hsla(30,60%,60%,.9));
}
</style>
<div></div>
4.4.6 设计图标

视频讲解
本例通过CSS3径向渐变制作圆形图标按钮,用到的知识点主要包括:使用radial-gradient属性定义网页背景,以及按钮被激活状态的径向渐变效果;使用background-image属性定义多重背景效果,其中一个为浅灰色亮面,另一个是深陷的暗点;使用background-position属性把这两个绘制的背景图像叠加在一起;使用background-size属性定义多重背景显示大小为16px*16px,然后按默认状态平铺显示。设计效果如图4.38所示。

图4.38 定义网页麻点背景效果
使用@font-face命令导入外部字体font/icomoon.eot,定义字体图形效果。
使用radial-gradient属性为按钮标签定义径向渐变,设计立体按钮效果,使用border-radius: 50%;声明定义按钮圆形显示,使用box-shadow属性为按钮添加投影效果。
使用text-shadow属性为按钮文本定义阴影效果,当鼠标经过按钮时,使用text-shadow属性设计文本发亮显示。
当按钮被激活时,使用box-shadow属性定义按钮内阴影,增亮按钮效果,使用radial-gradient设计环形径向渐变效果,为按钮添加晕边效果。
示例效果如图4.39所示。

图4.39 设计径向渐变图标按钮效果
主要页面代码如下。


4.4.7 设计图片水印

视频讲解
本例利用opacity属性设计水印特效,同时利用CSS定位技术实现水印与图片重叠显示,演示效果如图4.40所示。

图4.40 设计水印特效
【操作步骤】
第1步,启动Dreamweaver,新建一个网页,保存为test.html。
第2步,构建一个简单的HTML结构。设计一个包含框(<div class="watermark">),主要是为水印图片能够在照片上精确定位提供一个参照,并把它们都捆绑在一起,避免在网页中随处浮动。插入的第1幅图片为照片,第2幅图片为水印图片,代码如下。
<div class="watermark">
<img src="images/bg.jpg" class="img" width="400">
<img src="images/logo.png" class="logo" width="100">
</div>
在没有任何样式的情况下,显示如图4.41所示的效果。

图4.41 插入图像后的效果
第3步,在<head>标签内添加<style type="text/css">标签,定义一个内部样式表,然后准备输入样式。
第4步,首先定义包含元素为相对定位,这样能够保证水印图片定位在照片上面。由于div元素默认显示块状态元素,宽度为100%,此时无法精确定位内部的水印。如果固定宽度,就使设计失去了灵活性,还需要确定包含元素和照片的宽度。具体样式如下。

第5步,下面定义一个类样式,设计阴影图片效果。
.img {
background: white;
padding: 5px 5px 9px 5px;
background: white url(images/shad_bottom.gif) repeat-x bottom left;
border-left: 2px solid #dcd7c8;
border-right: 2px solid #dcd7c8;
}
第6步,定义水印透明度和精确定位的位置,具体样式如下。

IE使用专有的CSS滤镜filter:alpha(opacity)来定义对象的透明度,而Moz Family浏览器使用私有属性-moz-opacity来定义,对于标准浏览器来说,一般都支持标准属性opacity。上面的样式定义水印图片的透明度为0.4,位于照片的右下角。