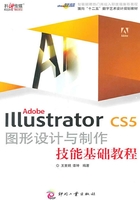
2.4 综合案例——绘制卡通头像
学习目的
本实例在制作过程中,主要使用基本的绘图工具,侧重练习钢笔工具的使用。通过本案例的学习,让大家掌握基本的插画绘制流程。
重点难点
基本图形的绘制
钢笔工具的使用【路径查找器】面板的使用
图形的排列、渐变工具、不透明度的使用
本实例效果如图2-62所示。

图2-62
操作步骤
1.图形的置入
Step 01 选择【文件】>【新建】命令,或按【Ctrl+N】快捷键,弹出【新建】对话框,设置文件大小为“A4:210mm×297mm”,颜色模式为RGB。置入“素材/第2章/卡通头像线稿”文件,如图2-63所示。

图2-63
2.头发的绘制
Step 02 选择【钢笔工具】,绘制人物头发,描边设置为无,填色为橘红色(R254, G102, B3),如图2-64所示。

图2-64
Step 03 继续为头发增加暗部颜色,选择【钢笔工具】,描边设置为无,填色为暗红色(R185, G25, B10),如图2-65所示。

图2-65
Step 04 继续为头发增加亮部颜色,选择【钢笔工具】,描边设置为无,填充为亮橘色(R255, G158, B91),如图2-66所示。

图2-66
Step 05 头发绘制完毕,选择【对象】>【锁定】>【所选对象】命令,或按【Ctrl+2】快捷键,锁定头发。
3.面部绘制
Step 06 选择【钢笔工具】,描边设置为无,填色为亮橘色(R255, G215, B163),绘制面部颜色,如图2-67所示。

图2-67
Step 07 选中面部,选择【对象】>【排列】>【置于底层】命令,露出图稿,继续描绘面部,增加暗部颜色,修饰耳朵。选择【钢笔工具】,描边设置为无,暗部填色为(R220, G170, B115),效果如图2-68所示。

图2-68
4.眼睛的绘制
Step 08 继续绘制完善面部,修饰眼睛。选择【钢笔工具】,绘制如图2-69所示形状,填充为白色,无描边。

图2-69
Step 09 选择【椭圆工具】或【钢笔工具】,绘制眼珠,无描边,绘制蓝到白径向渐变,蓝色色值为(R38, G73, B112),效果如图2-70所示。

图2-70
Step 10 选择【椭圆工具】或【钢笔工具】,继续修饰眼睛,褐色色值为(R71, G54, B28),效果如图2-71所示。

图2-71
Step 11 把眼睛部分选中,选择【对象】>【编组】命令或按【Ctrl+G】快捷键,进行群组。选择【镜像工具】,把眼睛镜像复制,效果如图2-72所示。

图2-72
Step 12 选择【钢笔工具】绘制眉毛,色值为(R121, G43, B23),效果如图2-73所示。

图2-73
Step 13 选择【圆角矩形工具】,绘制眼镜,绘制圆角矩形后,按【Ctrl+C】快捷键复制,按【Ctrl+F】快捷键将圆角矩形复制到前面。选择两个矩形,在【路径查找器】面板中单击【减去后方对象】按钮,色值为(R0, G0, B0),效果如图2-74所示。

图2-74
Step 14 选择【圆角矩形工具】,绘制镜片,填充为蓝色(R32, G79, B112),调整不透明度为23%,效果如图2-75所示。

图2-75
Step 15 使用【钢笔工具】为眼镜绘制高光,无描边,填充白到蓝灰色线性渐变,蓝灰色值为(R196, G216, B232),效果如图2-76所示。

图2-76
5.衣服的绘制
Step 16 选择【钢笔工具】,绘制衣服形状,填充色值为(R107, G21, B50),效果如图2-77所示。

图2-77
Step 17 使用【钢笔工具】绘制衣服高光和暗部,高光色值为(R155, G66, B106),暗部色值为(R73, G14, B38),效果如图2-78所示。

图2-78