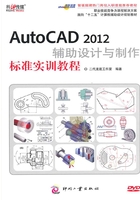
2.2 AutoCAD的选择操作
为什么我们要先在此谈AutoCAD的选择方式呢?很简单,相信大家都能理解,计算机是很笨的,不告诉它要选什么图形来做什么动作,它怎么帮我们画图?因此,所谓的“选择方式”,就是指一些可以快速选择特定图形的方法。其用意是告诉计算机,图形已选择好,请根据某命令的要求,对这些图形做必要的动作。熟悉CAD的选择方式,可以有效提高绘图效率。
AutoCAD将根据本节所述的方法来达到图形选择的目的。本节的重点操作示范,请参照以下的视频教学文件。
本书范例光盘(04)avi(GB)\ch02目录下的Select_Object_2012.avi
大多数的AutoCAD编辑命令都会要求用户从一群图形中,选出一个或一些图形来加以处理,这些图形的集合就被称为“选择集”(Selection-Set),用户可使用交谈式的方法将图形加入选择集,或在选择集中删除图形。
当用户在图面上选择图形后,AutoCAD将以虚线所形成的“虚像”(灰显)来显示用户所选择的图形,以方便辨识。当命令提示区出现如下提示文字时,就是用户要使用选择方法的时候了。
“选择对象:”
然后,在屏幕上的十字光标就会变成一个活动的小方格,来让用户选择图形,选完后,通常要再单击<Enter>键,来告诉计算机“我们已选好了,就这些”(这是初学者经常忽略的)。
我们将小方格称为“图形选择标的框”(Object Selection Target)。此小方格可以直接运行PICKBOX命令来设置它的大小。
在“选择对象:”提示文字后,用户可以使用下述几种选项来做图形的选择。
(1)直接选择。这又称为“图形指向”(Object Pointing)。AutoCAD将立即扫描整个图,来寻找经过此点的图形。所以,最好不要选择多个图形的交点,因为我们无法预测AutoCAD会选择到哪一个图形。若要选择实体填满或是有宽度的多段线,请记得要点到边线部分,而不是中间的实心部分,这样才能选中。
到了2009版以后,当光标掠过图形上时,图形会反白,这样就可以直观地看到要选的是哪个,而且会出现一个翻动器来翻动反白的图形。这样,就很方便地在还没选前,就能确认所选的是否正确。
(2)最后(Last)。即键入 <L> 来回答“选择对象:”的提示文字,就可以运行此功能。这个选项用来选中运行此功能前,最后画的那个图素。
(3)窗选(Windows)。即以左上右下的方式直接“开窗”选择的方式来选择窗内的所有图形。以输入<W> 来回答“选择对象:”提示文字的方式较少用。如图2-11所示。

图2-11 窗选的操作
(4)框选(Crossing)。以右上左下的方式直接“开框”选择的方式来选择被窗跨过的所有图形。换句话说,它的选择效力要比“窗选”大。以输入<C>来回答“选择对象:”提示文字的方式较少用。如图2-12所示。

图2-12 框选的操作
(5)多边形窗选(Windows Polygon)。当用户输入<WP>来回答“选择对象:”的提示文字时,就可以运行此功能。这个选项类似“窗选”,但是它允许选择某一不规则区域内的图形,而这个区域将类似一个多边形。用户将选择围绕在所选择的图形周围的点,来定义这个选择区域。
除非让这个多边形的边线互相交叉,否则这个多边形可以是任何形状。这意味着用户不能让这个多边形穿越它自己,也不能放一个顶点在现存的多边形区间内。AutoCAD能自动将最后一点围起来,所以这个多边形永远都是封闭的。如图2-13所示。

图2-13 多边形窗选的操作
(6)多边形框选(Crossing Polygon)。键入<CP>来回答“选择对象:”的提示文字时,就可以运行此功能。此选项的功能与“框选”一样,而操作方式则与“多边形窗选”相同。
(7)栏选(Fence)。键入<F>来回答“选择对象:”的提示文字时,就可以运行此功能。此选项与“多边形框选”选项类似,所不同的是:它不围成一个封闭的多边形。使用这个方式,可以选择被此围栏所穿越的长串图形。如图2-14所示。

图2-14 栏选的操作
(8)ALL。在“选择对象:”提示文字后输入<ALL>(不可使用缩写)将可选中图形文件中所有的图素,包括在冻结或捕捉图层中的图素。
(9)前次(Previous)。输入<P>来回答“选择对象:”的提示文字时,就可以运行此功能。当需要在同一组图形中重复几个编辑功能时,为了方便操作,AutoCAD将记忆最近所选择的一个选择集,只要输入<P>就可再选择它。例如,已使用过MOVE命令移动过某些图形,而立刻又想再将它们移到别的地方,即可再输入一次MOVE命令,并输入<P>来快速地选择同一组图形。此外,还有一个仅产生一个选择集的SELECT命令,可使用“P”选项来告诉随后的命令使用这个选择集。此外,当变换空间时,不管是由模型空间改变到图纸空间或是由图纸空间改变到模型空间,这个选择集都将会被清除。注意,任何将图形删除的动作,也会将最近的一个选择集清除。
(10)删除(Remove)。输入<R>来回答“选择对象:”的提示文字时,就可以运行此功能。可以使用此选项来删除已选择的图形。一般说来,选择图形的过程将起始于“加入”模式,即新指定的图形将被加入选择集中。输入<R>后,即可切换至“删除”模式。此时,“选择对象:”的提示文字将变为“删除对象:”,然后,就可以从选择集中将要删除的图形选择出来。
(11)加入(Add)。在“删除对象:”的模式下输入<A>时,就可以运行将选择图形加入选择集的功能。同时,提示文字将回到“选择对象:”下。
(12)U(Undo)。输入<U>来回答“选择对象:”的提示文字时,就可以运行此功能。当用户不小心在选择集中加进了某些图形,运行“U”选项将可回复到前一状态。每用一次“U”, AutoCAD即回至最近的状态一次。
(13)<Esc> 键。此控制键将使选择过程中止并放弃选择集,同时将所有反白的图形复原。
(14)<Enter> 键。当上述的选项处理完之后,“选择对象:”或是“删除对象:”的提示文字将再度出现,可继续处理选择集内的内容。若对现在选择集内的内容满意,只需在“选择对象:”或是“删除对象:”的提示文字后按下<空格>键或<Enter>键即可结束选择的动作,而继续运行该编辑命令的正式功能。
所以,了解了上述的图形选择方式后,以后在本书中只要出现“选择对象:”提示文字,都可以在此提示文字后,使用前述操作之一,或混用其中数项的方式来选择图形。