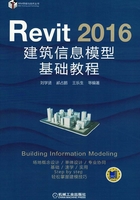
3.2 基本操作
本小节中,主要讲述选择图元的方法、终止操作、放缩与拖移图形、参照平面的使用、对象捕捉以及保存等内容。
3.2.1 选择图元的方法
在创建模型过程中,经常要选择图元进行相关的编辑和调整,合理选择图元的方法至关重要,通常有如下几种方法。
(1)单选 用鼠标对准要选择的图元单击便可完成图元的选择。这种方法仅用于单一图元的选择。
(2)窗选 用鼠标单击拖动形成选择窗口来选择图元。窗选方式如同CAD,也分为正选和反选。
1)正选:从左向右拖动鼠标形成的选择窗口,会选择被窗口框到的完整图元。
2)反选:从右向左拖动鼠标形成的选择窗口,会选择被窗口框到的全部图元。
(3)TAB选择 当用鼠标单选一个图元后,按Tab键,会选择与所选图元关联的其他图元,目前这种选择方式使用较多。
(4)增选 有时需要增加一些图元时,可以按Ctrl键来增选图元。
(5)减选 有时需要减少所选的一些图元时,可以按Shift键来完成。
(6)过滤选 在建模过程中,有时需要选择某一类图元进行编辑时,常用的方法是过滤选。具体方法为:选择视图区域的所有图元,单后单击右下角的过滤器 图标,然后在弹出的【过滤器】对话框中将不需要的图元勾选掉,再单击
图标,然后在弹出的【过滤器】对话框中将不需要的图元勾选掉,再单击 按钮,即可选择所需要的图元,如图3-6所示。
按钮,即可选择所需要的图元,如图3-6所示。

图3-6 【过滤器】对话框
3.2.2 终止操作
建模过程中,如果想终止操作命令可以按ESC键结束;对于创建构件命令,则通常需要按两次ESC键结束。
3.2.3 放缩与拖移
(1)放缩视图 如同CAD操作一样,在绘图区域,推动鼠标的滚轮就可以实现视图的放大和缩小。
(2)拖移视图 在绘图区域,按住鼠标的滚轮移动就可以实现视图拖移。如同CAD中的PAN操作一样。
3.2.4 参照平面
在Revit中,标高和轴网可以进行项目的整体定位,而对于局部定位则经常使用“参照平面”工具。
“参照平面”工具位于【建筑】选项卡的【工作平面】面板处(如图3-7所示),快捷键RP。参照平面如同添加辅助定位线一样,可以在平、立、剖视图中任意创建,而且还可以在所有与参照平面垂直的视图中生成投影,当参照平面数量较多时,可以在参照平面属性面板中通过修改名称参数来命名,以便于在其他视图中找到指定的参照平面。

图3-7 【工作平面】面板
尤其注意的是在创建“族”时,“参照平面”是非常重要的工具,它起到定位的作用。
3.2.5 对象捕捉
对象捕捉在建模过程中也必不可少,对象捕捉可以很准确地选到图元的特定点,操作方法为:
1)单击【管理】选项卡后,在【设置】面板中单击 按钮,如图3-8所示。
按钮,如图3-8所示。

图3-8 单击【管理】选项卡下【设置】面板的“捕捉”按钮
2)在弹出的捕捉对话框中勾选要设定的点位名称,如图3-9所示。
3)完成后单击 按钮,即可完成捕捉设置。
按钮,即可完成捕捉设置。

图3-9 设置【捕捉】对话框
3.2.6 保存
保存模型可以单击 按钮,或者按Ctrl+S键;此外,还可以单击左上角应用程序按钮
按钮,或者按Ctrl+S键;此外,还可以单击左上角应用程序按钮 ,在“另存为”中进行选项保存,如图3-10所示。
,在“另存为”中进行选项保存,如图3-10所示。

图3-10 将模型以“另存为”方式保存