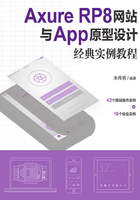
2.5 设计区域
2.5.1 右键菜单
当选中指定的元件后,单击鼠标右键,在弹出的“菜单”里有一些非常重要的功能,这些功能在属性面板里也有,右键菜单只是快捷入口,如图2-22所示。这里针对其中涉及的交互样式、转换为母版、转换为动态面板、设为隐藏/设为显示、选中和禁用属性设置功能做重点说明。

图2-22
◇交互样式
“交互样式”功能属原型制作中一个非常重要的功能,可以设置元件在鼠标悬停(MouseOver)、鼠标按下(MouseDown)、选中状态(Selected)和不可用状态(Disabled)下的样式,如图2-23所示。
其中最典型的用法是可以在这里设置按钮的不同状态,一个典型的用法是设计按钮在不同事件状态下的效果,如图2-24所示。
◇转换为动态面板
“转换为动态面板”功能可将界面上选中的元件转成动态面板的快捷方式,如图2-25所示,其中默认的是将所有选中的元件放到状态1里。

图2-23

图2-24

图2-25
◇转换为母版
“转换为母版”功能和“转换为动态面板”功能一样,它是一个将元件快速转换为母版的菜单功能。
◇可见性、禁用和选中
在右键菜单中,可以设置元件的默认属性,如隐藏、禁用和选中等。当将元件设置为“禁用”或“选中”状态时,根据不同的状态在交互运行中会显示出不同的交互效果。注意,这里所设置的状态只会在交互运行时显示,在设计时是无法立即看到实际效果的。
图2-26所示为将按钮的属性设置为“禁用”状态时,在设计时它仍然显示的是“深红色”,此时按快捷键F5预览,看到的就是禁用后的效果了。

图2-26
2.5.2 用例编辑
当对元件进行事件处理时,就需要使用到“用例编辑”窗口功能。“用例编辑”是交互设计的重要环节,在这里可以完成事件动作的设置、动画效果的设置和条件的设置。该窗口分为4个功能区域,即添加动作功能区域、组织动作功能区域、配置动作功能区域和添加条件区域,在执行一些动作之前可以添加一些条件,添加了条件之后在满足指定条件的情况下才会执行相应动作,如图2-27所示。

图2-27
◇添加动作
添加动作功能可以简单地解释为,当我们单击一个按钮时,总是希望它能产生什么响应,而这里所说到的“响应”,就是指动作要做的事。例如,原型制作中跳转到一个新的页面、显示或隐藏弹出框以及设置元件的文本内容等。
提示
Axure系统提供了链接、元件、全局变量和中继器等动作功能图,详细的动作功能与使用,请见第6章中的“6.7事件动作介绍”。
◇组织动作
“组织动作”功能可对添加的多个动作进行顺序设置,默认是按照添加动作的先后顺序来组织动作顺序。具体操作时,如果需要手动调整动作顺序,可以在对应界面中单击鼠标右键,在弹出的“菜单”中根据需要调整动作的先后顺序,如图2-28所示。除此之外,也可以使用快捷键Ctrl+↑/↓做顺序调整和操作。

图2-28
◇配置动作
“配置动作”功能对应每一个动作的详细设置,各个动作的参数并不一样,如当打开链接指定的“URL地址”时,移动元件需要设置目标位置和动画效果才可以。
◇添加条件
“添加条件”功能属于“用例编辑”中比较高级的功能部分,在执行该动作功能时,可以添加上一些特定的条件,只有在满足这些特定条件的情况下才会执行相应的动作,添加时描述样式上可采用“如果……,则……”的样式。
图2-29所示为元件显示的为“可见”状态,这里我们需要将该元件隐藏起来。

图2-29
单击“用例编辑”窗口中“用例名称”输入框后面的“添加条件”按钮,然后在弹出的“条件设立”窗口中添加设置条件。设置条件的因素有很多,如值、变量值、元件文字、选中状态和元件可见性等,条件也有等于、大于、小于和不等于等条件。该功能就相当于“可视化的编程”,只是在操作过程中不必手工写代码,只要设置交互动作就可以完成想要的效果,设置完成后就可以看到图2-30中序号4的事件逻辑。

图2-30
2.5.3 变量与函数编辑
对于没有开发经验的人来说,变量与函数是个比较陌生的概念,不过我们在高中或者大学时会接触到这块的知识,所以也还算“似曾相识”吧。
变量与函数的编辑是在“用例编辑”中窗口才会用到,“用例编辑”窗口文本输入框后面带有fx标识的都可以使用变量与函数。需要注意的是,并不是所有的输入框都可以使用变量或函数编辑,图2-31所示的动画效果的时间设置就不可以通过变量设置。

图2-31
◇插入变量与函数
单击输入框后面的 图标后,可以打开变量与函数窗口,此时单击“插入变量或函数”,在下拉列表里面有自定义的变量和各种类型的元件属性和函数,如图2-32所示。
图标后,可以打开变量与函数窗口,此时单击“插入变量或函数”,在下拉列表里面有自定义的变量和各种类型的元件属性和函数,如图2-32所示。

图2-32
提示
变量或函数的使用,详见“第5章变量与函数的设置”内容。
◇添加局部变量
在“变量和函数”编辑窗口下方有一个“局部变量”的定义区域。“局部变量”作为变量的特殊功能,只能在当前编辑窗口的环境下使用才有效,它不像“全局变量”在整个原型过程中都能使用得到。
图2-33所示为设置表达式“你好,[[LVAR1]]”,其中的LVAR1即局部变量。

图2-33