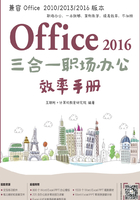
1.1 Word文档的基本操作
学习使用Word 2016,了解Word文档的新建、保存、打开和加密等制作文档的基本操作十分重要,通过对基本操作的认识和熟悉,可以提高文档的制作效率。本节将详细介绍新建文档、文档的保存与另存为、文档的自动保存、文档的打开与关闭、加密与解密文档的操作方法。
1.1.1 新建空白文档
空白文档是不包含任何内容的文档,用户可自定义文档格式和内容,新建空白文档可以从桌面或文件窗口新建,启动软件时新建,或者在“文件”菜单中新建、快捷键新建以及快捷访问工具栏新建。下面介绍在Word 2016中使用不同方法新建一个空白文档的操作方法。
•通过桌面或文件窗口新建:❶在桌面或文件夹窗口任意空白位置单击鼠标右键,在打开的快捷菜单中选择“新建”选项;❷再在打开的子菜单下选择“Microsoft Word文档”选项,完成空白文档的新建。

•通过启动软件新建:在桌面或开始菜单中找到“Word 2016”快捷方式,单击打开;在打开的界面中选择“空白文档”选项,完成“文档1.docx”空白文档的新建。

•通过“文件”菜单新建:❶在Word 2016工作界面中,选择【文件】/【新建】菜单选项;❷在打开的“新建”界面中选择“空白文档”选项,完成空白文档的新建。

•通过快捷键新建:在Word 2016工作界面中,按【Ctrl+N】组合键,可快速完成空白文档的新建。
•通过快速访问工具栏新建:在快速访问工具栏中单击“自定义快速访问工具栏”按钮 ,在打开的下拉列表中选择“新建”选项,在快速访问工具栏中出现“新建”按钮
,在打开的下拉列表中选择“新建”选项,在快速访问工具栏中出现“新建”按钮 ,单击“新建”按钮
,单击“新建”按钮 ,新建空白文档。
,新建空白文档。
1.1.2 新建模板文档——新建“新闻稿”文档

新建模板文档
为了方便制作文档,Word 2016为不同行业提供了许多不同种类、不同风格的模板样式,如明信片、简历、信函等。这些模板文档已经设置好了内容和格式,根据模板文档添加需要编辑的内容,即可快速完成Word文档的制作。下面介绍下载联机模板,新建一个基于“新闻稿”的模板文档的方法,操作步骤如下。
STEP 1 选择模板文档
❶启动Word 2016,选择【文件】/【新建】选项;❷在打开的界面右侧的搜索文本框中输入“新闻稿”,按【Enter】键搜索“新闻稿”模板文档;❸在搜索出的所有选项中选择第一个模板文档。

STEP 2 创建“新闻稿”文档
在打开的界面中查看“新闻稿”说明信息,然后单击“创建”按钮。

STEP 3 完成模板创建
开始从网络下载“新闻稿”联机模板。经过一段时间完成下载后将自动打开“新闻稿”模板文档。

技巧秒杀
启动时新建模板文档
启动Word 2016时,除了可以新建空白文档,还可以在打开的界面的右侧新建模板文档,选择模板将新建其对应的文档。

1.1.3 文档的保存和另存为——保存和另存“新闻稿”文档

文档的保存和另存为
文档的保存是对文档进行更新存储的过程,而文档的另存为是在原文档的基础上对文档进行备份。在文档的制作过程中,为防止发生意外导致编辑文档丢失,需要经常对Word文档进行保存和另存为设置。下面介绍对新建的“新闻稿”文档进行保存和另存为的操作,操作步骤如下。
素材:无
效果:效果\第1章\新闻稿.docx、新闻稿(备份).docx
STEP 1 浏览保存位置
按【Ctrl+S】组合键,在打开的“另存为”界面中双击“这台电脑”选项。

STEP 2 设置保存名称和位置
❶打开“另存为”对话框,在左侧的列表框中选择要保存的路径;❷在“文件名”文本框中输入文件名称“新闻稿”;❸单击“保存”按钮。

STEP 3 完成文档保存
返回文档后,在标题栏中可看到“新闻稿.docx”字样的保存名称,还可在之前的存储位置查看到文档,即完成文档的保存操作。

STEP 4 浏览另存位置
在“新闻稿”文档工作界面中选择【文件】/【另存为】菜单命令,在打开的“另存为”界面中双击“这台电脑”选项。

STEP 5 设置另存为位置和名称
❶打开“另存为”对话框,保持默认的存储位置;❷在“文件名”文本框中重新输入文件名称“新闻稿(备份)”;❸单击“保存”按钮。

STEP 6 完成文档另存为
返回文档,标题栏名称变为“新闻稿(备份)”,并在文档存储位置增加了一个“新闻稿(备份).docx”文档,即完成文档的另存为操作。

1.1.4 文档的自动保存——自动保存“新闻稿”文档

文档的自动保存
通过设置自动保存,可在一段时间内自动保存文档,减少用户手动操作的次数,避免意外关机造成文档丢失。下面介绍在“新闻稿.docx”文档中设置文档的自动保存,操作步骤如下。
素材:素材\第1章\新闻稿.docx
效果:无
STEP 1 选择“选项”命令
选择【文件】/【选项】菜单命令。

STEP 2 设置自动保存时间
❶打开“Word选项”对话框,在对话框左侧的列表中选择“保存”选项;❷在右侧窗口中单击选中“保存自动恢复信息时间间隔”复选框;❸在其后面的数值框中输入自动保存的时间,这里输入“10”;❹单击“确定”按钮完成设置。
技巧秒杀
设置自动恢复文件
在设置自动保存时,不仅可以设置自动保存时间间隔,还可单击“浏览”按钮,设置文档自动保存的位置;还可设置文档保存的格式。

操作解谜
恢复文档
在文档的制作过程中,可能会出现一些意外情况,造成正在制作的文档丢失。当出现上述情况时,重新启动Word 2016,选择【文件】/【信息】菜单命令,单击“管理文档”按钮,在打开的下拉列表中选择“恢复未保存的文档”选项,在打开的“打开”对话框中选择要恢复的文档。
1.1.5 打开文档——打开“日历”文档

打开文档
打开文档是指将已经保存或另存过的文档使用Word 2016再次打开,文档打开后才能进行再编辑操作。下面将打开“日历.docx”文档,操作步骤如下。
素材:素材\第1章\日历.docx
效果:无
STEP 1 浏览打开位置
选择【文件】/【打开】菜单命令,在打开的“打开”界面中双击“这台电脑”选项。

STEP 2 选择“日历”文档
❶打开“打开”对话框,在地址栏中选择文档保存的位置;❷在中间的文件列表中选择要打开的文件,这里选择“日历.docx”文档;❸单击“打开”按钮。

STEP 3 打开“日历”文档
返回文档后,文档内容变成了日历,即完成文档的打开。

1.1.6 关闭文档
当完成一个Word文档的制作后,需要及时关闭文档,以免对文档进行误操作。Word 2016可以打开或新建多个文档,并打开多个对应窗口,而关闭文档关闭的仅仅是当前文档,不会影响其他Word文档,也不会造成程序退出。关闭文档有两种方法,下面介绍具体内容。
•通过快捷键关闭:在Word 2016工作界面中直接按【Ctrl+W】组合键。
•通过菜单命令关闭文档:选择【文件】/【关闭】菜单命令。

操作解谜
关闭文档与退出程序
关闭文档是指关闭当前文档,不影响其他文档且不退出Word 2016;退出程序是退出当前文档打开的窗口程序,不影响其他文档窗口打开的程序。
退出程序的方法为:单击界面右上角控制按钮中的“关闭”按钮。将鼠标指针移动到标题栏上,单击鼠标右键,在打开的快捷菜单中执行“关闭”命令。
1.1.7 加密文档——加密“简历”文档

加密文档
在Word文档的制作中,如果涉及个人隐私以及一些商业机密,就需要对文档进行加密保护,防止他人窃取或修改。下面将在“简历.docx”文档中设置密码,操作步骤如下。
素材:素材\第1章\简历.docx
效果:效果\第1章\简历.docx
STEP 1 选择加密选项
打开“简历.docx”文档,选择【文件】/【信息】菜单命令,在右侧信息界面单击“保护文档”按钮,在打开的下拉列表中选择“用密码进行加密”选项。
技巧秒杀
“保护文档”中的其他选项
在“保护文档”下拉列表中,除了可以进行加密外,还有限制访问、限制编辑和标记最终状态、设置只读等保护措施。

STEP 2 设置加密密码
打开“加密文档”对话框,在“密码”文本框中输入密码,这里输入“123456”,单击“确定”按钮。将打开“确认密码”对话框,输入相同的密码,单击“确定”按钮,完成密码的设定。

STEP 3 打开加密文档
❶双击打开“简历.docx”文档,在打开的“密码”对话框的文本框中输入设置的密码;❷单击“确定”按钮。

操作解谜
文档的解密
在文档的使用过程中,当文档信息可以公布,不需要对其进行加密保护时,就需要进行解密操作。
解密文档的方法如下:选择【文件】/【信息】菜单命令,在界面右侧单击“保护文档”按钮,在打开的下拉列表中选择“用密码进行加密”选项,打开“加密文档”对话框,删除“密码”文本框中的文本内容,单击“确定”按钮,即完成文档的解密。
