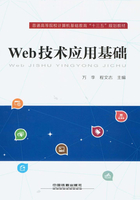
2.5 MySQL安装
不管你承认与否,MySQL不仅仅能够用于小型关系数据库,还成为很多大型IT公司首选的数据库,如Google、淘宝等大型IT公司都在使用MySQL数据库。而在Web开发中,数据库的应用也是很有必要的,在后续章节中,本书将会重点介绍数据库的相关操作知识。这里将讲解MySQL的安装方法,MySQL可以在官方网站(http://www.mysql.com)中下载,建议下载MySQL 5以上的稳定版,本书使用的版本为MySQL 5.5。在Windows系统中,其具体的安装步骤如下:
①在官方网站上下载安装文件,直接单击Next按钮,有3个安装选项Typical(典型安装)、Complete(完全安装)、Custom(自定义安装)供选择。这里选择Custom安装方式,只须选择所需的配置即可。
②然后,单击Developer Components(开发者部分),选择“This feature,and all sub features,will be installed on local hard drive.”,即“此部分,及下属子部分内容,全部安装在本地硬盘上”。“MySQL Server(mysql服务器)”“Client Programs(mysql客户端程序)”“Documentation(文档)”也如此操作,以保证安装所有文件。
③在目录安装上,选中“Change...”,手动指定安装目录。在目录选择上,尽量不要选择和系统盘在同一盘符上,以免重装系统造成数据丢失。
④紧接着,一直单击Next按钮,在最后Finish的页面上,勾选“Configure the MySQL Server now”复选框,方便配置MySQL。
⑤进入配置目录后,有两种配置方式:Detailed Configuration(手动精确配置)和StandardConfiguration(标准配置),这里选择“Detailed Configuration”,方便熟悉配置过程。
⑥在选择服务器类型时有3种服务器可供选择:“Developer Machine(开发测试类,MySQL占用很少资源)”和“Server Machine(服务器类型,MySQL占用较多资源)”和“Dedicated MySQLServer Machine(专门的数据库服务器,MySQL占用所有可用资源)”。读者可根据自己的类型选择,一般选“Server Machine”。
⑦选择MySQL数据库的大致用途,也有3种选择:“Multifunctional Database(通用多功能型)”“Transactional Database Only(服务器类型,专注于事务处理)”和“Non-Transactional Database Only(非事务处理型,较简单,主要做一些监控、计数用,对MyISAM数据类型的支持仅限于non-transactional),这里选择“Transactional Database Only”,单击Next按钮继续。
⑧在数据库备份配置页面中,选择默认即可。在数据库连接数选择上有3种选择:“DecisionSupport(DSS)/OLAP(20个左右)”“Online Transaction Processing(OLTP)(500个左右)”和“Manual Setting(手动设置,自己输一个数)”。这里选择“Online Transaction Processing(OLTP)”,单击Next按钮继续。
⑨在设定端口方面,如果想远程操作数据库则选中Enable TCP/IP Networking,端口号选择默认3306。在安全上,为了避免非法入侵,这里选择Enable Strict Mode。
⑩在接下来的字符集编码上,统一选择utf8编码字符集,一直单击Next按钮,并设定root密码,完成后,利用Execute检查是否配置成功,如果不成功,则按照之前配置检查重新配置。
Windows的安装相对而言是比较简单的,而对于Linux系统来说,安装和配置就显得比较复杂,其具体的配置方法如下:
①在Ubuntu系列的系统中,采用sudo apt-get install mysql-server,即可在网络上实时安装;对于RHEL系列的Linux系统来说,采用yum install mysql-server进行安装。
②Ubuntu系统在安装中,是会提示输入密码的,而RHEL则会需要自己配置密码。
③配置MySQL。编辑/etc/mysql/my.conf文件,按如下方法进行配置:
在[client]的下面加上:

在[mysql]的下面加上:

在[mysqld]的下面加上:

④重启MySQL,即可保证配置一致:

在Windows下和Linux下,尽量要保证配置一致,这样才能保证Web系统的跨系统兼容。同样,在命令行中输入mysql –u root –p并按【Enter】键,然后输入密码,即可看到图2.4所示的界面。

图2.4 MySQL安装成功界面