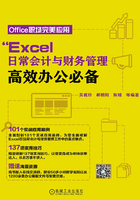
3.2 新手基础
在Excel 2013中进行日记账的管理,需要用到的知识点除了包括前面介绍过的外,还包括设置竖排文字、会计双下划线、拆分窗格、从下拉列表中选择数据、粘贴公式、筛选等。学会这些知识点,你在进行日记账管理时会更加得心应手!下面就让我们一起逐条学习这些知识点吧。
3.2.1 设置竖排数据
有的时候我们可能手工输入了大量的数据,但是却发现输入的数据格式不是自己想要的。比如我们在输入数据后,希望数据可以竖向排列,该怎么办呢?这都是需要我们在后期编辑表格时去调整的。
一般情况下,我们在单元格中输入的数据都是横向排列的,如果希望数据竖向排列,则可以通过下面的操作步骤进行设置。

图3-3

图3-4
3.2.2 为标题添加会计用下划线
下划线通常用于对会计类表格的标题进行美化设置。在Excel 2013中有丰富的下划线样式供我们选择,如单下划线、双下划线、会计用单下划线和会计用双下划线等。创建财务表格后,如果想为其标题添加会计用下划线,我们可以通过以下操作实现。

图3-5

图3-6

图3-7
3.2.3 拆分窗格以方便数据比较查看
在查看较大的数据表时,我经常会遇到表格中无法在一屏内完整显示的情况,这时查阅数据的时候会变得很不方便!该怎么办呢?
如果一张表格中的数据内容特别多,我们需要使用滚动条来查看表格的全部内容。但在默认设置下,当我们使用滚动条的时候表格的标题行也会随着首屏数据一起移出屏幕,这时会造成只能看到内容,而看不到标题、项目名的情况。这让我们查看和比较数据变得十分不便。此时我们可以采用下面介绍的拆分窗口的方法来解决这个问题。

图3-8
3.2.4 建立可选择输入的序列
对于表格中经常需要输入的文本内容,比如性别、部门等,我们可以通过设置数据验证的方法,让这些数据通过下拉选项的方式进行选择性输入。这样设置后,既可以提升输入效率,还可以有效降低数据输入中的差错率。具体操作如下:
依次单击〈Alt〉、〈D〉和〈L〉键可以更快速地打开“数据验证”对话框。

图3-9

图3-10
知识说明
若需要手动输入数据来源区域,不同区域间需要使用英文状态下的逗号进行分隔。

图3-11
3.2.5 只粘贴公式的计算结果
当我们需要将一些通过公式计算得到的数据粘贴到其他位置使用时,经常会遇到粘贴后数据发生了变化,甚至是数据变成错误值提示的情况。这是因为在我们进行复制粘贴由公式运算所得的数据时,系统实际上复制的是公式而不是公式运算得到的数据结果,而当我们将公式粘贴到新的位置上后,公式会根据新的参数重新计算数据结果。为了解决这个问题我们需要使用选择性粘贴功能。这个操作太常用了,让我们通过下面示例来学习它。

图3-12

图3-13
我上次将其他销售表中的计算数据复制过来,难怪数据发生了变化,原来是没有将公式的计算结果转换为值啊!
3.2.6 筛选出大于指定数值的记录
数据的筛选查看功能很常用,它可以帮我们瞬间找到想查看的数据,而将不满足条件的数据隐藏起来,让数据查看极具针对性。而手工账簿中是不可能做到这一点的。
先来看一个简单的实例,图所示的表格统计了各个部门的销售提成情况,现在需要筛选出提成金额在3000元以上的记录。具体操作如下:

图3-14

图3-15

图3-16

图3-17
3.2.7 SUMPRODUCT函数(将数组间对应的元素相乘,并返回乘积之和)
【函数功能】SUMPRODUCT函数用于在指定的几组数组中,将数组间对应的元素相乘,并返回乘积之和。
【函数语法】SUMPRODUCT(array1,array2,array3,...)
◆ Array1,array2,array3,...:要进行计算的2~30个数组。
灵活使用SUMPRODUCT函数可以帮助我们解决以下常见问题:
1)计算多产品数量与金额的乘积,并乘积结果进行汇总计算。图3-18所示的表格统计了各类产品的销售数量和单价,现在需要统计出总销售额,可以直接使用SUMPRODUCT函数进行统计。

图3-18

图3-19
2)统计出指定部门中大于指定分值的人数。图3-20所示表格统计了各个部门中各员工的考核分数。现在要统计出各个部门中考核分数大于80分的人数,具体操作如下:

图3-20

图3-21

图3-22
3)统计非工作日销售金额。图3-23所示的表中按日期显示了销售金额(包括周六、周日),现在要计算出周六、周日的总销售金额,具体操作如下:
公式解析
先使用MOD函数求两个数值相除后的余数,其结果的正负号与除数相同,得出哪些日期是双休日。再用SUMPRODUCT函数统计出双休日的总金额。

图3-23

图3-24
3.2.8 MONTH函数(返回某日期中的月份)
【函数功能】MONTH函数表示返回以序列号表示的日期中的月份。月份是介于1(1月)到12(12月)之间的整数。
【函数语法】MONTH(serial_number)
◆ Serial_number:要查找的那一月的日期。应使用DATE函数输入日期,或者将日期作为其他公式或函数的结果输入。
MONTH函数可帮助我们解决以下常见问题:
1)自动填写报表中的月份。图3-25所示的报表需要每月建立,并且结构是相似的,对于表头信息需要每月更改月份值,为了省去重新输入的步骤,通过建立公式可以根据月份变化自动更新,具体如下:

图3-25

图3-26
2)计算出本月账款的合计。图3-27所示的表格中统计了账款金额与借款日期,现在需要统计出本月账款合计值,具体操作如下:

图3-27

图3-28
公式解析
1)“MONTH(B2:B10)”使用MONTH函数提取B列中日期的月份。
2)“MONTH(TODAY())”使用MONTH函数提取当前日期的月份。
3)使用IF函数对1)和2)步提取的数值进行比较,如果两者相等,则返回A列中对应单元格中的金额。
4)再使用SUM函数对返回的数组求和。
3.2.9 DAY函数(返回某日期中的天数)
【函数功能】DAY函数返回以序列号表示的某日期的天数,用整数1~31表示。
【函数语法】DAY(serial_number)
◆ Serial_number:要查找的那一天的日期。
DAY函数可以帮助我们解决如下常见问题:
1)判断出某个月的最大天数。DATE函数原则上返回的是某个日期中的天数,如“2015-9-25”,如果使用DAY函数返回的值就是25。根据这个特征可以求任意月份的最大天数,例如求2015年9月份的最大天数,可以求“2015-10-0”这个日期的最大值,虽然0日不存在,但DATE函数也可以接受此值,并把它作为10月0日的前一天的日数,即9月份的最后一在的日数。
在A2单元格中输入公式:“=DAY (DATE(2015,10,0))”,按〈Enter〉键,即可判断出9月的最大天数,如图3-29所示。

图3-29
2)计算本月上旬的出库数量。图3-30所示的表格中统计了每天的出库数量,现在需要计算出本月上旬的出库数量总计值,具体操作如下:

图3-30

图3-31
公式解析
“IF(DAY(A2:A10)<10,C2:C10)”先使用DAY函数提取A列中日期的天数,然后利用IF函数判断是否小于10。如果是,则该日期就为本月上旬,返回C列中与该日期对应的出库数量。最后使用SUM函数对返回的数组求和。