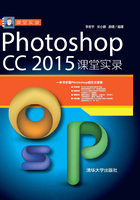
2.3 颜色的设置方法
使用画笔、渐变和文字等工具,以及进行填充、描边选区、修改蒙版和修饰图像等操作时,都需要指定颜色。Photoshop提供了非常出色的颜色选择工具,可以帮助用户找到需要的颜色。
2.3.1 前景色与背景色
工具箱底部包含了一组前景色和背景色设置选项,如图2-26所示。前景色决定了使用绘画工具(画笔和铅笔)绘制线条,以及使用文字工具创建文字时的颜色;背景色决定了使用橡皮擦工具擦除背景时呈现的颜色,此外,在增加画布大小时,新增的画布区域也以背景色填充。

图2-26
单击 图标(或按X键)可以切换前景色和背景色,如图2-27所示。单击
图标(或按X键)可以切换前景色和背景色,如图2-27所示。单击 图标(或按D键),可将前景色和背景色恢复为默认颜色(前景色为黑色,背景色为白色)。
图标(或按D键),可将前景色和背景色恢复为默认颜色(前景色为黑色,背景色为白色)。

图2-27
2.3.2 拾色器
要调整前景色时,可单击前景色图标,如图2-28所示;要调整背景色,则单击背景色图标,如图2-29所示。单击这两个图标后都会弹出“拾色器”对话框,如图2-30所示,此时便可设置颜色。

图2-28

图2-29

图2-30
在竖直的渐变颜色条上单击选择一个颜色范围,然后在色域中单击可调整颜色的深浅(单击后可以拖曳鼠标),如图2-31所示。如果要调整颜色的饱和度,可选中S单选按钮,然后再进行调整,如图2-32所示;如果要调整颜色的亮度,可选中B单选按钮,然后进行调整,如图2-33所示。

图2-31

图2-32

图2-33
提示:
当图像为RGB颜色模式时,如果“拾色器”对话框或“颜色”面板中出现溢色警告图标 ,则表示当前的颜色超出了CMYK颜色范围,不能被准确打印,这样的颜色被称为“溢色”,单击警告图标下面的颜色块可将颜色替换为Photoshop给出的最接近的校正颜色(CMYK色域范围内的颜色)。如果出现了非Web安全色警告图标
,则表示当前的颜色超出了CMYK颜色范围,不能被准确打印,这样的颜色被称为“溢色”,单击警告图标下面的颜色块可将颜色替换为Photoshop给出的最接近的校正颜色(CMYK色域范围内的颜色)。如果出现了非Web安全色警告图标 ,则表示当前颜色超出了Web颜色范围,不能在网上正确显示,单击它下面的颜色块可将其替换为Photoshop给出的最接近的Web安全颜色。
,则表示当前颜色超出了Web颜色范围,不能在网上正确显示,单击它下面的颜色块可将其替换为Photoshop给出的最接近的Web安全颜色。
2.3.3 颜色面板
在“颜色”面板中,可以利用几种不同的颜色模式来编辑前景色和背景色,如图2-34所示。默认情况下,前景色处于当前编辑状态,此时拖曳滑块或输入颜色值即可调整前景色,如图2-35所示;如果要调整背景色,则单击背景色颜色框,将其设置为当前状态,然后再进行操作,如图2-36所示。也可以从面板底部的4色曲线图色谱中拾取前景色或背景色。

图2-34

图2-35

图2-36
2.3.4 色板面板
“色板”面板中提供了预先设置好的颜色样本,单击其中的颜色即可将其设置为前景色,按住Ctrl键并单击,则可将其设置为背景色。执行面板菜单中的命令还可以打开不同的色板库,如图2-37所示。

图2-37
提示:
在“拾色器”对话框或“颜色”面板中调整前景色后,单击“色板”面板中的“创建新色板”按钮 ,可以将颜色保存到“色板”中。将“色板”中的某个色样拖至“删除”按钮
,可以将颜色保存到“色板”中。将“色板”中的某个色样拖至“删除”按钮 上,则可将其删除。
上,则可将其删除。
2.3.5 渐变颜色
(1)渐变的类型
渐变是不同颜色之间逐渐混合的一种特殊的填色效果,可用于填充图像、蒙版和通道等。Photoshop提供了5种类型的渐变,包括线性渐变 、径向渐变
、径向渐变 、角度渐变
、角度渐变 、对称渐变
、对称渐变 和菱形渐变
和菱形渐变 ,如图2-38所示。
,如图2-38所示。

图2-38
(2)使用预设的渐变颜色
要创建渐变,可以选择渐变工具 ,在工具选项栏中选择一种渐变类型,然后在渐变下拉面板中选择一个预设的渐变样本,在画面中单击并拖曳鼠标即可填充渐变,如图2-39所示。
,在工具选项栏中选择一种渐变类型,然后在渐变下拉面板中选择一个预设的渐变样本,在画面中单击并拖曳鼠标即可填充渐变,如图2-39所示。

图2-39
(3)自定义渐变颜色
如果要自定义渐变颜色,可以单击工具选项栏中的渐变颜色条 ,打开“渐变编辑器”进行调整,如图2-40所示。
,打开“渐变编辑器”进行调整,如图2-40所示。

图2-40
单击一个色标可将其选中。选择色标后,单击“颜色”选项中的颜色块可以打开“拾色器”并调整颜色,如图2-41所示;单击并拖曳色标即可将其移动,如图2-42所示;在渐变条下方单击可以添加色标,如图2-43所示;将一个色标拖至渐变颜色条外,可删除该色标。

图2-41

图2-42

图2-43
选择渐变条上方的不透明度色标后,可以在“不透明度”选项中设置其透明度,渐变色条中的棋盘格代表了透明区域,如图2-44所示;如果在“渐变类型”下拉列表中选择“杂色”选项,然后增加“粗糙度”值,则可生成杂色渐变,如图2-45所示。

图2-44

图2-45
提示:
每两个色标中间都有一个菱形滑块,拖曳它可以控制该点两侧颜色的混合位置。