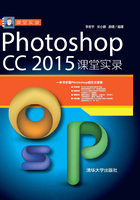
2.6 图像的变换与变形操作
在Photoshop中,移动、旋转和缩放称为变换操作;扭曲和斜切则称为变形操作。Photoshop可以对整个图层、多个图层、图层蒙版、选区、路径、矢量形状、矢量蒙版和Alpha通道进行变换和变形处理。
2.6.1 移动与复制图像
在“图层”面板中单击要移动的对象所在的图层,如图2-89所示,使用移动工具 在画面中单击并拖曳鼠标即可移动该图层中的图像,如图2-90所示。按住Alt键并拖曳鼠标可以复制图像,如图2-91所示。
在画面中单击并拖曳鼠标即可移动该图层中的图像,如图2-90所示。按住Alt键并拖曳鼠标可以复制图像,如图2-91所示。

图2-89

图2-90

图2-91
如果创建了选区,如图2-92所示,则将光标放在选区内,单击并拖曳鼠标可以移动选中的图像,如图2-93所示。

图2-92

图2-93
2.6.2 在文档之间移动图像
打开两个或多个文档,选择移动工具 ,将光标放在画面中,单击并拖曳鼠标至另一个文档的标题栏,如图2-94所示,停留片刻切换到该文档,如图2-95所示,移动到画面中释放鼠标可以将图像拖入该文档,如图2-96所示。
,将光标放在画面中,单击并拖曳鼠标至另一个文档的标题栏,如图2-94所示,停留片刻切换到该文档,如图2-95所示,移动到画面中释放鼠标可以将图像拖入该文档,如图2-96所示。

图2-94

图2-95

图2-96
2.6.3 定界框、中心点和控制点
在Photoshop中对图像进行变换或变形操作时,对象周围会出现一个定界框,定界框中央有一个中心点,四周有控制点,如图2-97所示。默认情况下,中心点位于对象的中心,它用于定义对象的变换中心,拖曳它可以移动其位置。拖曳控制点则可以进行变换操作。图2-98和图2-99为中心点在不同位置时图像的旋转效果。

图2-97

图2-98

图2-99
2.6.4 变换与变形
选择移动工具 后,按Ctrl+T快捷键(相当于执行“编辑>自由变换”命令),当前对象上会显示用于变换的定界框,拖曳定界框和定界框上的控制点可以对图像进行变换操作。操作完成后,可按Enter键确认。如果对变换的结果不满意,则可按Esc键取消操作。
后,按Ctrl+T快捷键(相当于执行“编辑>自由变换”命令),当前对象上会显示用于变换的定界框,拖曳定界框和定界框上的控制点可以对图像进行变换操作。操作完成后,可按Enter键确认。如果对变换的结果不满意,则可按Esc键取消操作。
- 缩放与旋转:将光标放在定界框四周的控制点上,当光标显示为
 状时单击并拖曳鼠标,可以拉伸对象,如图2-100所示,如果按住Shift键操作,可进行等比缩放;当光标在定界框外显示为
状时单击并拖曳鼠标,可以拉伸对象,如图2-100所示,如果按住Shift键操作,可进行等比缩放;当光标在定界框外显示为 状时拖曳鼠标,可以旋转对象,如图2-101所示。
状时拖曳鼠标,可以旋转对象,如图2-101所示。

图2-100

图2-101
- 斜切:将光标放在定界框四周的控制点上,按住Shift+Ctrl快捷键,光标显示为
 状时单击并拖曳鼠标,可沿水平方向斜切对象,如图2-102所示;当光标显示为
状时单击并拖曳鼠标,可沿水平方向斜切对象,如图2-102所示;当光标显示为 状时拖曳鼠标,可沿垂直方向斜切对象,如图2-103所示。
状时拖曳鼠标,可沿垂直方向斜切对象,如图2-103所示。

图2-102

图2-103
- 扭曲与透视:将光标放在控制点上,按住Ctrl键,光标显示为
 状时单击并拖曳鼠标可以扭曲对象,如图2-104所示;如果按住Shift+Ctrl+Alt快捷键操作,则可进行透视扭曲,如图2-105所示。
状时单击并拖曳鼠标可以扭曲对象,如图2-104所示;如果按住Shift+Ctrl+Alt快捷键操作,则可进行透视扭曲,如图2-105所示。

图2-104

图2-105
小技巧:通过轻移方法制作立体文字
选择移动工具 后,按键盘中的“→、←、↑、↓”方向键,可轻移对象。如果按住Alt键再按方向键,则可轻移并复制图像,利用这一功能可以快速创建立体对象。
后,按键盘中的“→、←、↑、↓”方向键,可轻移对象。如果按住Alt键再按方向键,则可轻移并复制图像,利用这一功能可以快速创建立体对象。

2.6.5 操控变形
操控变形是Photoshop CS5中出现的图像变形功能。使用该功能时,可以在图像的关键点上放置图钉,然后通过拖曳图钉对其进行变形操作。例如,可以轻松地让人的手臂弯曲、身体摆出不同的姿态等。
打开一个文件,如图2-106所示。执行“编辑>操控变形”命令,长颈鹿图像上会显示变形网格,如图2-107所示。在长颈鹿身体的关键点单击,添加几个图钉,如图2-108所示。在工具选项栏中取消选中“显示网格”选项,以便能更清楚地观察到图像的变化。单击图钉并拖曳鼠标即可改变长颈鹿的动作,如图2-109所示。单击工具选项栏中的 按钮,可结束操作。
按钮,可结束操作。

图2-106

图2-107

图2-108

图2-109
2.6.6 内容识别比例缩放
内容识别比例是一个十分神奇的缩放功能,它主要影响没有重要可视内容的区域中的像素。例如,缩放图像时,画面中的人物、建筑、动物等不会变形。
打开一个文件,如图2-110所示。执行“编辑>内容识别比例”命令,显示定界框,向左侧拖曳控制点,对图像进行缩放,如图2-111所示。可以看到,人物变形非常严重。单击工具选项栏中的“保护肤色”按钮 ,Photoshop会自动分析图像,尽量避免包含皮肤颜色的区域变形,如图2-112所示。此时画面虽然变窄了,但人物比例和结构没有明显的变化。按Enter键确认操作。如果要取消变形,可以按Esc键。
,Photoshop会自动分析图像,尽量避免包含皮肤颜色的区域变形,如图2-112所示。此时画面虽然变窄了,但人物比例和结构没有明显的变化。按Enter键确认操作。如果要取消变形,可以按Esc键。

图2-110

图2-111

图2-112
提示:
操控变形和内容识别比例缩放不能处理“背景”图层。如果要处理“背景”图层,可以按住Alt键并双击“背景”图层,将其转换为普通图层,再进行操作。