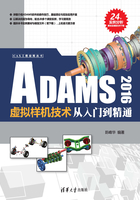
4.2 实例一:仿真类型与传感器
本入门练习建立一个弹簧挂锁模型,介绍如何使用机械系统动力学分析仿真软件ADAMS/View、熟悉仿真类型与创建传感器,并解决一个实际工程问题。
4.2.1 设计要求
● 能产生至少800N的夹紧力。
● 手动夹紧,用力不大于80N。
● 手动松开时做功最少。
● 必须在给定的空间内工作。
● 有震动时仍能保持可靠夹紧。
4.2.2 建模
建立和连接挂锁的各个部件,并同时验证各个部件的建立和连接是否正确。有了正确的模型后,即可在仿真环境下对其进行测试。
建造挂锁模型可分为两个基本部分:建造曲柄(pivot)和手柄(handle)、建造钩子(hook)和连杆(slider)。
1.建造曲柄(pivot)和手柄(handle)
Step
01 启动ADAMS/View并建立一个新的数据文件.Model_block。
Step
02 选择ADAMS/View,运行ADAMS/View的对话框出现。
Step
03 单击OK按钮,弹出欢迎用户使用的对话框。
2.设置工作环境
Step
01 在Setting菜单中选择Units,将长度单位设置为厘米(cm)。
Step
02 单击OK按钮。
Step
03 在Setting菜单中选择Working Grid,就会弹出工作栅格设置对话框。
Step
04 将工作栅格尺寸设置为25、格距设为1。
Step
05 单击OK按钮。
Step
06 在Setting菜单中选择Icons命令,弹出Icons设置对话框,将Model Icons的所有默认尺寸改为2。
Step
07 单击OK按钮,完成工作环境的设置。
3.建立设计点
Step
01 单击 图标并将工作栅格放大至整个工作平面。
图标并将工作栅格放大至整个工作平面。
Step
02 选择Bodies,单击Point图标 。
。
Step
03 按照表4-1所列数据放置设计参考点。使用点的默认设置,即Add to Ground和Don't Attach,创建的设计点如图4-9所示。
表4-1 设置参考点位置


图4-9 设计点
4.建立曲柄
Step
01 单击Bodies打开工具包,选择工具按钮 ,把厚度和半径设为1cm。
,把厚度和半径设为1cm。
Step
02 选择POINT_1、POINT_2和POINT_3,右击使曲柄闭合,如图4-10所示。

图4-10 创建曲柄
5.重命名曲柄
Step
01 将光标放在曲柄上。
Step
02 右击,在弹出的快捷菜单中选择Part:PART_2,在级联菜单中选择Rename。弹出Rename对话框,如图4-11所示。

图4-11 重命名操作
Step
03 模型名不变,修改物体名称,将PART_2改为PivotD,如图4-12所示。

图4-12 重命名曲柄
6.建立手柄
Step
01 选择Link 工具。
工具。
Step
02 在POINT_3和POINT_4之间建立连杆。依次选择POINT_3和POINT_4,如图4-13所示。

图4-13 创建连杆
Step
03 为连杆改名,将光标放在连杆上,右击,在弹出的快捷菜单中选择Part:PART_3,在级联菜单中选择Rename,弹出Rename对话框,模型名保持不变,修改物体名称,将PART_3改为handle。
7.用转动铰链连接各构件
Step
01 单击旋转副(Revolute Joint)按钮 ,在主对话框中将建造模式设置为2 Bodies-1 Location和Normal to Grid。
,在主对话框中将建造模式设置为2 Bodies-1 Location和Normal to Grid。
Step
02 在POINT_1处放置一个铰链。
Step
03 再次选择Revolute Joint,在主对话框中将建造模式设置为2 Bodies-1 Location,选取曲柄、手柄和POINT_3。
8.模拟模型的运动
Step
01 选择Simulation,系统弹出仿真工具栏。单击仿真工具 ,系统弹出仿真设置对话框。
,系统弹出仿真设置对话框。
Step
02 设置模拟结束时间为1秒、输出步数为50步,单击Simulate Start开始仿真。
Step
03 模拟完毕,模型停留在模拟状态,单击Reset按钮 回到模型初始状态。
回到模型初始状态。
9.观察参数化的作用
Step
01 单击 按钮放大Point_1周围区域。
按钮放大Point_1周围区域。
Step
02 选择Point_1,向左拖动,曲柄和铰链随Point_1移动。
Step
03 单击Undo,回到初始布局。
10.建造钩子
Step01 单击创建Point图标 ,按照表4-2所示,创建POINT_5~ POINT_15点。
,按照表4-2所示,创建POINT_5~ POINT_15点。
Step02 单击Bodies,系统打开模型工具包。单击 按钮,选择设置长度为1cm,再按表4-2所列的值选取位置,最后右击使之闭合,如图4-14所示。
按钮,选择设置长度为1cm,再按表4-2所列的值选取位置,最后右击使之闭合,如图4-14所示。
表4-2 钩子点坐标


图4-14 创建钩子
技巧提示有的时候ADAMS/View会捕捉到最近的物体目标而不是捕捉坐标值。要避免这种情况,按住Ctrl键移动光标直到获得想要的坐标值。
Step
03 当将鼠标指针放在物体上时会出现对话窗,利用鼠标右键选取几何外形。这时在拉伸体的各顶点处出现“热点”小方块,可使用这些热点修改拉伸体侧面外形的形状。
Step
04 为拉伸体改名,将光标放在拉伸体上。右击,在弹出的快捷菜单中选择Part:PART_4,在级联菜单中选择Rename,弹出Rename对话框,模型名保持不变,修改物体名称,将PART_4改为hook。
11.建造连杆
Step
01 再建两个设计点POINT _16和POINT _17,位置如表4-3所示。
表4-3 连杆关键点坐标

Step
02 在两个新设计点之间建立连杆。首先单击连杆按钮 ,然后依次选择点POINT _16和POINT _17。
,然后依次选择点POINT _16和POINT _17。
Step
03 为连杆改名,将光标放在连杆上。右击,在弹出的快捷菜单中选择Part:PART_5,在级联菜单中选择Rename,弹出Rename对话框,模型名保持不变,修改物体名称,将PART_5改为slider。
12.用转动铰链连接构件
再设立3个铰链,将构造模式设为2 Bodies-1 Location和Normal to Grid。使用这种方式建立铰链时,先要选取两个构件,再选取位置。
在下述位置设置铰链。
(1)手柄与连杆之间的POINT_16:首先单击转动铰链按钮 ,然后选择手柄与连杆,再选择POINT_16,创建铰链。
,然后选择手柄与连杆,再选择POINT_16,创建铰链。
(2)连杆与钩子之间的POINT_17:首先单击转动铰链按钮 ,然后选择连杆与钩子,再选择POINT_17,创建铰链。
,然后选择连杆与钩子,再选择POINT_17,创建铰链。
(3)钩子与曲柄之间的POINT_2:首先单击转动铰链按钮 ,然后选择钩子与曲柄,再选择POINT_2,创建铰链。
,然后选择钩子与曲柄,再选择POINT_2,创建铰链。
4.2.3 模型运动初步仿真
Step
01 选择Simulation,系统弹出仿真工具栏。单击仿真工具 ,系统弹出仿真设置对话框。
,系统弹出仿真设置对话框。
Step
02 设置模拟结束时间为1秒、输出步数为50步,单击Simulate Start开始仿真。
Step
03 模拟完毕,模型停留在模拟状态,单击Reset按钮 回到模型初始状态。
回到模型初始状态。
4.2.4 存储数据文件
在File菜单中选择Save Database,将文件名设为.Model_block。
4.2.5 生成地块及添加约束
1.生成地块(Ground Block)
Step
01 打开工具包,选择 ,把生成方法New Part改为On Ground。
,把生成方法New Part改为On Ground。
Step
02 创建点POINT_18(-2,1,0)和POINT_19(-18, -1,0)。
Step
03 为地块改名,将光标放在地块上。右击,在弹出的快捷菜单中选择Part:PART_6,在级联菜单中选择Rename,弹出Rename对话框,模型名保持不变,修改物体名称,将PART_6改为ground_block。
2.添加一个Inplane虚约束
Step
01 用工具Dynamic Pick把钩子末端区域放大。
Step
02 在菜单中选择Connector,运动副模板出现。
Step
03 选择Inplane Joint Primitive ,把建立方法设为2 Bodies-1 Location和Pick Geometry Feature。
,把建立方法设为2 Bodies-1 Location和Pick Geometry Feature。
Step
04 选取钩子和地块。
Step
05 沿着钩子的内侧面将光标上移,直到出现向上的箭头时再单击,在(-12,1,0)处单击,Inplane虚约束如图4-15所示。

图4-15 Inplane虚约束
Step
06 单击Fit按钮 ,回到全局显示。
,回到全局显示。
3.添加一个拉压弹簧
Step
01 单击Dynamic Translate按钮 ,将模型向右移,给出增加拉压弹簧的空间。
,将模型向右移,给出增加拉压弹簧的空间。
Step
02 选择Translational Spring-Damper,在地块与钩子之间建造弹簧 。
。
Step
03 如图4-16所示,在弹簧生成对话框中选择K和C。

图4-16 创建弹簧
Step
04 设置K值为800、C值为0.5。
技巧提示K值和C值可以暂时不设置,采用默认设置。创建弹簧后右击,从弹出的菜单中单击Modify命令也可修改K值和C值。
Step
05 选取(-14,1,0)(注意:一定要取钩子的顶点EXTRUSION_1.V16)和(-23,1,0)位置放置弹簧。
Step
06 单击View Fit ,使模型满屏布置。
,使模型满屏布置。
4.添加一个手柄力
Step
01 在主工具栏中单击 按钮,将仿真时力的方向改为Body Moving,在特性栏中选择Constant,打开力值输入开关,输入80。
按钮,将仿真时力的方向改为Body Moving,在特性栏中选择Constant,打开力值输入开关,输入80。
Step
02 依次选取手柄、手柄末端的标志点位置(-10,22,0)作为力的起点,会出现力的矢量,移动到(-17,16,0)位置松开鼠标,使力的方向与手柄垂直。
4.2.6 测量
1.测量弹簧力
Step
01 把光标放在弹簧上右击,在弹出的菜单中选择Measure。
Step
02 在特性(Characteristic)栏中选择force,如图4-17所示。

图4-17 测量力对话框
Step
03 单击OK按钮,出现弹簧测量图表,如图4-18所示。

图4-18 弹簧力随时间变化
Step
04 进行一次0.2秒、50步的仿真。
Step
05 用Reset回到初始状态。
2.角度测试
Step
01 单击Design Exploration,在菜单中单击测量角度按钮 ,单击Advanced按钮,系统弹出测量角度对话框。
,单击Advanced按钮,系统弹出测量角度对话框。
Step
02 在角度测量对话框中输入测量的名字over_center。
Step
03 在First Marker输入栏中右击,从弹出的菜单中选择Marker,再选择Pick,选中MARKER_13;在Middle Marker输入栏中选中MARKER_3;在Last Marker输入栏中选中hoock.cm,如图4-19所示。

图4-19 创建角度测量
Step
04 单击OK按钮,完成角度测量,如图4-20所示。

图4-20 角度测量结果
4.2.7 生成传感器
Step
01 单击Design Exploration,在弹出的工具中选择 ,出现创建传感器的对话框。
,出现创建传感器的对话框。
Step
02 如图4-21所示完成传感器对话框的设置,再单击OK按钮。

图4-21 定义传感器
4.2.8 模型仿真
Step
01 单击仿真工具 ,进行一次0.2秒、100步的模拟。仿真中得到提示:由于传感器的作用ADAMS/View停止仿真模拟。
,进行一次0.2秒、100步的模拟。仿真中得到提示:由于传感器的作用ADAMS/View停止仿真模拟。
Step
02 单击Reset回到模型初始状态。
Step
03 在模拟过程中,ADAMS/View对弹簧力和角度的测量反映了传感器的作用。图表显示出ADAMS/View在挂锁锁紧时停止仿真模拟,如图4-22和图4-23所示。

图4-22 测量角度曲线

图4-23 测量弹簧力曲线