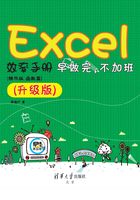
2.2 好奇害死猫,走上Excel不归路
凡事如果都按计划走,就没有了现在的卢子。忽然有一天,无聊地打开领导的表格,发现一件让卢子很惊讶的事情:在“品名”列单元格,出现了一条很长很长的公式,对于当时的卢子而言,无疑是超级公式,如图2-2所示。

图2-2 超级公式
这是什么鬼啊?跟天书一样。
更改了产品番号,品名居然自动更改,真的很神奇!跟领导打听,才知道这是日本总公司那边设置的公式。
有句老话叫“好奇害死猫”,卢子就是被这条公式害死了,本来以为自己是高手,结果门都还没进,完全是菜鸟一个。为了学习更多的Excel知识,从此走上Excel不归路。
卢子一下班就捣鼓IF函数,试了三天,貌似看懂一点点名堂。如图2-3所示,是IF函数的语法。

图2-3 IF函数语法
今天温度已超过35℃,如果没有风扇(当然条件好的话有空调更佳),晚上要睡觉纯属痴心妄想。用IF可以这么表示:
=IF(A1="风扇", "睡得着", "睡不着")
说明:文本需要加英文状态下的双引号,数字则不需要加双引号。
A1="风扇"这个条件只有两种结果,A1如果不是风扇就返回FALSE(假),如果是风扇就返回TRUE(真)。条件为FALSE(假)就返回第三参数“睡不着”,条件为TRUE(真)就返回第二参数“睡得着”,如图2-4所示。

图2-4 IF函数运算示意图
对于IF函数大概知道语法,可是对于VLOOKUP函数始终看不懂,参数好多,让人怎么能记住呢?愁死卢子了。
如果能学会这个函数,以后就省事了,可以不用每次都找领导输入日语品名。想到这里,卢子就有动力学习VLOOKUP函数。卢子这人有一个缺点,就是不善于沟通,有时宁愿多走点弯路,也不想一步到位。
几年以后才知道,原来当初走的弯路实际上却是捷径,如图2-5所示(来自微博)。

图2-5 最好的学习方法
从百度搜索了“根据产品番号,自动生成品名”,终于找到了一条公式,如图2-6所示。

图2-6 百度搜索
=VLOOKUP(D4, Sheet1A:B,2,0)
什么情况?怎么这一段可以不用写:C:\Users\chenxilu\Desktop\[产品清单.xlsx]?
后来卢子得知,这是路径,只有在跨工作簿且没有打开此工作簿时才会出现。知道这一点后,卢子松了一口气,公式现在缩短了一大半。又经过几天的摸索,卢子对这个函数的基本用法已经了解。如图2-7所示为VLOOKUP函数语法。

图2-7 VLOOKUP函数语法
在茫茫人海中,想查找一个叫“我是菜鸟”的人的性别,已知人海的第一列为人员,第二列为性别,如图2-8所示。

图2-8 VLOOKUP函数查询示意图
=VLOOKUP(A3,人海,2,0)
VLOOKUP函数的查找,90%的情况下为精确查找,也就是第4参数为0,如果第4参数为1或者省略则为模糊查找。
有的时候会看见这样的公式,第4参数为FALSE。
=VLOOKUP(A3,人海,2, FALSE)
在这里第4参数为1就等同于TRUE,0就是FALSE,因为输入逻辑值比较麻烦,所以直接用数字代替。
知 识 扩 展
正常情况下查询是用下面的公式:
=VLOOKUP(A3, $D$3:$E$7,2,0)
这里的区域$D$3:$E$7怎么可以写成人海?
其实人海是一个事先定义好的名称,方便理解和简化公式。如图2-9所示,选择区域,在名称框中输入“人海”,按Enter键,就完成了定义名称的操作。

图2-9 定义名称
定义好名称后就可以调用了,可以直接写,也可以借助功能键F3粘贴名称,如图2-10所示。

图2-10 粘贴名称