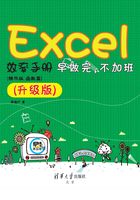
1.2 尝试制作模板
很多事情只有亲身经历才知道,虽然只是一个组长,但需要考虑的问题很多,如图1-22所示。

图1-22 处理事项
卢子过去习惯了依赖别人,现在必须逼着自己改变。新人培训已告一段落,现在可以做的就是尝试制作各种报告模板,其他的问题慢慢解决。如果此时卢子有三头六臂就好了,可惜没有。
1.2.1 不良记录统计表
在日企必须及时地向领导反馈信息,这点很重要。每天将所做的主要事情跟领导报告,如果出差在外面,可以通过发送邮件把事情简要说明,必要时添加Excel文档。如图1-23所示,发送前一定要确认称呼妥当,无错别字,附件有没有添加,确认无误后再发送。如果是重要邮件,一定要打电话确认领导有没有收到。

图1-23 发送电子邮件
说句实话,出差对于卢子而言就是家常便饭,一个月会有半个月的时间在外面出差。跟领导沟通最多的是靠邮件,但邮件所能反馈的信息毕竟有限,还需要借助一些表格进行辅助说明。为此卢子考虑了一段时间,终于开始尝试制作“不良记录统计表”,如图1-24所示。

图1-24 不良记录统计表
这里涉及三条简单的公式,说明一下。
检查数:因为是实施全数检查,检查数=良品数+不良数。
=E5+F5
不良数:就是根据右边的每个项目进行累计不良。
=SUM(J6:S6)
如图1-25所示,切换到“公式”选项卡,再单击“自动求和”按钮,就自动出现SUM函数,只需用鼠标选取求和区域即可。

图1-25 自动求和
良品率:就是良品数占检查数的比例。
=E5/D5
这样得到的是0.97这样的数字,还需要设置单元格格式将其转换成百分比。操作很简单,只需单击%按钮即可,如图1-26所示。

图1-26 设置百分比格式
第一份表格模板终于制作完成,成就感不由得倍增。以后卢子只需将相关数据录入,然后发送邮件即可。
知 识 扩 展
良品率其实也可以不用设置单元格格式,而是借助TEXT函数来实现,这个函数俗称万能函数,在以后的章节中会多次提到。
=TEXT(E5/D5, "0%")
1.2.2 餐费报销表
出差在外除了工作还得生活,工作上有表格,生活也得有表格。比如统计每天的餐费,然后汇总,出差回来可以报销。公私分明,消费多少就记录多少,不能多也不能少。多了是贪污,少了亏自己。
正常情况下都有单据,只要细心记录下来,统计出错的概率很低。Excel是个非常强大的计算器,比原始的计算器强一万倍。如图1-27所示,出差费用统计表是卢子个人使用,所以没有太多讲究,怎么做都可以,只要最终能够正确地统计金额即可。

图1-27 出差费用统计表
这份表格涉及一个很重要的功能:“表格”。“表格”可以实现自动隔行填充颜色,防止看错行,当然利用“表格”可以实现很多统计。其实操作起来很简单,选中单元格A1,切换到“插入”选项卡,单击“表格”按钮,弹出“创建表”对话框。默认情况下会智能地帮你选择好区域,单击“确定”按钮即可,如图1-28所示。

图1-28 插入表格
有了“表格”后,怎么统计呢?其实也同样简单,如图1-29所示,只需选中“汇总行”复选框即可。

图1-29 汇总行
原来可以汇总是因为自动帮我们添加了公式,如图1-30所示。

图1-30 自动添加公式
=SUBTOTAL(109, [金额])
“汇总行”的作用可不仅仅是求和而已,还包含各种各样的统计。单击其下拉按钮,可以看到平均值、最大值、最小值等计算功能,如图1-31所示。

图1-31 各种统计
1.2.3 车费报销表
正常情况下出门都有专车接送,偶尔司机有事就会坐公交(大巴),这时就会产生一些小费用。卢子也做了一个简单的模板来进行记录,如图1-32所示。

图1-32 车费报销明细表
制作日期使用函数,获取动态日期。
=TODAY()
合计也使用公式汇总金额。
=SUM(E6:E12)
后话:因为卢子每次都能够及时地将工作信息反馈给领导,费用统计没有出过差错,领导对卢子还是挺满意的。
1.2.4 产品报价表
前面三份表格都是卢子使用自己的表格模板,这一天项目部的人突然要卢子帮忙设计一个产品报价表。
对于产品报价表,卢子以前并没接触过,跟项目部的人沟通后,制作出如图1-33所示的表格模板。

图1-33 产品报价表
这份表格其实挺简单的,唯一的难点就是要获取大写的金额,这种高难度的东西卢子哪里会啊?
有这么一句话:内事不决找百度,外事不决找谷歌。不会大写金额,那就上百度,搜索了一阵子,终于找到了一条公式:
="合计 "&IF(I19<0, "无效数值", IF(I19=0, "", IF(I19<1, "", TEXT(INT(I19), "[dbnum2]")&
"元")&IF(INT(I19*10)-INT(I19)*10=0, IF(INT(I19)*(INT(I19*100)-INT(I19*10)*10)=0, "", "零"),
IF(AND((INT(I19)-INT(I19/10)*10)=0, INT(I19)>0), "零"&TEXT(INT(I19*10)-INT(I19)*10, "[dbnum2]")&
"角", TEXT(INT(I19*10)-INT(I19)*10, "[dbnum2]")&"角"))&IF((INT(I19*100)-INT(I19*10)*10)=0,
"整", TEXT(INT(I19*100)-INT(I19*10)*10, "[dbnum2]")&"分")))
这么长的公式,差点把卢子吓死,卢子强装镇定地看了下,这里除了涉及I19这个单元格,没有其他单元格,也就是把I19这个单元格换成实际需要的单元格即可。
借助快捷键Ctrl+H打开“查找和替换”对话框,输入查找内容“I19”,替换内容“G13”,单击“全部替换”按钮,在弹出的对话框中单击“确定”按钮,如图1-34所示。

图1-34 替换公式中的单元格
替换完成后,复制公式,选中B14单元格,在编辑栏中粘贴公式,按Enter键就得到了大写金额。
="合计 "&IF(G13<0, "无效数值", IF(G13=0, "", IF(G13<1, "", TEXT(INT(G13), "[dbnum2]")&
"元")&IF(INT(G13*10)-INT(G13)*10=0, IF(INT(G13)*(INT(G13*100)-INT(G13*10)*10)=0, "",
"零"), IF(AND((INT(G13)-INT(G13/10)*10)=0, INT(G13)>0), "零"&TEXT(INT(G13*10)-
INT(G13)*10, "[dbnum2]")&"角", TEXT(INT(G13*10)-INT(G13)*10, "[dbnum2]")&"角"))&IF((INT(G13*100)-
INT(G13*10)*10)=0, "整", TEXT(INT(G13*100)-INT(G13*10)*10, "[dbnum2]")&"分")))
虽然公式不是卢子写的,但搞定这么长的一条公式还是很有成就感的。
1.2.5 获取Excel提供的精美表格模板
在使用Excel几年后,卢子发现原来默认就有提供一些表格模板,可以从中借鉴。新建的时候,可以看到很多模板,如图1-35所示。

图1-35 表格模板
表格模板太多,很难第一时间找到,这时就要借助搜索功能,比如搜索“费用报销”,就出现相应的表格模板,如图1-36所示。

图1-36 费用报销模板
打开费用报销模板,里面设计得很精美,就是颜色设置得比较浅,对于视力不好的人真是一个挑战,如图1-37所示。

图1-37 精美的模板
仔细查看还能发现设置了不少公式,非常智能。如图1-38所示,是其中的一个公式,和用“表格”功能汇总的公式差不多。

图1-38 设置的公式
在你经验不足的情况下,模仿这些精美的模板是一个不错的选择。先模仿,后创新!