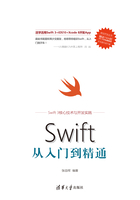
1.3 Xcode开发工具简介
Xcode开发工具的功能十分强大,可以进行macOS、iOS、tvOS、watchOS平台软件的开发,并且支持使用Objective-C与Swift两种语言环境,同时兼容C、C++语言环境。在下载安装Xcode工具后,其也会打包下载对应模拟器,以iOS开发为例,开发者可以十分方便地使用各种版本的iPhone和iPad模拟器来进行程序调试。
1. Xcode开发工具的欢迎界面
打开Xcode开发工具,首先会出现软件的欢迎界面,如图1-4所示。

图1-4 Xcode开发工具的欢迎界面
各选项的含义说明如下:
● Get started with a playground是针对Swift语言环境特有的功能,其可以将编写的代码进行编译调试并实时将程序运行过程及结果在右侧信息栏显示输出,使得学习与练习Swift语言十分方便,也十分有趣。
● Create a new Xcode project用于创建一个新的Xcode独立工程,是开发中新建工程常用的一个选项。
● Check out an existing project用于从仓库中拉取一个已经存在的项目。本书在语法讲解阶段,大部分会采用playground来进行代码的演示,在iOS程序开发学习与项目实战阶段,会使用创建工程的方式来进行演示。页面中的Version号标注了当前Xcode开发工具的版本,Xcode 8及以上版本都对Swift 3.0语言进行了支持。
● Show this window when Xcode launches用于设置每次启动Xcode开发工具时是否都展示这个欢迎界面。
2.创建一个空的Xcode工程
我们先来创建一个空的Xcode工程,用来介绍Xcode编码主界面的构成。
点击Create a new Xcode project选项来创建一个新的Xcode工程,之后会弹出选择工程类型模板的窗口,如图1-5所示。

图1-5 选择工程类型模板
窗口左侧为工程运行的平台,iOS平台应用于iPhone手机与iPad平板电脑软件的开发,watchOS应用于苹果手表软件的开发,tvOS应用于苹果电视软件的开发,OS X应用于Mac电脑的软件开发。这里我们选择OS X平台下的命令行模式,即Command Line Tool,点击Next后,会弹出工程配置窗口,如图1-6所示。

图1-6 工程配置窗口
图1-6所示的工程配置窗口中各选项的说明如下:
● Product Name用于填写工程的名称。
● Organization Name用于填写开发机构组织的名称,一般是软件开发公司的公司名称。
● Organization Identifier用于填写机构组织的id编号。
● Bundle Identifier是工程项目的唯一标识名,Xcode会自动根据组织和工程名称生成,开发者也可以根据需求来自定义这个标识名。这个Bundle Identifier十分重要,在上线应用生成证书、应用推送功能开发、应用组App Group功能开发时都需要与Bundle Identifier进行关联。
● Language用于选择开发语言,Xcode工具支持Objective-C、C、C++和Swift 4种语言,iOS开发框架只支持创建Objective-C和Swift两种语言的工程。这里选择Swift。
点击Next进行工程的创建。之后还会弹出一个工程创建路径设置的窗口,选择工程要存放的路径后,点击Create即可完成工程的创建。
3.Xcode开发工具的主界面
Xcode开发工具的主界面如图1-7所示。

图1-7 Xcode开发工具主界面
Xcode的主界面主要分为3个部分,左侧是导航区,其重要作用是展示一些文件与内容的索引,比如文件目录索引、堆栈信息索引、断点信息索引、警告信息索引、搜索信息索引等,通过切换导航区上方的一排按钮可以进行导航内容的切换。右侧上部分为编码区,开发者可在其中进行代码的编写。右侧下部分为调试打印区,开发者可以在其中看到断点处的变量信息以及调试打印信息。Xcode开发工具主界面的左上角有两个功能按钮,其作用是运行工程与停止运行工程,其后边的下拉菜单供开发者根据需要选择不同的运行设备。
当创建完HelloWorld工程模板后,读者就已经完成了一个最简单的入门程序,打印“Hello, World”字符串,点击运行按钮运行工程,可以看到调试区中出现的打印信息,如图1-8所示。

图1-8 Xcode的打印信息