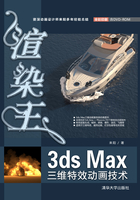
2.6 使用“粒子流源”制作花草群组生长动画
本案例制作的花草群组生长动画的最终结果,花草的生长范围为一个文字的区域,所以在开始进行粒子制作之前,我们先在场景中创建一个文字模型。
2.6.1 制作基本场景
01 将“创建”面板切换至创建“图形”面板,如图2-74所示。

图2-74
02 单击“文本”按钮,在“顶”视图中创建一个文本图形,如图2-75所示。

图2-75
03 在“修改”面板中,将“文本框”内的文字更改为:Flower,并设置文字的字体为“Times New Roman Italic”,如图2-76所示。

图2-76
04 设置完成后,在“修改器列表”中,为文本添加“编辑多边形”修改器,将文本图形转换为几何体对象,如图2-77所示。

图2-77
2.6.2 制作粒子动画
01 执行“图形编辑器”→“粒子视图”命令,打开“粒子视图”面板,如图2-78所示。

图2-78
02 在“粒子视图”面板下方的“仓库”中,选择“空流”操作符,并将其拖曳至“工作区”中,在右侧的“参数”面板中,展开“发射”卷展栏,设置“长度”值为80, “宽度”值为20,在“数量倍增”组内,设置“视口”值为100, “渲染”值为100,如图2-79所示。

图2-79
03 设置完成后,在“透视”视图中观察,场景中已经有了“粒子流源”的图标,如图2-80所示。

图2-80
04 将“时间滑块”按钮拖动至第0帧,然后移动“粒子流源”的图标至图2-81所示位置处。

图2-81
05 按下快捷键N,打开“自动关键帧”记录功能。将“时间滑块”按钮拖动至第100帧,然后移动“粒子流源”的图标至图2-82所示位置处,设置完成后,再次按下N键,关闭“自动关键帧”功能。

图2-82
06 在“仓库”中,选择“出生”操作符,将其拖曳至工作区中作为“事件001”,并连接至“粒子流源001”上。在“参数”面板中,设置“出生”操作符的“发射开始”值为0, “发射停止”值为100, “数量”值为1000,即粒子在场景中从第0帧至第100帧这段时间内,一共发射1000个粒子,如图2-83所示。

图2-83
07 在“仓库”中,选择“位置图标”操作符,将其拖曳至工作区中,并添加至“事件001”中,设置粒子从粒子的图标上进行发射,如图2-84所示。

图2-84
08 将“创建”面板切换至创建“空间扭曲”面板,如图2-85所示。

图2-85
09 单击“重力”按钮,在“顶”视图中创建一个重力,如图2-86所示。

图2-86
10 在“仓库”中,选择“力”操作符,将其拖曳至“事件001”中,在“参数”面板中,单击“添加”按钮 ,选择场景中的重力,并添加进“力空间扭曲”文本框内,如图2-87所示。
,选择场景中的重力,并添加进“力空间扭曲”文本框内,如图2-87所示。

图2-87
11 单击“全导向器”按钮 ,在“顶”视图中,创建一个全导向器,如图2-88所示。
,在“顶”视图中,创建一个全导向器,如图2-88所示。

图2-88
12 在“修改”面板中,单击“拾取对象”按钮,将场景中的文字模型添加进来,并设置“反弹”值为0,如图2-89所示。

图2-89
13 在“仓库”中,选择“碰撞”操作符,将其拖曳至“事件001”中,在“参数”面板中,单击“添加”按钮 将场景中的全导向器添加至“导向器”文本框内,如图2-90所示。
将场景中的全导向器添加至“导向器”文本框内,如图2-90所示。

图2-90
14 移动“时间滑块”按钮,可以看到场景中的粒子从图标位置发射,受到重力影响,向场景下方掉落,当粒子降落至文字模型上时,粒子的位移停止,其余的粒子继续往下方掉落,如图2-91所示。

图2-91
15 在“仓库”中,选择“拆分数量”操作符,将其拖曳至工作区中,作为新的“事件002”,设置“粒子比例”比率值为10,并将“事件001”和“事件002”连接起来,如图2-92所示。

图2-92
16 在“仓库”中,选择“图形实例”操作符,将其拖曳至工作区中,作为新的“事件003”,在“参数”面板中将场景中的“白花”组合拾取进来,并将“事件002”和“事件003”连接起来,如图2-93所示。

图2-93
17 单击选择“事件003”内的“显示”操作符,在其“参数”面板中设置显示的“类型”为“几何体”,如图2-94所示。

图2-94
18 单击选择“事件003”内的“图形实例”操作符,在“图形实例001”卷展栏内,设置“比例%”值为60, “变化%”值为20,勾选“动画图形”选项,在“动画偏移关键点”组中,设置粒子动画的“同步方式”为“粒子年龄”,如图2-95所示。拖动“时间滑块”按钮,在视图中即可观察粒子的动画结果,如图2-96所示。

图2-95

图2-96
19 在“仓库”中选择“拆分数量”操作符,将其拖曳至“事件002”中,在其“参数”面板中,设置“粒子比例”的“比率%”值为10。由于工作区中的操作符逐渐增多,所以在添加新的操作符后,可根据需要,适当调整各个事件在工作区中的位置,如图2-97所示。

图2-97
20 选择“事件003”,按下Shift键,以拖曳的方式复制出一个新的事件,复制时,系统会弹出“克隆选项”对话框,选择“复制”选项,并单击“确定”按钮即可,如图2-98所示。复制完成后,“粒子视图”对话框如图2-99所示。

图2-98

图2-99
21 将“事件004”内的“图形实例”操作符选中,在其“参数”面板中,更改其“粒子几何体对象”为场景中的“蓝花”组合,并将其与“事件002”中的“拆分数量002”连接起来,如图2-100所示。

图2-100
22 参考以上操作,在“事件002”中再次添加“拆分数量”操作符,仍然设置其“粒子比例”的“比率%”值为10;再次复制“事件004”,更改其“图形实例”所拾取的对象为场景中的“小白花”组合,并将其连接起来,如图2-101所示。

图2-101
23 参考以上操作,在“事件002”中再次添加第四个“拆分数量”操作符,设置其“粒子比例”的“比率%”值为70;再次复制“事件005”,更改其“图形实例”所拾取的对象为场景中的“草”组合,并将其连接起来,如图2-102所示。

图2-102
24 拖动“时间滑块”按钮,可以看到场景中的粒子动画效果如图2-103所示。同时,可以发现场景中还存在着大量的无用的粒子,所以接下来,还需要考虑添加合适的操作符以删除多余的粒子。

图2-103
25 在“仓库”中选择“删除”操作符,将其拖曳至“事件001”中,如图2-104所示。再次拖动“时间滑块”按钮,即可看到场景中多余的粒子已经被删除掉了,如图2-105所示。

图2-104

图2-105
26 到这里粒子动画的设置已经基本完成,只是场景中文字模型区域内的植物数量太少,不太美观,所以,接下来,需要提高粒子的生成数量来达到一个较为密集的植物生长效果。单击“事件001”中的“出生”操作符,将其“参数”面板中的“数量”值设置为10000,如图2-106所示。场景中的动画显示效果如图2-107所示。

图2-106

图2-107
27 通过对动画场景进行观察,可以看到当前植物的生长形态较为规整,如图2-108所示。

图2-108
28 在“仓库”中选择“旋转”操作符,将其拖曳至“事件006”中,在其“参数”面板中设置“方向矩阵”的类型为“随机水平”,如图2-109所示。再次观察动画场景,可以看到植物的生长方向变得随机,看起来更加自然,如图2-110所示。

图2-109

图2-110
29 本案例的粒子结构设置最终如图2-111所示,最终动画显示效果如图2-112所示。

图2-111

图2-112