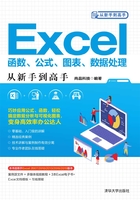
2.1 设置单元格的外观格式
单元格的外观格式主要包括单元格的尺寸、单元格边框和填充效果。无论是否在单元格中输入数据,这几种格式设置都能直接改变单元格自身的外观。
2.1.1 设置单元格的尺寸
单元格的尺寸是指单元格的宽度和高度。实际上一旦改变某个单元格的宽度和高度,与该单元格相关的整行和整列的尺寸也会同时改变,因此,设置单元格的宽度和高度相当于设置其所在列的列宽和所在行的行高。可以使用以下几种方法设置列宽和行高:
- 使用鼠标拖动的方法手动调整列宽和行高。
- 根据数据的字符高度和长度,让Excel自动将列宽和行高设置为正好容纳数据的最合适尺寸。
- 将列宽和行高设置为精确的值。
1.手动调整列宽和行高

图2-1 手动调整列宽
当单元格包含文本类型的内容,且内容长度超过单元格的宽度时,为了让内容在单元格中完全显示,可以将光标指向两个列标之间的位置,当光标变为左右箭头时,按住鼠标左键并向左或向右拖动,即可改变单元格的宽度,如图2-1所示。
手动调整行高的方法与调整列宽类似,只需将光标指向两个行号之间,当光标变为上下箭头时向上或向下拖动即可。
2.自动调整列宽和行高
如果要让单元格的宽度正好容纳其中的内容,除了采用手动调整列宽以达到宽度匹配外,更简单的方法是让Excel自动进行调整。Excel自动调整列宽有以下两种方法:
- 选择要调整宽度的一列或多列,然后在功能区“开始”|“单元格”组中单击“格式”按钮,在下拉菜单中单击“自动调整列宽”命令,如图2-2所示。如果要调整行高,则单击“自动调整行高”命令。

图2-2 从功能区执行自动调整列宽的命令
- 将光标指向两个列标之间的位置,当光标变为左右箭头时双击,即可自动调整光标左侧列的宽度。该方法也可同时作用于多列,选择这些列,然后双击其中任意两列之间的位置,即可同时调整这些列的列宽。自动调整行高的方法与此类似,双击两个行号之间的位置。
3.精确设置列宽和行高
如果要为列宽精确设置一个值,则需要先选择要设置的一列或多列,然后右击选区范围内或选中的任意一个列标,在弹出的快捷菜单中单击“列宽”命令,如图2-3所示。打开“列宽”对话框,如图2-4所示,输入要设置的值,然后单击“确定”按钮。

图2-3 单击“列宽”命令

图2-4 精确设置列宽
设置行高的方法与此类似,在右击行号后单击“行高”命令,然后在弹出的“行高”对话框中进行设置。
2.1.2 设置单元格的边框
默认情况下,Excel中的单元格由纵横交错的浅灰色线条包围,这些线条称为“网格线”。通过网格线可以清晰显示单元格的边界,但在打印工作表时不会显示这些网格线。使用功能区“视图”|“显示”组中的“网格线”复选框,可以控制网格线的显示或隐藏,如图2-5所示。

图2-5 使用“网格线”复选框控制网格线的显示状态
如果要在屏幕或纸张上的表格中显示网格线,则需要用户手动设置单元格的边框。设置单元格边框的方法有以下两种:
- 在功能区“开始”|“对齐方式”组中打开“边框”下拉列表,然后选择内置的边框方案或选择手动绘制边框,如图2-6所示。

图2-6 功能区中的边框命令及其相关选项
- 如果要对边框进行更多设置,则可以打开“设置单元格格式”对话框的“边框”选项卡,在该选项卡中可以对边框的线型、颜色、添加的位置等进行设置。
打开“设置单元格格式”对话框的“边框”选项卡的方法有以下几种:
- 在图2-6菜单中单击“其他边框”命令。
- 在功能区“开始”选项卡的“字体”“对齐方式”或“数字”这3个组的任一组中单击对话框启动器,打开“设置单元格格式”对话框,然后切换到“边框”选项卡。
- 右击选区,在弹出的快捷菜单中单击“设置单元格格式”命令,然后在打开的“设置单元格格式”对话框中切换到“边框”选项卡。
例如,为A1:D6单元格区域设置蓝色的双线边框的操作步骤如下:
(1)选择A1:D6单元格区域,然后打开“设置单元格格式”对话框的“边框”选项卡,如图2-7所示。

图2-7 设置前的“边框”选项卡
(2)在“样式”中选择双线型,在“颜色”下拉列表中选择“蓝色”,然后分别单击“外边框”和“内部”按钮,位于按钮下方的预览图中会显示添加边框后的效果,如图2-8所示。如果选择了不同的线型和颜色,需要重新单击“外边框”和“内部”按钮,以应用最新的更改。

图2-8 设置后的“边框”选项卡
提示:可以使用“边框”区域中的8个按钮控制单元格各个边框的样式和显示状态。
(3)单击“确定”按钮,设置边框后的效果如图2-9所示。

图2-9 设置边框后的效果
2.1.3 设置单元格的背景色
与边框相比,设置更多的可能是单元格的背景色。为单元格设置背景色,可以增强单元格的视觉效果。在功能区“开始”|“字体”组中单击“填充颜色”按钮上的下拉按钮,然后在打开的颜色列表中选择一种颜色,如图2-10所示。如图2-11所示是为A1:C1单元格区域设置灰色背景色后的效果。

图2-10 选择背景色

图2-11 设置背景色后的效果
如果要对单元格的背景色进行更多设置,则可以打开“设置单元格格式”对话框的“填充”选项卡,在该选项卡中除了可以设置单色背景色之外,还可以设置渐变色背景、图案背景等效果,如图2-12所示。

图2-12 对填充效果进行更多设置