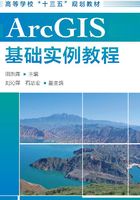
2.3 图层的显示

实例2-3 图层显示的设置
(1)移除图层
① 在“内容列表”(“Table Of Contents”)窗口中,右键点击“capital.txt 个事件”;
② 在弹出的快捷菜单中单击【移除(R)】(【Remove】)菜单命令,如图2.37所示。

图2.37 移除图层过程
(2)设置Province图层的显示样式
① 点击“内容列表”(“Table Of Contents”)窗口中的“按绘制顺序列出”(“List By Drawing Order”)图标,如图2.38所示,得到如图2.39所示的“内容列表”(“Table of Contents”)窗口;

图2.38 “按绘制顺序列出”(“List By Drawing Order”)图标
② 双击“Province”图层的图例,如图2.39所示;

图2.39 “内容列表”(“Table of Contents”)窗口
③ 在“符号选择器”(“Symbol Selector”)窗口,把填充色设置为“无色”(“No Color”);
④ 把轮廓线的颜色设置为“克里特蓝色”(“Creten Blue”)(右上角起第三列第三行);
⑤ 点击【确定】(【OK】),如图2.40所示;

图2.40 “符号选择器”(“Symbol Selector”)窗口
⑥ 右键点击“Province”图层,在弹出的快捷菜单中选择【缩放至图层(Z)】(【Zoom To Layer】)菜单命令,如图2.41所示,此时的地图窗口如图2.42所示。

图2.41 【缩放至图层(Z)】(【Zoom To Layer】)菜单命令

图2.42 地图窗口
(3)设置“Railway”图层的显示样式
① 右键点击“Railway”图层的图例,在弹出的快捷菜单中选择“灰色80%”(“Gray 80%”) ,如图2.43所示,此时的地图窗口如图2.44所示;

图2.43 颜色选择

图2.44 地图窗口
② 下面我们来设置省会城市的显示方式,并把北京以红色五角星来显示。为了把北京以不同方式显示,我们首先要把北京标示出来,这里我们把北京这条记录的字段National_C赋值为1。


(4)字段计算
① 右键点击“capital”图层;
② 在弹出的快捷菜单中选择【打开属性表(T)】(【Open Attribute Table】)菜单命令,如图2.45所示;

图2.45 【打开属性表(T)】(【Open Attribute Table】)菜单命令
③ 在“表”(“Table”)窗口中单击第一行最左侧的按钮,选中第一行即北京所对应的记录,如图2.46所示;

图2.46 “表”(“Table”)窗口
④ 右键点击字段名“National_C”;
⑤ 在弹出的快捷菜单中选择【字段计算器( F)…】(【Field Calculator…】)菜单命令,如图2.47所示;

图2.47 【字段计算器(F)…】(【Field Calculator…】)菜单命令
⑥ 在“字段计算器”警告窗口中点击【是】,如图2.48所示;

图2.48 “字段计算器”提示框
⑦ 在“字段计算器”(“Field Calculator”)窗口的“National_C=”文本框中输入“1”(不加引号);
⑧ 点击【确定】(【OK】)按钮,如图2.49所示,处理完毕后将得到如图2.50所示结果。

图2.49 “字段计算器”(“Field Calculator”)窗口

图2.50 “表”(“Table”)窗口
(5)设置“capital”图层的显示样式
① 右键单击“内容列表”(“Table of Contents”)窗口中“capital”图层;
② 在弹出的快捷菜单中选择【属性(I)…】(【Properties…】)菜单命令,如图2.51所示;

图2.51 【属性(I)…】(【Properties…】)菜单命令
③ 在“图层属性”(“Layer Properties”)窗口中点击“符号系统”(“Symbology”)选项卡;
④ 再单击展开“类别”(“Categories”)树;
⑤ 选择“唯一值”(“Unique Values”)项;
⑥ 在“值字段(V)”(“Value Field”)下拉框中选择“National_C”;
⑦ 点击【添加所有值(L)】(【Add All Values】)按钮;
⑧ 双击最下面的图例(1值所对应的图例,即北京所对应的图例),如图2.52所示;

图2.52 “图层属性”窗口
⑨ 在“符号选择器”(“Symbol Selector”)窗口中点击“星形1”(“Star 1”);
⑩ 把颜色设置为“火星红”(“Mars Red”);
 把大小设置为“16”;
把大小设置为“16”;
 点击【确定】(【OK】)按钮,如图2.53所示;
点击【确定】(【OK】)按钮,如图2.53所示;

图2.53 “符号选择器”(“Symbol Selector”)窗口
采用类似方法把0值所对应的图例,设置成“圆形1”(“Circle 1”),“暗苹果色”(“Medium Apple”),大小为“6”。
 这时我们可以得到如图2.54所示的窗口,如果北京被高亮显示可以点击工具栏上的“清除所选要素”(“Clear Selected Features”)图标,如图2.55所示。
这时我们可以得到如图2.54所示的窗口,如果北京被高亮显示可以点击工具栏上的“清除所选要素”(“Clear Selected Features”)图标,如图2.55所示。

图2.54 结果窗口

图2.55 “清除所选要素”(“Clear Selected Features”)图标
(6)设置“capital”图层标注
① 右键单击“内容列表”(“Table Of Contents”)窗口中“capital”图层;
② 在弹出的快捷菜单中选择【属性(I)…】(【Properties…】)菜单命令,如图2.56所示;

图2.56 【属性(I)…】(【Properties…】)菜单命令
③ 在“图层属性”(“Layer Properties”)窗口中点击“标注”(“Labels”)选项卡;
④ “标注字段(F):”(“Label Field”)选为“NAME”;
⑤ 字体颜色设置为“太阳黄”(“Solar Yellow”)(黄色列里上面数第三个);
⑥ 字体大小设置为“10”;
⑦ 点击【确定】(【OK】)按钮,如图2.57所示;

图2.57 “图层属性”(“Layer Properties”)窗口
⑧ 右键单击“内容列表”(“Table Of Contents”)窗口中“capital”图层;
⑨ 在弹出的快捷菜单中选择【标注要素(L)】(【Label Features】)菜单命令,如图2.58所示,此时的地图窗口如图2.59所示;

图2.58 【标注要素(L)】(【Label Features】)菜单命令

图2.59 结果窗口
⑩ 点击“标准工具”(“Standard”)栏上的“保存”(“Save”)图标保存地图,如图2.60所示;

图2.60 “保存”(“Save”)图标
 点击“文件”(“File”)菜单;
点击“文件”(“File”)菜单;
 点击【退出(X)】(【Exit】)菜单命令,如图2.61所示;
点击【退出(X)】(【Exit】)菜单命令,如图2.61所示;

图2.61 【退出(X)】(【Exit】)菜单命令
 如果地图已经保存将会直接退出ArcMap,如果地图文件没有保存将会弹出如图2.62所示对话框,点击【是(Y)】(【Yes】)按钮即可。
如果地图已经保存将会直接退出ArcMap,如果地图文件没有保存将会弹出如图2.62所示对话框,点击【是(Y)】(【Yes】)按钮即可。

图2.62 提示窗口