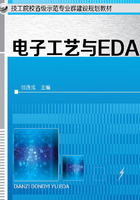
任务一 原理图设计基础
知识目标
①Altium Designer13入门;
②掌握Altium Designer13原理图设计流程;
③理解原理图绘制方法;
④掌握原理图编辑方法。
技能目标
①熟悉主菜单、工具栏的使用方法;
②熟练掌握放置元件、导线、电源/地和输入/输出端口的方法;
③会用Altium Designer13绘制电路原理图。
任务概述
印制电路板的主要优点是大大减少布线和装配的差错,提高了自动化水平和生产劳动率。印制电路板广泛应用于计算器、通用电脑、通信电子设备、军用武器系统,那么印制电路板是怎么样设计出来的?本章通过绘制电路原理图的任务,学习印制电路板的设计基础。
任务描述
绘制一张原理图,为印制线路板的设计提供元器件布置、连线依据。
任务分析
启动Altium Designer13 创建工程文件、添加原理图文件,利用原理图编辑窗口绘制电路原理图。
知识准备
PCB(Printed Circuit Board),中文名称为印制电路板,又称印刷电路板,是重要的电子部件,是电子元器件的支撑体,是电子元器件电气连接的提供者。印制电路由元件符号和布线组成,与电路原理图一一对应。Altium Designer13 提供了电路原理图的绘制方法。
一、Altium Designer13的安装
步骤如下:
步骤1 安装Altium Designer13:下载安装包并解压,双击打开Altium Designer13文件夹。即可运行AltiumInstaller.exe文件进行安装。
步骤2 点“NEXT”,选择中文,勾选同意协议。
步骤3 点“NEXT”, 选安装 PCB Design。
步骤4 选安装目录,一路点“NEXT”,进行安装,安装结束选择不启动。
步骤5 破解软件:打开 Licenses 文件夹,复制授权文件Altium 2013 SN-1300001到安装目录Altium\AD 下。
步骤6 汉化:启动Altium Designer13,点左上角DXP按钮,依次选择Preferences—System—General,在最下面选择Use localized resources,点击OK后,重新启动软件就变成汉语了。
二、Altium Designer13文件结构
PCB设计过程:建立一个工程文件来管理所有设计中生成的文件。
PCB设计工程项目文件(*.PrjPCB)负责管理以下文件:原理图文件(.SchDoc)、元器件库文件(.SchLib)、网络报表文件(.NET)、PCB设计文件(.PcbDoc)、PCB封装库文件(.PcbLib)、报表文件(.REP)、CAM报表文件(.Cam)。
工程文件的作用:建立与单个文件之间的链接关系,方便电路设计的组织和管理。
原理图文件(.SchDoc)的作用:通过原理图编辑窗口绘制原理图。
三、Altium Designer13的原理图和PCB设计系统
电路设计软件Altium Designer13主要包含4个组成部分:原理图设计系统、PCB设计系统、电路仿真系统、可编程程序设计系统。
Schematic DXP:电路原理图绘制部分,提供超强的电路绘制功能。设计者不但可以绘制电路原理图,还可以绘制一般的图案,并插入图片,对原理图进行注释。原理图设计中的元件由元件符号库支持,对于没有符号库的元件,设计者可以自己绘制元件符号。
PCB DXP:印制电路板设计部分,提供超强的PCB设计功能。Altium Designer13有完善的布局和布线功能, PCB需要由元件封装库支持,对于没有封装库的元件,设计者可以自己绘制元件封装。
SIM DXP:电路仿真部分。在电路图和印制板设计完成后,需要对电路设计进行仿真,以便检查电路设计是否合理,是否存在干扰。
PLD DXP:可编程逻辑设计部分。由用户根据实际需要自行设计构造的具有逻辑功能的数字集成电路,包括可编程逻辑器件和可编程逻辑阵列。
四、Altium Designer13的工作窗口
Altium Designer13启动以后的环境窗口,设有主菜单、工具栏;左边为“File”面板(文件工作面板),中间是主工作面板,右边是“库”面板,下面是状态栏。
主菜单包括DXP、文件、视图、工程、窗口、帮助。
“DXP” 菜单包括一些用户“配置”命令。
“文件” 菜单主要用于文件的创新、打开和保存。
“视图” 菜单主要用于工具栏、工作区面板、命令行及状态栏的显示和隐藏。
“工程” 菜单主要用于工程文件的管理,包括工程文件的编译、添加、删除、差异显示和版本控制。
“窗口” 菜单用于对窗口进行纵向排列、横向排列、打开、隐藏及关闭操作。
“帮助” 菜单用于打开各种帮助信息。
五、工具栏
工具栏 的5个按钮,分别用于新建文件、打开已存在的文件、打开设备视图页面、打开PCB发布视图和打开工作区控制面板。
的5个按钮,分别用于新建文件、打开已存在的文件、打开设备视图页面、打开PCB发布视图和打开工作区控制面板。
六、原理图设计流程
电路原理图主要由元器件符号、电气连接线及功能注解等基本元素组成,设计者通过对这些基本元素的组合和连接来表达设计意图。原理图设计流程如图1-1所示。

图1-1 Altium Designer13电路原理图的设计流程
七、原理图编辑器简介
创建原理图后自动进入原理图编辑器,如图1-2所示。

图1-2 原理图编辑器
1.主菜单
主菜单如图1-3所示。

图1-3 主菜单
主菜单功能描述如表1-1所示。
表1-1 主菜单功能描述

2.工具栏
工具栏包括原理图标准工具栏、布线工具栏、绘图工具栏。
(1)原理图标准工具栏
原理图标准工具栏如图1-4所示。原理图标准工具栏的功能如表1-2所示。

图1-4 原理图标准工具栏
表1-2 原理图标准工具栏的功能

(2)布线工具栏
布线工具栏如图1-5所示。布线工具栏的功能如表1-3所示。

图1-5 布线工具栏
表1-3 布线工具栏的功能

(3)绘图工具栏
绘图工具栏如图1-6所示。绘图工具栏包括实用工具栏、排列工具栏、电源工具栏、数字元件工具栏、仿真工具栏和栅格工具栏。

图1-6 绘图工具栏
①实用工具栏:实用工具栏的功能如表1-4所示。
表1-4 实用工具栏的功能

②排列工具栏:排列工具栏的功能如表1-5所示。
表1-5 排列工具栏的功能

③电源工具栏:电源工具栏的功能如表1-6所示。
表1-6 电源工具栏的功能

④数字元件工具栏:数字元件工具栏的功能如表1-7所示。
表1-7 数字元件工具栏的功能

⑤仿真工具栏:仿真工具栏的功能如表1-8所示。
表1-8 仿真源工具栏的功能

⑥栅格工具栏:栅格工具栏的功能如表1-9所示。
表1-9 栅格工具栏的功能

3.浏览元件库
浏览元件库如图1-7所示。

图1-7 浏览元件库
浏览元件库功能:加载元件库,选择和使用元件库,过滤器查找元件库中的元件,选择元件名称、符号、封装,放置元件,查找库中没有的元件。
4.原理图图纸的设置
设置原理图图纸的方法:在原理图编辑窗口单击鼠标右键→选项→图纸→“文档选项”进入“图纸参数设置”对话框,如图1-8所示。

图1-8 “图纸参数设置”对话框
(1)图纸大小的设置
公制尺寸:A0、A1、A2、A3、A4。
英制尺寸:A、B、C、D、E。
(2)图纸方向的设置
Landscape:图纸水平放置。
Portrait:图纸垂直放置。
(3)原理图网格的设置
可视网格:是在图纸上显示的网格单位。
捕获网格:最小的移动单位,用于元件和导线的精确定位。
电气网格:用于设置热点捕获。在放置导线和元件时,系统将以鼠标为中心在其周围的圆形区域内自动寻找电气节点,如果存在节点,则鼠标将自动移动到电气节点上并显示为一个红色的叉,这个节点称为热点。
(4)图纸尺度单位设置
英制:千分之一英寸(Miles)、百分之一英寸(默认)、英寸(Inches)。
公制:毫米(Millimeters)、厘米(Centimeters)、米(Meters)。
5.元件自动编号
菜单栏→工具栏→工具→注解→“自动编号元件”对话框,如图1-9所示。

图1-9 “自动编号元件”对话框
在“处理顺序”处选择编号的顺序。 为开关电源。SchDoc为需要注释的原理图。
为开关电源。SchDoc为需要注释的原理图。
右侧是“提议更改列表”。表中“当前的”是当前的元件编号,“被提及的”是新的编号。单击“Reset All(全部重新编号)”按钮,点击“信息对话框(如图1-10所示)”的“OK”,原元件编号将被清除。单击“更新更改列表”按钮,重新编号。单击“接收更改(创建ECO)”按钮,弹出“工程更改顺序”对话框(如图1-11所示)。点击“工程更改顺序”会话框中的“生效更改”和“执行更改”按钮,验证更改。点击“报告更改”按钮可以“报告预览”。

图1-10 “信息”对话框

图1-11 “工程更改顺序”对话框
元件编号顺序有四种:如图1-12所示, Across Then Down (先从左至右,再自上而下);如图1-13所示,Across Then Up(先从左至右,再自下而上);如图1-14所示,Up Then Across(先自下而上,再从左至右);如图1-15所示,Down Then Across (先自上而下,再从左至右)。

图1-12 先左右后上下编号

图1-13 先左右后下上编号

图1-14 先下上后左右编号

图1-15 先上下后左右编号
6.网络标号
在原理图上,网络标号可以被加在元件的引脚、导线、电源/接地符号等具有电气特性的对象上,说明对象所在的网络。具有相同网络标号的对象被认为拥有电气连接,它们连接的引脚被认为处于同一个网络中,网络的名称即为网络标号名。
任务实施
绘制开关电源电路的原理图,如图1-16所示。

图1-16 开关电源电路原理图
Altium Designer13原理图绘制步骤:
步骤1 新建工程文件:文件→工程→PCB工程→建立工程文件PCB-Project,如图1-17所示。

图1-17 新建工程文件
步骤2 新建原理图文件:工程文件→添加原理图文件→Schematic→建立原理图文件sch,如图1-18所示。

图1-18 新建原理图文件
步骤3 保存文件→名称为:“开关电源电路.PrjPcb”。
步骤4 保存工程→名称为:“开关电源电路.SchDoc”。
步骤5 右击→选项→文档选项→设置图纸大小、方向、网格单位。
步骤6 加载元件库→ Miscellaneous Devices.IntLib→输入元件名称→查找元件→放置元件。查找元件需要的元件明细表(即元件属性)如表1-10所示。
Miscellaneous Devices.IntLib→输入元件名称→查找元件→放置元件。查找元件需要的元件明细表(即元件属性)如表1-10所示。
步骤7 加载元件库→ Miscellaneous Connectors.IntLib→输入接线柱名称→查找元件→放置接线柱。
Miscellaneous Connectors.IntLib→输入接线柱名称→查找元件→放置接线柱。
步骤8 浏览元件/放置元件/改变元件放置方向:按空格键可使元件旋转90°。
步骤9 双击元件,进入“元件属性”对话框(按元件属性表1-10修改参数)。
表1-10 开关电源电路元件属性

放置元件时→按Tab键→进入属性选项框→设置元件序号和标称值,如图1-19所示。

图1-19 “元件属性”对话框
开关电源电路原理图中的元件布局如图1-20所示。

图1-20 开关电源电路原理图中的元件布局
步骤10 放置导线 。
。
步骤11 放置接地符号 。
。
步骤12 放置节点:通过放置菜单,选择手工放置节点。
步骤13 放置网络标签:通过放置菜单,选择放置网络标号 。
。
绘制开关电源电路原理图,如图1-16所示。
拓展训练
信号发生器电路原理图的绘制。
项目设计要求:按要求设计信号发生器电路,如图1-21所示。信号发生器由比较器(开关作用)和积分器(延迟作用)组成正反馈电路,即比较器输出的方波信号送到积分器的反向输入端,积分器输出三角波信号。

图1-21 信号发生器电路
项目设计步骤:
步骤1 新建工程项目文件,取名为“信号发生器电路.PrjPcb”, 在项目中添加名称为“信号发生器电路.SchDoc”原理图文件。
步骤2 修改图纸单位为“公制”,捕获和可视网格设为“2mm”。
步骤3 修改图纸参数,按图1-22所示格式在A4图纸右下角绘制图纸标题栏,并填写表中内容文字。

图1-22 图纸标题栏
步骤4 根据电路图1-21放置元件、电源/地和测试端口。
步骤5 绘制导线,放置节点(两线交叉点)。
步骤6 绘制方波和三角波形图(提示:信号发生器电路元件属性见图1-23)。

图1-23 信号发生器电路元件属性
步骤7 检查是否正确,保存项目。
项目设计重点:
步骤1 修改原理图“英文”标题栏的方法:右单击→选择“选项” →选择“图纸” →左单击→进入“文档选项”→把 前的勾去掉→点击“确认”。
前的勾去掉→点击“确认”。
步骤2 图纸标题栏消失以后,在图纸左下角坐标(0,0)处开始绘制表格。
步骤3 把绘制好的表格移动到图纸右下角。保存以后才能开始绘制原理图,绘制好的“中文标题栏”如图1-24所示。

图1-24 中文标题栏
步骤4 在过滤器处输入电阻、电位器、二芯插头,双向稳压二极管用两个稳压管反向放置,LM358使用搜索功能“包含”LM358。绘制好的信号发生器电路如图1-21所示。
任务一小结
任务一介绍了Altium Designer13的安装、启动;以开关电源电路为例介绍了原理图设计流程,以及绘制原理图过程中用到的各种绘图工具。
实训作业
绘制如图1-25所示的PT100测温模块电路原理图。

图1-25 PT100测温模块电路原理图
提示: PT100测温模块电路元件属性见图1-26。

图1-26 PT100测温模块电路元件属性