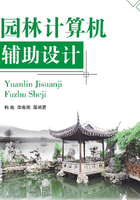
1.6 标注
为增加图纸的可读性,经常需要使用文字和尺寸进行注释说明。使用文字注释说明叫文字标注,使用尺寸注释说明叫尺寸标注。
1.6.1 文字标注
使用文字标注的一般步骤如下。
① 建立文字专用图层。
② 定制文字样式。
③ 调用文字命令。
④ 录入和修改文字。
⑤ 文字编辑。
(1)定义和管理文字样式
所谓文字样式,就是文字的式样,是指包含了文字字体、高度和方向的文字式样。系统默认的文字样式是Standard,它使用的是txt.shx字体、文字高度为0、宽度比例为1、没有倾斜的一种文字式样。已经使用的文字样式和Standard不允许删除。定义新的文字样式和对已定义的文字样式的管理都是通过“文字样式”对话框来完成的。
调用“文字样式”对话框的方法如下。
① 菜单方式:“格式”→“文字样式”。
② 工具条方式:“文字”工具条→“文字样式”按钮 。
。
③ 命令行方式:Style(st)。
命令执行后均会打开“文字样式”对话框(图1-103)。

 “文字样式”对话框
“文字样式”对话框
对话框中各元素的意义和使用方法如下。
“样式”文本框:列出了当前文档中使用“样式过滤器”过滤出的所有样式名。单击一个样式名就可以选中这个样式。被选中的样式将在“样式过滤器”下方的“预览”框中显示。被选中样式的各元素详细情况将在文本框右侧各元素定义中显示。当样式元素被修改时“预览”框中的显示同时改变。要使用这种修改,单击“应用”,再次使用这个样式时,将按新的元素定义使用,并且所有使用这个样式的字体和方向都会发生改变。要重命名,右单击,选择“重命名”,输入新名字即可。
“样式过滤器”:“样式”文本框下方的下拉列表框就是“样式过滤器”,单击列表框,选择“全部样式”或“正在使用的样式”,“样式”文本框将列出所有被过滤出的样式名。
“置为当前”按钮:将把选中的样式置为当前。置为当前的样式才可使用。
“删除”按钮:删除选中的样式。需要注意的是,AutoCAD不允许对已使用的文字样式删除。
“新建”按钮:将各元素当前设置定义为一个新的文字样式。在弹出的对话框中命令。命名时要注意名字的意义,只有有意义的名字才可方便使用。
文字样式元素包含字体、大小和效果三部分。
“字体”:包括“字体名”和“字体样式”。
“字体名”列表框:包括了机器中安装的可以使用的各种字体。要使用一种字体,单击列表框,选中这个字体。字体包括T类型的字体、.shx形字体和@类型的字体。T是系统中已注册的TrueType字体,以填充的方式显示。.shx是AutoCAD软件Fonts目录下已编译的矢量字体。带@者为采用utf8编码的字体。形字体中有数千个非ASCII字符,为支持这种文字,程序提供了一种称作大字体文件的特殊类型的形定义。要使用这种定义,选中“使用大字体”复选项。不同的字体,能够支持的“字体样式”不同。“字体样式”有常规、粗体、斜体、粗斜体。要使用哪一种样式,单击“字体样式”列表框,选中这种样式。如果选中了形字体中的大字体,字体样式将变为大字体。
“高度”:这种文字样式的高度值。要设置高度,直接在文本框中输入值,默认为0。如果使用0作为高度值,每次使用该样式输入文字时,系统都将提示输入文字高度,输入时的默认值是上一次的使用值。如果输入非0值,则在表格样式、标注样式中使用这个样式时,这个高度具有优先等级,即在表格样式、标注样式中设置的文字高度将不起作用。
“效果”:文字的方向。包括颠倒、反向、垂直、宽度因子和倾斜角度。
“颠倒”:文字倒置。要使用颠倒的文字,选中这个复选项。
“反向”:文字反向显示。要使用反向的文字,选中这个复选项。
“垂直”:文字垂直对齐。要使用垂直的文字,选中这个复选项。
“宽度因子”:文字的宽高比例值。大于1时文字变胖,小于1时文字变瘦。默认值为1,要设置宽度因子,直接在文本框中输入值。
“倾斜角度”:是指单个字符的倾斜角度,而非整个文字对象的角度。要设置倾斜角度,直接在文本框中输入值。取值在 -85~85 之间。
(2)单行文字
单行文字命令形成单行文字对象,但执行一次单行文字命令可以形成多个单行文字对象,每一行是一个图形对象。每一个图形对象可以单独编辑和修改。一个单行文字对象只能使用一种文字样式和一种文字大小。因此单行文字只适宜于简短的文字。
执行单行文字命令的方法如下。
① 菜单方式:“绘图”→“文字”→“单行文字”。
② 工具条方式:“文字”工具条→“单行文字”按钮 。
。
③ 命令行方式:Text、Dtext(dt)。
命令执行后,命令行提示“指定文字的起点或[对正(J)/样式(S)]:”,输入点(对正点),命令行提示“指定高度<2.5000>:”,输入值,命令行提示“指定文字的旋转角度<0>:”,输入值(整个文字块的旋转角度),然后录入文字,如果要再建一个单行文字,回车或用光标单击拾取一个文字对齐点,录入文字……。如果要结束命令,要连续两次回车,或者回车后按Esc键。
如果上次输入的命令为Text,则在“指定文字的起点”提示下按Enter键将跳过文字高度和旋转角度的提示。用户在文本框中输入的文字将直接放置在前一行文字下。在该提示下指定的点也被存储为文字的插入点。
创建文字时,可以单击图形中的任意位置以创建新的文字块。还可以使用键盘在文字块之间移动(例如,对于使用Text命令创建的新文字,可以通过按Tab键或Shift+Tab组合键浏览文字组,或者通过按Alt键并单击每个文字对象来编辑一组文字行)。
文字录入时,可以通过输入Unicode字符串和控制代码来输入特殊字符和格式文字。如:录入%%D为角度符号(º),%%P为正/负或者尺寸公差符号(±),%%C圆直径符号(φ),%%O上划线开关,%%U下划线开关,\u+2103为℃。
如果命令执行后,发现当前文字样式不是要使用的样式,可以在命令行提示“指定文字的起点或[对正(J)/样式(S)]:”时,输入s,命令行提示“输入样式名或[?]<Standard>:”,输入文字样式名。如果忘记了样式名,可以输入“?”,程序会在弹出的文本窗口中列出可以使用的文字样式,然后在命令行内输入文字样式,就可以使用这种文字样式了。
文字样式置为当前,可以使用文字样式管理器,也可以在“样式”工具条上选择“文字样式”按钮 ,从弹出的对话框中将要使用的文字样式置为当前,或者在“样式”工具条上单击“文字样式”列表框,选中要使用的样式。
,从弹出的对话框中将要使用的文字样式置为当前,或者在“样式”工具条上单击“文字样式”列表框,选中要使用的样式。
如果要指定文字的对正方式,在命令行提示“指定文字的起点或[对正(J)/样式(S)]:”时,输入j,命令行提示“输入选项[对齐(A)/布满(F)/居中(C)/中间(M)/右对齐(R)/左上(TL)/中上(TC)/右上(TR)/左中(ML)/正中(MC)/右中(MR)/左下(BL)/中下(BC)/右下(BR)]:”,输入对齐方式,输入的文字即按这种方式对正。
其中,“对齐”是与基线对齐,通过指定基线的两个端点来指定基线,输入文字时整个文字块的长度和基线对正。文字的高度在输入过程中会根据字的宽度按比例自动调整。所以文字字符串越长,字符越矮。
“调整”是按基线调整,文字块对齐到基线上,文字的宽度随输入自动调整,但高度值不变。
“中心”是以指定的点作为文字基线的水平中心进行对齐。输入时文字向中心点的两侧匀齐。
“中间”文字在基线的水平中点和指定高度的垂直中点上对齐。中间对齐的文字不保持在基线上。“中间”与“正中”不同,“中间”使用的中点是所有文字的中点,而“正中”使用大写字母高度的中点。
“右”是文字块的右与起点对齐。
“左上”是文字块的左上与起点对齐。
“中上”是文字块的中上与起点对齐。
“右上”是文字块的右上与起点对齐。
“左中”是文字块的左中与起点对齐。
“右中”是文字块的右中与起点对齐。
“正中”是文字块的正中心与起点对齐。
“左下”是文字块的左下与起点对齐。
“中下”是文字块的中下与起点对齐。
“右下”是文字块的右下与起点对齐。
(3)多行文字
多行文字也叫段落文字,一个多行文字是一个图形对象。因为多行文字可以使用多个文字样式和大小,所以多行文字适合在需要复杂格式文字的时候使用。一个多行文字对象中输入的文本最大为256KB。多行文字对象由多行文字命令产生。
执行多行文字命令的方法如下。
① 菜单方式:“绘图”→“文字”→“多行文字”。
② 工具条方式:“文字”工具条→“多行文字”按钮 。
。
③ 命令行方式:Mtext(t、mt)。
命令执行后,命令行提示“指定第一角点:”,输入点,命令行提示“指定对角点或[高度(H)/对正(J)/行距(L)/旋转(R)/样式(S)/宽度(W)/栏(C)]:”,输入点,程序弹出多行文字编辑器(图1-104),即可在两点指定的区域内录入文字。这时也可以指定多行文字的格式,若要指定文字高度(若为注释性文字样式,此时指定的是图纸文字高度),输入h;若要指定多行文字的对正方式,输入j;若要指定行距,输入l;若要指定整个多行文字的旋转角度,输入r;若要指定使用的文字样式,输入s;若要指定多行文字的宽度,输入w;若要指定分栏与否、分成什么样的栏,输入c,按提示完成分栏。设置完毕,指定绘图区域即可录入文字,录入文字时可以随时更改文字样式和文字格式,也可以随时对录入的文字选中进行编辑,录入完毕,单击确定,从而形成一个复杂的多行文字对象。

 多行文字编辑器
多行文字编辑器
多行文字编辑器是多行文字录入的强大工具,多行文字编辑器中各选项或命令的意义如下。
“文字样式”列表框 :下拉列表框中列出了可以使用的文字样式。使用时直接选择。
:下拉列表框中列出了可以使用的文字样式。使用时直接选择。
“字体”列表框 :下拉列表框列出了可以使用的字体。要使用哪种字体,直接选取。
:下拉列表框列出了可以使用的字体。要使用哪种字体,直接选取。
“文字高度”列表框 :列出了使用过的文字高度。可以直接选取,也可以直接输入。
:列出了使用过的文字高度。可以直接选取,也可以直接输入。
“粗体” :设置粗体的控制开关。按下去为粗体,弹起来为取消粗体。
:设置粗体的控制开关。按下去为粗体,弹起来为取消粗体。
“斜体” :设置斜体的控制开关。按下去为斜体,弹起来为取消斜体。
:设置斜体的控制开关。按下去为斜体,弹起来为取消斜体。
“下划线” :下划线开关。按下去执行下划线,弹起来为取消下划线。
:下划线开关。按下去执行下划线,弹起来为取消下划线。
“上划线” :上划线开关。按下去执行上划线,弹起来为取消上划线。
:上划线开关。按下去执行上划线,弹起来为取消上划线。
“放弃” :放弃一步操作,即撤消一步。
:放弃一步操作,即撤消一步。
“重做” :撤消的一步重做。
:撤消的一步重做。
“堆叠” :创建或取消堆叠字符。堆叠字符有3种,即上下堆叠如
:创建或取消堆叠字符。堆叠字符有3种,即上下堆叠如  ,识别符为“^”;上下分数式的堆叠如
,识别符为“^”;上下分数式的堆叠如 ,识别符为“/”;左右分数式的堆叠如
,识别符为“/”;左右分数式的堆叠如 ,识别符为“#”。操作时先输入带识别符的文字如a^b,选中,单击“堆叠”按钮,即完成堆叠。要取消堆叠,选中堆叠字符,单击“堆叠”。
,识别符为“#”。操作时先输入带识别符的文字如a^b,选中,单击“堆叠”按钮,即完成堆叠。要取消堆叠,选中堆叠字符,单击“堆叠”。
“颜色”列表框 :设置文字颜色。
:设置文字颜色。
“标尺” :标尺显示开关。
:标尺显示开关。
“确定” (Ctrl+回车):确认文字录入或编辑完毕,关闭多行文字管理器。
(Ctrl+回车):确认文字录入或编辑完毕,关闭多行文字管理器。
“选项” :选项菜单。大部分的命令和工具栏上的按钮是重叠的,其中,“插入文字”“查找与替换”为选项所独有。“插入文字”是通过对话框从.txt文件中输入文字。“查找与替换”是通过对话框查找与替换文字。选项菜单和文字编辑的右快捷菜单基本相同。
:选项菜单。大部分的命令和工具栏上的按钮是重叠的,其中,“插入文字”“查找与替换”为选项所独有。“插入文字”是通过对话框从.txt文件中输入文字。“查找与替换”是通过对话框查找与替换文字。选项菜单和文字编辑的右快捷菜单基本相同。
“栏数” :分栏菜单。通过菜单内的命令可以将多行文字分栏。
:分栏菜单。通过菜单内的命令可以将多行文字分栏。
“多行文字对正” :指定整个多行文字的对正方式。
:指定整个多行文字的对正方式。
“段落” :通过段落对话框指定段落格式,包括间距、对齐、缩进、悬挂等。
:通过段落对话框指定段落格式,包括间距、对齐、缩进、悬挂等。
“左对齐” :当前段落左对齐。
:当前段落左对齐。
“居中” :当前段落居中。
:当前段落居中。
“右对齐” :当前段落右对齐。
:当前段落右对齐。
“对正” :当前段落根据多行文字的对正方式确定向两端中的哪一端对正。
:当前段落根据多行文字的对正方式确定向两端中的哪一端对正。
“分布” :两端匀齐。
:两端匀齐。
“行距” :设置当前段落行距。
:设置当前段落行距。
“编号” :创建项目符号和编号。
:创建项目符号和编号。
“插入字段” :在当前位置使用字段。通过字段对话框选择一个字段插入。
:在当前位置使用字段。通过字段对话框选择一个字段插入。
“全部大写” :小写转换成大写。
:小写转换成大写。
“小写” :大写转换成小写。
:大写转换成小写。
“符号” :特殊字符菜单。选择一个特殊字符插入。如果菜单内没有,单击“其他”,从弹出的对话框内选择特殊字符插入。
:特殊字符菜单。选择一个特殊字符插入。如果菜单内没有,单击“其他”,从弹出的对话框内选择特殊字符插入。
“倾斜角度” :设置当前文字的倾斜角度。要设置时直接在文本框内输入。
:设置当前文字的倾斜角度。要设置时直接在文本框内输入。
“追踪” :设置当前文字的字符间距。设置范围在0.75~4.00之间。要设置时直接在文本框内输入。
:设置当前文字的字符间距。设置范围在0.75~4.00之间。要设置时直接在文本框内输入。
“宽度因子” :设置当前字符的宽高比。设置范围在0.10~10.00之间。要设置时直接在文本框内输入。
:设置当前字符的宽高比。设置范围在0.10~10.00之间。要设置时直接在文本框内输入。
(4)文字对象的修改
文字对象修改方式有多种,常用的方法有如下3种。
① 在对象特性选项板上对文字内容和格式进行修改。操作方法是,执行pr命令,选择文字对象,修改文字对象。
② 在位编辑。双击文字对象,调用文字编辑器,对文字进行在位编辑。
③ 使用文字编辑命令对文字进行编辑。执行DDedit(ed),选择文字对象,对文字在位编辑。
1.6.2 尺寸标注
尺寸标注简称尺寸。尺寸由尺寸文本、尺寸线、尺寸箭头和尺寸界线四个基本部分构成(图1-105)。在使用尺寸标注时,第一步要建一个尺寸专用的图层以方便管理;第二步是定义标注要使用的文字样式;第三步是定义尺寸各构成部分的详细情况即创建标注样式;第四步是执行标注命令进行标注;最后修改尺寸以达到理想的要求。

 尺寸标注的基本构成
尺寸标注的基本构成
(1)创建标注样式
标注样式即标注格式,是指尺寸标注各构成要素的详细格式。创建和管理标注样式是通过“标注样式管理器”来完成的。调用“标注样式管理器”的方法如下。
① 菜单方式:“格式”→“标注样式”。
② 工具条方式:“样式”工具条→“标注样式”按钮 。
。
③ 命令行方式:Dimstyle(d)。
命令执行后,弹出“标注样式管理器”对话框(图1-106)。

 “标注样式管理器”对话框
“标注样式管理器”对话框
“样式(s):”列表框列出了当前文件中“样式过滤器”过滤出的“正在使用的样式”或“所有样式”。单击一个样式名就会选中这个样式,选中的样式会在预览框中显示图样。说明信息会在“说明”框中详细列出。
要使用选中的样式,单击“置为当前(u)”按钮。
要在选中样式的基础上形成新的样式,单击“新建(N)…”,从弹出的对话框中完成新建样式。
要修改一个样式,单击选中,然后单击“修改(M)…”,从弹出的对话框中完成样式修改。样式一旦被修改,所有使用这个样式的标注全部被修改。
如果不希望使用这个样式的标注被修改,只想临时使用一些不同的格式,可以选中这个样式,单击“替代(O)…”,从弹出的对话框中设定标注样式的临时替代值,从而形成一个替代样式。替代样式只能临时使用,当把其他样式置为当前时,替代样式不会被保存,也就不能置为当前。若要再次使用这种替代样式,可以使用格式匹配命令(ma)。
对两种样式,一时看不出什么区别,不知道使用哪个样式时,可以单击“比较(C)…”,从弹出的对话框中选择两种样式,就可以详细比较两者的不同。
单击“新建(N)…”定义新样式时,程序会弹出“创建新标注样式”对话框,在“新样式名”文本框中输入要创建的标注样式名,在“用于”列表框中选择标注所适用的类型(类型有线性标注、角度标注、半径标注、直径标注、坐标标注、引线和公差标注)或所有标注,单击继续,弹出“新建标注样式”对话框(图1-107),在对话框中不同的选项卡上,对标注样式的具体格式进行设置,以完成新建样式。

 “新建标注样式”对话框
“新建标注样式”对话框
1)“线”选项卡。用于对尺寸线和尺寸界线格式进行设置。“尺寸线”用于尺寸线的设置,“尺寸界线”用于尺寸界线的设置。其中:
① “尺寸线”。“颜色”:设置尺寸线颜色。设置时单击列表框,从中选择一种颜色。或者单击“选择颜色”,从弹出的对话框中选择颜色。
“线型”:设置尺寸线使用的线型。设置时单击列表框,从中选择一种线型。或者选择“其他”,从弹出的对话框中选择“加载”,加载上要使用的线型,然后选择这种线型。
“线宽”:设置尺寸线的线宽。设置时单击列表框,从中选择一种线宽。
“超出标记”:用于指定当箭头使用倾斜、建筑标记、积分和无标记时,尺寸线超过尺寸界线的距离。设置时直接在文本框中输入。
“基线间距”:设置基线标注的尺寸线之间的距离。设置时直接在文本框中输入。
“隐藏”:设置隐藏尺寸线。要隐藏尺寸线时直接选中复选项。“尺寸线1”是指指定的第一点那侧的尺寸线。“尺寸线2”是指指定的第二点那侧的尺寸线。选中复选项相应的尺寸线将隐藏。
② “尺寸界线”。“颜色”:用于设置尺寸界线颜色。设置时单击列表框,从中选择一种颜色。或者单击“选择颜色”,从弹出的对话框中选择颜色。
“尺寸界线1的线型”:用于设置尺寸界线1使用的线型。设置时单击列表框,从中选择一种线型。或者选择“其他”,从弹出的对话框中选择“加载”,加载上要使用的线型,然后选择这种线型。
“尺寸界线2的线型”:用于设置尺寸界线2使用的线型。设置时单击列表框,从中选择一种线型。或者选择“其他”,从弹出的对话框中选择“加载”,加载上要使用的线型,然后选择这种线型。
“线宽”:用于设置尺寸线的线宽。设置时单击列表框,从中选择一种线宽。
“超出尺寸线”:指定尺寸界线超过尺寸线的距离。设置时直接在文本框中输入。
“起点偏移量”:设置尺寸界线偏离指定点的距离。设置时直接在文本框中输入。
“固定长度的尺寸界线”:这个复选项用于指定使用固定的尺寸界线长度。要设置长度,直接在“长度”后面的文本框中输入。
“隐藏”:设置隐藏尺寸界线。要隐藏尺寸界线时直接选中复选项。“尺寸界线1”是指指定的第一点那侧的尺寸界线。“尺寸线2”是指指定的第二点那侧的尺寸界线。
2)“符号和箭头”选项卡(图1-108)。用于设置尺寸箭头等标注符号。

 “符号和箭头”选项卡
“符号和箭头”选项卡
① “箭头”。“第一个”:用于设置第1条尺寸线侧的箭头。箭头的形式有实心闭合、空心闭合、闭合、点、建筑标记、倾斜、打开、指示原点、指示原点2、直角、30°角、小点、空心点、空心小点、方框、实心方框、基准三角形、实心基准三角形、积分、无等多种形式。
设置时,单击列表框,选择一种。用户也可以使用块定义的箭头在这里使用,自定义时先创建箭头的块定义,然后在箭头列表中选择“用户箭头”,从弹出的对话框内选择自定义的箭头块定义即可,注意块的基点要指定在箭头的前端点上。
“第二个”:用于设置第2条尺寸线侧的箭头。设置时,单击列表框,选择一种使用。
“引线”:用于设置引线标注的箭头。设置时,单击列表框,选择一种使用。
“箭头大小”:用于设置箭头的大小。设置时直接在文本框中输入。
“圆心标记”:设置圆心标记的外观和直径标注、半径标注的圆心标记。直径标注和半径标注时仅当将尺寸线放置到圆或圆弧外部时,才绘制圆心标记。标记的形式包括无、标记、直线3种形式。无是指不创建圆心标记;标记是指创建十字形圆心标记;直线是指创建直线加十字形构成的圆心标记。要使用哪种形式的圆心标记,选中那个单选项。要改变十字圆心标记的大小,直接在文本框中输入。
② “折断标注”:用于设置标注打断的长度。设置时直接在文本框中输入。
③ “弧长符号”:用于设置如何使用弧长符号。弧长符号的使用方式包括标注文字的前方、标注文字的上方和无。设置时直接选中要选的单选项。
“半径折弯标注”的“折弯角度”:用于设置半径折弯的角度。设置时直接输入。
“线性折弯标注”的“折弯高度因子”:用于设置线性折弯的高度比例。高度比例是指与使用文字的高度比例。设置时直接在文本框中输入。
3)“文字”选项卡(图1-109)。用于设置标注所使用的文字格式。其中:

 “文字”选项卡
“文字”选项卡
① “文字外观”用于设置尺寸文本的外观。“文字样式”用于指定尺寸文本所使用的文字样式,设置时,可以从下拉列表框内选择已创建的文字样式,也可以单击下拉列表框右侧的命令按钮,新建一个文字样式,然后选择使用。“文字颜色”用于设置文本颜色,设置时单击列表框选择一种颜色。“填充颜色”用于设置文本的背景色,设置时单击列表框选择一种颜色。“文字高度”用于指定文字高度,设置时直接输入文字高度值,但样式中定义了高度时,样式的文字高度值将替代这个值。“分数高度比例”用于指定主单位使用分数时分数的高度比例因子,分数将按比例值乘以文字高度的高度值进行使用,设置时从文本框中直接输入值。“绘制文字边框”用于设置标注文字块是否使用边框,若使用边框,选中这个复选项。
② “文字位置”用于设置尺寸文本的位置。“垂直”用于设置垂直方向上文字的位置,位置有上、下、居中、外部和JIS,设置时单击列表框,选择一种位置。“水平”用于设置水平方向上文字的位置,位置有居中、第一条尺寸界线、第二条尺寸界线、第一条尺寸界线上方和第二条尺寸界线上方,设置时单击列表框,选择一种位置。“观测方向”用于设置文本的读取顺序,顺序有从左到右、从右到左,设置时单击列表框,选择一种。“从尺寸线偏移”用于设置尺寸文本到尺寸线的距离,设置时在文本框中直接输入。
③ “文字对齐”用于设置标注文字放在尺寸界线外边或里边时,文字是保持水平还是与尺寸线对齐。要保持水平,选中“水平”单选项;要与尺寸线对齐,选中“与尺寸线对齐”单选项;如果要使在尺寸界线内的文字与尺寸线对齐、在尺寸界线外的文字水平排列,则选中“ISO”标准。
4)“调整”选项卡(图1-110)。用于设置需要调整时标注文字、箭头、引线和尺寸线的放置。其中:

 “调整”选项卡
“调整”选项卡
① “调整选项”:用于设置当尺寸界线之间没有足够的空间放置文字和箭头时,文字和箭头怎么样从尺寸界线中移出。方式有:文字或箭头、箭头、文字、文字和箭头、文字始终在尺寸线之间。要使用哪种方式选中那个复选项。如果箭头不能放在尺寸界线内时要将其消除,选中“若箭头不能放在尺寸界线内,则将其消除”复选项。
② “文字位置”:用于设置文字调整时文字放置的位置。放置的位置有:“尺寸线旁边”“尺寸线上方,带引线”“尺寸线上方,不带引线”。设置时选中相应的复选项。
③ “标注特征比例”:用于设置全局标注比例值或图纸空间比例。如果根据当前模型空间和图纸空间之间的比例设置比例因子,选中“将标注缩放到布局”单选项;如果为所有标注样式设置设定一个比例,标注样式指定的大小、距离或间距,包括文字和箭头大小都按这个比例值进行缩放,则要选中“使用全局比例”单选项(该缩放比例并不更改标注的测量值,只改变尺寸的外观)。
④ “优化”:用于设置标注文字调整时的优化选项。其中,“手动放置文字”是指忽略所有水平对正设置并把文字放在“尺寸线位置”提示下指定的位置;“在尺寸界线之间绘制尺寸线”是指即使箭头放在测量点之外,也在测量点之间绘制尺寸线。
5)“主单位”选项卡(图1-111),用于设置设定主标注单位的格式。

 “主单位”选项卡
“主单位”选项卡
① “线性标注”:用于设置线性标注的格式。“单位格式”是指主单位采用什么样格式的数值,可用的数值类型有科学、小数、工程、建筑、分数和Windows桌面(使用小数分隔符和数字分组符号设置的十进制格式),设置时单击列表框选中要使用的数字格式。“精度”用于设置数值的精度。设置时单击列表框选取。“分数格式”用于设置主单位为“分数”时的分数样式,分数样式有水平、对角、非堆叠,要使用哪种样式,单击列表框,从列表中选择。“小数分割符”用于设置主单位为小数时小数点使用的符号,可以使用的符号有逗号、句号和空格符,设置时单击列表框从下拉列表中选择。“舍入”用于设置标注测量值的舍入规则,如果输入 0.25,则所有标注距离都以0.25为单位进行舍入;如果输入1.0,则所有标注距离都将舍入为最接近的整数,小数点后显示的位数取决于“精度”设置。“前缀”用于设定测量数字前的文字,可以输入文字或使用控制代码显示特殊符号,例如,输入控制代码 %%C 显示直径符号,注意当使用前缀时,将覆盖在直径和半径等标注中的默认前缀。“后缀”用于设定测量数字后的文字,用法和“前缀”相同,输入的后缀将替代所有默认后缀。
② “测量单位比例”用于设置线性标注所标注的数值与测量数值的比例,设置时在文本框内直接输入,如果仅将测量比例因子应用于布局视口中创建的标注,选中“仅应用到布局标注”复选项。
③ “消零”用于设置是否清除标注前导零和后续零。要清除前导零,复选“前导”选项。要清除后续零,复选“后续”选项。当主单位不足一个最低小数位时,标注如果使用第二单位,要在“辅单位因子”中设置主单位和辅单位的比例关系,所要设置的值录入文本框中,并在“辅单位后缀”中设置的单位文字,则标注将会使用辅单位进行标注。
④ “角度标注”用于标注中角度数值格式的设置。“单位格式”用于设置使用什么格式的角度。角度格式有:十进制度数、度/分/秒、百分度、弧度。要设置角度格式,单击列表框,选择要使用的格式。“精度”用于设置角度数值的精度,设置时单击列表框,选择精度。“消零”用于设置是否清除角度标注的前导零和后续零。要清除前导零,复选“前导”选项;要清除后续零,复选“后续”选项。
6)“换算单位”选项卡(图1-112),用于设置换算单位的文字格式,其内容和主单位基本相同。其中:

 “换算单位”选项卡
“换算单位”选项卡
“换算单位倍数”是指主单位和换算单位的换算比例,设置时直接在文本框中输入比例值。“位置”用于设置“换算单位”标注的位置,如果换算单位放置在主单位后,要选中“主值后”单选项;如果换算单位放置在主单位下,要选中“主值下”单选项。如果要显示换算单位,复选“显示换算单位”复选项。
7)“公差”选项卡(图1-113)用于设置公差样式。其中:

 “公差”选项卡
“公差”选项卡
① “公差格式”用于设置公差的格式。“方式”用于设置公差的显示方法,可以设置为无、对称、极限偏差、极限尺寸、基本尺寸。“无”为不显示公差。“对称”为显示正/负表达式,其中一个偏差量的值应用于标注公差值。“极限偏差”为显示正/负公差表达式,将“上偏差”的公差值前面显示正号,“下偏差”的公差值前面显示负号。“极限尺寸”是指公差采用一个最大和一个最小值的方式显示,最大值在上,最小值在下。“基本尺寸”是指创建基本标注,并在整个标注范围周围显示一个框。要采用哪种显示方式,单击下拉列表框,直接选取。
② “精度”用于设置公差的精度。设置时单击下拉列表框,直接选取。
“上偏差”设定最大公差或上偏差。设置时直接在文本框中输入。
“下偏差”设定最小公差或下偏差。设置时直接在文本框中输入。
③ “高度比例”用于设置公差与文字高度的比例。设置时直接在文本框中输入。
④ “垂直位置”用于控制对称公差和极限公差的文字对正。“上”是指公差与主标注文字的顶部对齐;“中”是指公差与主标注文字的中间对齐;“下”是指公差与主标注文字的底部对齐。设置时单击下拉列表框直接选取。
⑤ “公差对齐”用于设置堆叠公差时如何对齐。有两种对齐方式:“对齐小数分隔符”“对齐运算符”。设置时单击选取。
⑥ “消零”用于设置是否禁止输出前导零和后续零。设置时单击选取。
⑦ “换算单位公差”用于设置换算单位的公差显示。
设置完毕,单击“确定”,返回“标注样式管理器”,单击“置为当前”,关闭对话框,就可以使用这个样式进行标注了。
(2)创建标注
1)线性标注 线性标注用于标注水平或垂直的线性尺寸。
执行命令的方法如下。
① 菜单方式:“标注”→“线性”。
② 工具条方式:“标注”工具条→“线性”按钮 。
。
③ 命令行方式:Dimlinear(dli)。
命令执行后,命令行提示“指定第一个尺寸界线原点或<选择对象>:”,输入点,命令行提示“指定第二条尺寸界线原点:”,输入点,命令行提示“指定尺寸线位置或[多行文字(M)/文字(T)/角度(A)/水平(H)/垂直(V)/旋转(R)]:”,输入点,完成线性尺寸标注。这种方法标注时,在水平方向移动光标指定尺寸线的位置,一般标注的是垂直线性尺寸;垂直移动,一般标注的是水平线性尺寸。
线性尺寸标注也可以通过选择对象的方式进行,在命令行提示“指定第一个尺寸界线原点或<选择对象>:”时,回车,命令行提示“选择标注对象:”,选择对象,命令行提示“指定尺寸线位置或[多行文字(M)/文字(T)/角度(A)/水平(H)/垂直(V)/旋转(R)]:”,输入点,完成标注。
在命令行提示“指定尺寸线位置或[多行文字(M)/文字(T)/角度(A)/水平(H)/垂直(V)/旋转(R)]:”时,可以输入m,调用多行文字编辑器对标注文本进行编辑输入;也可以输入t,调用单行文字编辑工具对标注文本进行编辑输入,测量值为“<>”内默认值,但需手动输入;
如果输入a,可以设置尺寸文本的旋转角度;输入h,强制进行水平线性尺寸标注;输入v,强制进行垂直线性尺寸标注;输入r,可以设置尺寸线旋转的角度。
2)对齐标注 对齐标注用于标注两点之间的线性距离,尺寸线始终与对象对齐。
执行命令的方法如下。
① 菜单方式:“标注”→“对齐”。
② 工具条方式:“标注”工具条→“对齐”按钮 。
。
③ 命令行方式:Dimaligned(dal)。
命令执行后,命令行提示“指定第一个尺寸界线原点或<选择对象>:”,输入点,命令行提示“指定第二条尺寸界线原点:”,输入点,命令行提示“指定尺寸线位置或[多行文字(M)/文字(T)/角度(A)]:”,输入点,完成对齐标注。标注方法和参数含义与线性标注相同,不同的是标出的线性距离意义不同。
3)弧长标注 弧长标注用于标注圆弧长度。
执行命令的方法如下。
① 菜单方式:“标注”→“弧长”。
② 工具条方式:“标注”工具条→“弧长”按钮 。
。
③ 命令行方式:Dimarc(dar)。
命令执行后,命令行提示“选择弧线段或多段线圆弧段:”,选择弧,命令行提示“指定弧长标注位置或[多行文字(M)/文字(T)/角度(A)/部分(P)/]:”,输入点,完成弧长标注。如果要标注部分弧长,在命令行提示“指定弧长标注位置或[多行文字(M)/文字(T)/角度(A)/部分(P)/]:”时,输入p,命令行提示“指定弧长标注的第一个点:”,输入测量起点,命令行提示“指定弧长标注的第二个点:”,输入测量端点,命令行提示“指定弧长标注位置或[多行文字(M)/文字(T)/角度(A)/部分(P)/]:”,输入点,完成部分弧长标注。
4)坐标标注 坐标标注用于标注点的X或Y坐标。
执行命令的方法如下。
① 菜单方式:“标注”→“坐标”。
② 工具条方式:“标注”工具条→“坐标”按钮 。
。
③ 命令行方式:Dimordinate(dor)。
命令执行后,命令行提示“指定点坐标:”,输入点,命令行提示“指定引线端点或[X基准(X)/Y基准(Y)/多行文字(M)/文字(T)/角度(A)]:”,输入点。完成坐标标注。指定引线时,引线水平放置标注的是Y坐标,引线垂直放置,标注的是X坐标,引线始终与标注的方向垂直。
在命令行提示“指定引线端点或[X基准(X)/Y基准(Y)/多行文字(M)/文字(T)/角度(A)]:”时,如果强制标注X坐标,输入x;如果强制标注Y,输入y;如果要调用多行文本管理器,输入m;如果要使用单行文本管理器,输入t;如果要使用旋转的标注文本,输入a。
5)半径标注 半径标注用于标注圆或圆弧的半径。
执行命令的方法如下。
① 菜单方式:“标注”→“半径”。
② 工具条方式:“标注”工具条→“半径”按钮 。
。
③ 命令行方式:Dimradius(dra)。
命令执行后,命令行提示“选择圆弧或圆:”,选择对象,命令行提示“指定尺寸线位置或[多行文字(M)/文字(T)/角度(A)]:”,输入点,完成半径标注。要使用多行文本管理器,输入m;要使用单行文本管理器,输入t;要设置标注文本的旋转角度,输入a。
6)直径标注 直径标注用于标注圆或圆弧的直径。
执行命令的方法如下。
① 菜单方式:“标注”→“直径”。
② 工具条方式:“标注”工具条→“直径”按钮 。
。
③ 命令行方式:Dimdiameter(ddi)。
命令执行后,命令行提示“选择圆弧或圆:”,选择对象,命令行提示“指定尺寸线位置或[多行文字(M)/文字(T)/角度(A)]:”,输入点,完成直径标注。要使用多行文本管理器,输入m;要使用单行文本管理器,输入t;要设置标注文本的旋转角度,输入a。
7)角度标注 角度标注用于标注角或圆弧的角度。
执行命令的方法如下。
① 菜单方式:“标注”→“角度”。
② 工具条方式:“标注”工具条→“角度”按钮 。
。
③ 命令行方式:Dimangular(dan)。
命令执行后,命令行提示“选择圆弧、圆、直线或<指定顶点>:”,选择圆或圆弧,命令行提示“指定标注弧线位置或[多行文字(M)/文字(T)/角度(A)/象限点(Q)]:”,输入点,完成角度标注。如果选择直线,命令行提示“选择第二条直线:”,选择直线,命令行提示“指定标注弧线位置或[多行文字(M)/文字(T)/角度(A)/象限点(Q)]:”,输入点完成坐标标注。也可以在命令执行后,直接回车,用指定点的方式标注角度。回车后,命令行提示“指定角的顶点:”,输入点,命令行提示“指定角的第一个端点:”,输入点,命令行提示“指定角的第二个端点:”,输入点,命令行提示“指定标注弧线位置或[多行文字(M)/文字(T)/角度(A)/象限点(Q)]:”,输入点,完成坐标标注。
角度标注时,标注和测量的角度值与指定的标注弧线位置有关,在没有限制时,总是标注和指定尺寸线放置点一侧的角度。命令参数中的“象限点(Q)”用于控制标注的测量和尺寸线放置的象限。在命令行提示“指定标注弧线位置或[多行文字(M)/文字(T)/角度(A)/象限点(Q)]:”时,输入q,命令行提示“指定象限点:”,输入要测量区间的一个点,命令行提示“指定标注弧线位置或[多行文字(M)/文字(T)/角度(A)/象限点(Q)]:”,指定尺寸文本的放置点,完成坐标标注。
8)折弯标注 折弯标注用于圆心不在布局内时创建一个代替圆心的标注。
执行命令的方法如下。
① 菜单方式:“标注”→“折弯”。
② 工具条方式:“标注”工具条→“折弯”按钮 。
。
③ 命令行方式:Dimjogged(djo)。
命令执行后,命令行提示“选择圆弧或圆:”,选择对象,命令行提示“指定图示中心位置:”,指定圆心的替代点,命令行提示“指定尺寸线位置或[多行文字(M)/文字(T)/角度(A)]:”,输入点,命令行提示“指定折弯位置:”,指定折弯点,完成折弯标注。
9)圆心标记 圆心标记用于图示标记圆心。
执行命令的方法如下。
① 菜单方式:“标注”→“圆心标记”。
② 工具条方式:“标注”工具条→“圆心标记”按钮 。
。
③ 命令行方式:Dimcenter(dce)。
命令执行后,命令行提示“选择圆弧或圆:”,选择对象,完成圆心标记。
10)基线标注 基线标注用于创建一系列的线性标注、角度标注或坐标标注,一系列标注基于同一条基线。基线使用的是上一个标注或者选择的标注的第一条尺寸界线。
执行命令的方法如下。
① 菜单方式:“标注”→“基线标注”。
② 工具条方式:“标注”工具条→“基线标注”按钮 。
。
③ 命令行方式:Dimbaseline(dba)。
命令执行后,命令行提示“指定第二条尺寸界线原点或[放弃(U)/选择(S)]<选择>:”,输入点,命令行提示“指定第二条尺寸界线原点或[放弃(U)/选择(S)]<选择>:”,输入点……,要结束命令,输入u,或者按Esc键,或者连续两次回车,或者右键选择“确认”。
也可以不使用上一个标注作为基准标注,在命令行提示“指定第二条尺寸界线原点或[放弃(U)/选择(S)]<选择>:”时,回车,命令行提示“选择基准标注:”,选择标注,然后连续创建一系列的基线标注。
11)连续标注 连续标注用于创建以上一个或选定标注的第二条尺寸界线作为当前标注的第一条尺寸界线而创建一系列的线性标注、角度标注或坐标标注。
执行命令的方法如下。
① 菜单方式:“标注”→“连续标注”。
② 工具条方式:“标注”工具条→“连续标注”按钮 。
。
③ 命令行方式:Dimcontinue(dco)。
命令执行后,命令行提示“指定第二条尺寸界线原点或[放弃(U)/选择(S)]<选择>:”,输入点,命令行提示“指定第二条尺寸界线原点或[放弃(U)/选择(S)]<选择>:”,输入点,……,要结束命令,输入u,或者按Esc键,或者连续两次回车,或者右键选择“确认”。
如果不以上一个尺寸标注作为标注基础,可以在命令行提示“指定第二条尺寸界线原点或[放弃(U)/选择(S)]<选择>:”时,选择一个已有的标注,命令行提示“指定第二条尺寸界线原点或[放弃(U)/选择(S)]<选择>:”,输入点,……,也可以做一系列的连续标注。
12)快速标注 快速标注用于对选定的对象快速创建一组属性相同的标注。特别适合于连续标注、并列标注和基线标注。
执行命令的方法如下。
① 菜单方式:“标注”→“快速标注”。
② 工具条方式:“标注”工具条→“快速标注”按钮 。
。
③ 命令行方式:Qdim。
命令执行后,命令行提示“选择要标注的几何图形:”,选择对象,命令行提示“指定尺寸线位置或[连续(C)/并列(S)/基线(B)/坐标(O)/半径(R)/直径(D)/基准点(P)/编辑(E)/设置(T)]<连续>:”,将以默认的形式创建一系列的标注。如果想要改变标注方式,可以输入不同选项。输入c,创建连续标注;输入s,创建并列标注;输入b,创建基线标注;输入o,创建坐标标注;输入r,创建半径标注;输入d,创建直径标注;输入p,可以改变基线标注和坐标标注的基准点;输入e,可以编辑系列标注;输入t,可以设置尺寸标注原点的优先等级。
13)快速引线标注 快速引线标注用于创建引线和注释文本。
执行命令的方法:在命令行内执行命令Qleader(le)。
命令执行后,命令行提示“指定第一个引线点或[设置(S)]<设置>:”,输入点,命令行提示“指定下一点:”,输入点,命令行提示“指定下一点:”,输入点,命令行提示“指定文字宽度<>:”,输入值,命令行提示“输入注释文字的第一行<多行文字(M)>:”,输入文字,回车,命令行提示“输入注释文字的下一行:”,输入文字,……,要结束命令,再次回车。录入文字时,也可以调用多行文字管理器以录入多行文字,在命令行提示“输入注释文字的第一行<多行文字(M)>:”时,回车,输入多行文字后,关闭多行文字管理器,完成标注。要改变快速引线的标注样式,在命令行提示“指定第一个引线点或[设置(S)]<设置>:”时,回车,弹出“引线设置”对话框(图1-114),就可以对引线标注的样式进行设置。

 “引线设置”对话框
“引线设置”对话框
“注释”选项卡用于注释样式的定义。
“注释类型”用于定义注释内容使用什么类型的注释。类型有多行文字、复制对象、公差、块参照和无。其中,复制对象可以复制文本,块参照和公差作为注释。块参照是使用块作为注释;公差是指使用形位公差作为注释;无是指不使用注释,只创建引线。
“多行文字选项”用于指定使用多行文字作为注释时的可选项,包括提示输入宽度、始终左对齐和文字边框。如果要提示输入多行文字宽度,复选“提示输入宽度”;如果要多行文字的每一行总是左对齐,复选“始终左对齐”;如果多行文字要绘制边框,复选“文字边框”。
“重复使用注释”用于定义重复使用注释时,重复使用注释的方式。方式包括无、重复使用下一个、重复使用当前:“无”是指不重复使用;“重复使用下一个”是指重复使用将要创建的注释,把下一个注释置为当前;“重复使用当前”是指重复使用当前注释,当选择“重复使用下一个”之后,重复使用注释时将自动选择此选项。
“引线和箭头”选项卡(图1-115)用于定义引线和箭头的样式。

 “引线和箭头”选项卡
“引线和箭头”选项卡
“引线”用于定义使用什么样的引线。引线类型有直线和样条曲线,需要使用什么样的引线需选中相应的单选项。
“点数”用于指定定义引线的点线。“无限制”是指引线创建时由用户控制,在需要结束引线创建时直接回车;“最大值”用于指定限制定义引线的点数为几点,把需要的数直接输入文本框。
“箭头”用于指定箭头类型。使用时单击列表框直接选择。
“角度约束”用于指定引线折弯的角度。要指定第一段引线的约束角度时,单击“第一段”列表框,从中选择。可以选择的项目有任意角度、水平、90°、60°、30°、15°;其中任意角度是指在创建第一条引线时由用户自己指定,水平指的是始终使用水平引线。要定义第二条引线的角度,单击“第二段”列表框,从中选择。
“附着”选项卡(图1-116)用于定义多行文字的对齐方式。

 “附着”选项卡
“附着”选项卡
“文字在左边”是文字在左边时多行文字和引线对正的选项,“文字在右边”是文字在右边时多行文字和引线对正的选项,中间是选项的内容。“第一行顶部”是指第一行文字的顶部和引线对齐;“第一行中间”是指第一行文字的中间和引线对齐;“多行文字中间”是指多行文字的中间和引线对齐;“最后一行中间”是指最后一行文字的中间和引线对齐;“最后一行底部”是指最后一行文字的底部和引线对齐。要选择哪种对正方式,分别在单选框内单击。“最后一行加下划线”是指在多行文字的最后一行划上下划线,要给多行文字加下划线,选中这个复选项。
14)形位公差标注 形位公差标注用于标注形位公差。
执行命令的方法如下。
① 菜单方式:“标注”→“公差”。
② 工具条方式:“标注”工具条→“公差”按钮 。
。
③ 命令行方式:Tolerance(tol)。
命令执行后,弹出“形位公差”对话框(图1-117),通过对话框可以标注形位公差。

 “形位公差”对话框
“形位公差”对话框
标注时单击“符号”栏黑框以选择形位符号,从“公差”的文本框中分别输入值并单击后面的黑框以选择修饰符号,如果有基准,在“基准”中分别设置基准值和修饰符号;如果有需要的话,在“高度”文本框内设置投影公差带的高度,单击“延伸公差带”的黑框为投影公差带添加符号,在“基准标识符”文本框内输入符号,单击确定,指定插入点,即完成形位公差的标注。
(3)编辑标注
1)等距标注 等距标注用于使尺寸标注的尺寸线保持等距。当间距值设置为0时,可以使一系列线性标注或角度标注的尺寸线齐平。等距标注仅适用于平行的线性标注或共用一个顶点的角度标注。
执行命令的方法如下。
① 菜单方式:“标注”→“等距标注”。
② 工具条方式:“标注”工具条→“等距标注”按钮 。
。
③ 命令行方式:Dimspace。
命令执行后,命令行提示“选择基准标注:”,选择一个线性标注,命令行提示“选择要产生间距的标注:”,选择标注集,回车,命令行提示“输入值或[自动(A)]<自动>:”,输入值,程序会自动调整相邻尺寸线的间距为输入值。如果直接回车,则按自动进行调整。自动是指按标注所使用的文字高度的2倍进行调整。
2)折断标注 折断标注用于将标注和尺寸界线与其他对象的相交处打断或恢复标注和尺寸界线,使标注更易读。折断标注可以将线性标注、角度标注和坐标标注等打断。
执行命令的方法如下。
① 菜单方式:“标注”→“打断标注”。
② 工具条方式:“标注”工具条→“折断标注”按钮 。
。
③ 命令行方式:Dimbreak。
命令执行后,命令行提示“选择要添加/删除折断的标注或[多个(M)]:”,选择要打断的标注,命令行提示“选择要折断标注的对象或[自动(A)/手动(M)/删除(R)]<自动>:”,选择与标注相交或与选定标注的尺寸界线相交的对象(这个对象与标注相交的地方将打断),命令行提示“选择要折断标注的对象:”,选择对象,……,要结束命令,回车。
也可以选择多个对象同时打断,在命令行提示“选择要添加/删除折断的标注或[多个(M)]:”时,输入m,命令行提示“选择要折断标注的对象或[自动(A)/手动(M)/删除(R)]<自动>:”,选择与标注相交或与选定标注的尺寸界线相交的对象(这个对象与标注相交的地方将打断),回车确认,命令行提示“选择要折断标注的对象:”,选择对象,……,要结束命令,回车。如果要程序自动分析标注要打断的地方,在命令行提示“选择要折断标注的对象或[自动(A)/手动(M)/删除(R)]<自动>:”时,直接回车,则标注与所有对象相交的地方都将被打断;如果要手动指定标注上的打断点,输入手动,然后指定两个打断点(手动一次只能打断一个地方);如果要恢复打断的地方,则输入r。
3)折弯线性 折弯线性用于将线性标注和对齐标注加入折弯。
执行命令的方法如下。
① 菜单方式:“标注”→“折弯线性”。
② 工具条方式:“标注”工具条→“折弯线性”按钮 。
。
③ 命令行方式:Dimjogline。
命令执行后,命令行提示“选择要添加折弯的标注或[删除(R)]:”,选择标注,命令行提示“指定折弯位置(或按Enter键):”,输入点,如果回车,将在标注文字与第一条尺寸界线之间的中点处添加折弯,或在标注文字位置的尺寸线的中点处添加折弯。要对折弯的标注删除折弯,在命令行提示“选择要添加折弯的标注或[删除(R)]:”时,输入r,命令行提示“选择要删除的折弯:”,选择有折弯的标注。
4)编辑标注 编辑标注用于旋转、修改或恢复标注文字,更改尺寸界线的倾斜角。
执行命令的方法如下。
① 菜单方式:“标注”→“编辑标注文字”。
② 工具条方式:“标注”工具条→“编辑标注文字”按钮 。
。
③ 命令行方式:Dimedit(ded)。
命令执行后,命令行提示“输入标注编辑类型[默认(H)/新建(N)/旋转(R)/倾斜(O)]<默认>:”,输入选项,输入参数确认,然后选择对象,回车确认对标注的编辑。
默认用于将标注文字移回到由标注样式指定的默认位置和旋转角;新建用于使用在位文字编辑器新建标注文字(要保留测量值时需保留文本管理器形成的占位符);旋转用于旋转标注文字;倾斜用于倾斜尺寸界线,倾斜角是从UCS的X轴进行测量。
5)更新标注 更新标注用于修改标注样式,使用当前的标注样式来替换原来使用的样式。
执行命令的方法如下。
① 菜单方式:“标注”→“更新”。
② 工具条方式:“标注”工具条→“标注更新”按钮 。
。
③ 命令行方式:-Dimstyle。
前两种方式命令执行后,命令行提示“选择对象:”,选择要更新为当前样式的标注,完成更新。
第三种方式执行后,命令行提示“[注释性(AN)/保存(S)/恢复(R)/状态(ST)/变量(V)/应用(A)/?]<恢复>:”,输入a,命令行提示“选择对象:”,选择要更新为当前样式的标注,完成更新。
6)编辑标注文字 编辑标注文字用于修改标注文字的放置位置和角度。
执行命令的方法如下。
① 菜单方式:“标注”→“对齐文字”。
② 工具条方式:“标注”工具条→“编辑标注”按钮 。
。
③ 命令行方式:Dimtedit(dimted)。
命令执行后,命令行提示“选择标注:”,选择标注,命令行提示“为标注文字指定新位置或[左对齐(L)/右对齐(R)/居中(C)/默认(H)/角度(A)]:”,输入点。也可以指定沿尺寸线放置的位置,如果要使文字沿尺寸线左对齐,输入l;如果指定文字沿尺寸线右对齐,输入r;如果要文字沿尺寸线的中间放置,输入c;如果要放回标注样式规定的位置,输入h;如果要使文本倾斜,输入a,然后指定倾斜角度。
7)特性选项板 执行pr命令,调用对象“特性”选项板,选中要编辑的标注,可以更改标注所有的特性。例如,修改“文字”的“文字替代”值,可以使标注不显示测量值而显示文字替代值。